Có những mẹo nhỏ đơn giản nhưng rất hữu ích mà có lẽ bạn chưa biết đến.
Chuột máy tính là một trong những thiết bị không thể thiếu, giúp bạn thao tác trên máy tính một cách dễ dàng và xử lý công việc một cách nhanh chóng. Tuy nhiên, có rất nhiều mẹo hữu ích khi sử dụng chuột, bên cạnh việc lựa chọn ứng dụng, di chuyển thư mục, đánh dấu văn bản với chuột trái hoặc mở trình đơn menu với chuột phải, kéo trang văn bản, thu nhỏ phóng to với nút cuộn chuột, vv. Đôi khi những mẹo này có vẻ đơn giản, nhưng không phải tất cả người dùng máy tính đều biết, và chúng có thể giúp công việc của bạn trở nên thuận tiện hơn.

Các mẹo với nút chuột trái
Thông thường, để chọn một đoạn văn bản, bạn có thể sử dụng chuột trái để kéo và bôi đen đoạn văn bản cần sử dụng, hoặc sử dụng phím Shift và các nút di chuyển trên bàn phím. Một mẹo đơn giản hơn là sử dụng chuột trái và phím Shift, đặt con trỏ chuột tại vị trí đầu của đoạn văn bản cần đánh dấu, giữ phím Shift và chọn vị trí kết thúc của đoạn văn bản. Kết quả là bạn đã đánh dấu được đoạn văn bản để chỉnh sửa hoặc sao chép.

Nếu bạn muốn chọn các đoạn văn bản hoặc các câu không liền nhau trong một văn bản, bạn có thể sử dụng phím Ctrl và chuột trái tương tự như việc chọn các thư mục trong Windows. Cách sử dụng đơn giản là bôi đen trước một câu cần chọn, giữ phím Ctrl và tiếp tục chọn các câu hoặc đoạn văn bản khác mà bạn muốn. Trong khi sử dụng mẹo với phím Ctrl, bạn có thể áp dụng mẹo với phím Shift như đã nêu ở trên, chỉ cần giữ phím Ctrl và thao tác như bình thường.
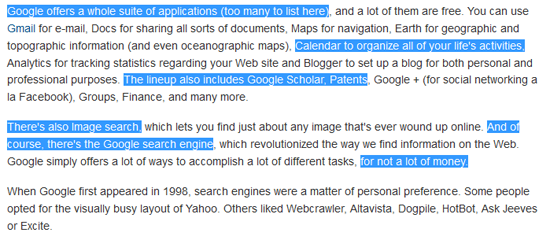
Ngoài ra, bạn có thể nhanh chóng chọn một đoạn văn bản bằng cách nhấn chuột trái 3 lần liên tiếp ở bất kỳ vị trí nào trong đoạn văn đó
Một mẹo nhỏ khi sử dụng chức năng kéo thả thư mục và dữ liệu là sử dụng phím Ctrl. Bằng cách chọn các thư mục hoặc dữ liệu đó, giữ phím Ctrl và kéo chúng vào vị trí bạn muốn hoặc thả ra ngoài Màn hình chính. Trong khi giữ và kéo các thư mục, bạn vẫn có thể lựa chọn đường dẫn trong cây thư mục Explorer.
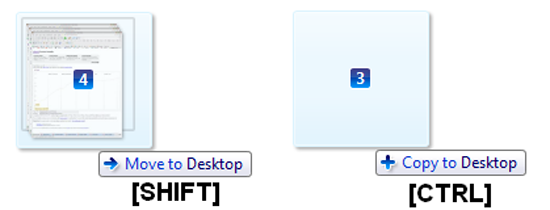
Một mẹo phổ biến khác với phím Ctrl là mở thêm một tab hoặc cửa sổ mới trong Windows. Đơn giản giữ phím Ctrl khi nhấp chuột vào một liên kết trên trang web, và trình duyệt sẽ mở nó trong một tab mới, bạn cũng có thể làm tương tự để mở một thư mục trong cửa sổ mới.
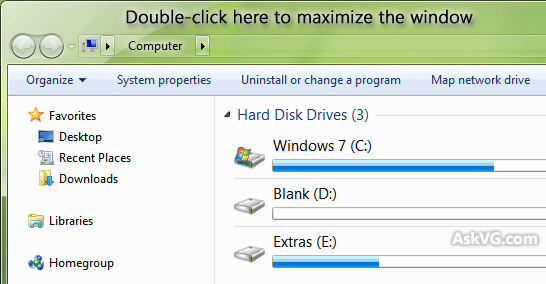
Một mẹo khác mà nhiều người có thể đã biết là kích đúp vào thanh tiêu đề của bất kỳ cửa sổ nào để phóng to ra toàn màn hình. Bên cạnh đó, bạn cũng có thể kích đúp vào góc trên bên trái của thanh tiêu đề để đóng bất kỳ cửa sổ nào (thủ thuật này có vẻ không quá hữu ích vì bạn có thể nhấp vào các biểu tượng tương ứng ở góc trên bên phải của cửa sổ).
Các mẹo với nút chuột phải
Ngoài việc sử dụng nút chuột trái để kéo thả các thư mục và dữ liệu, bạn cũng có thể sử dụng nút chuột phải làm điều tương tự. Khác biệt duy nhất là sau khi kéo thả bằng chuột phải, bạn sẽ thấy một menu ngữ cảnh xuất hiện với một số lệnh đơn giản, như chọn sao chép/di chuyển hoặc sao chép/di chuyển bằng một phần mềm khác, tạo shortcut hoặc hủy bỏ để hủy lệnh.
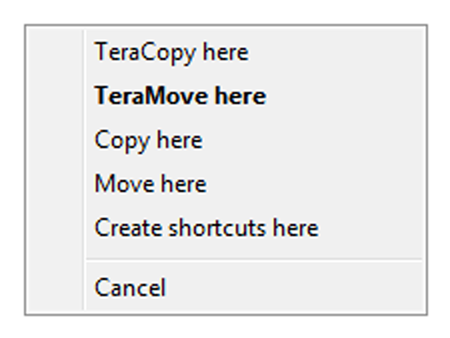
Bạn có thể sử dụng nút chuột phải để mở menu ngữ cảnh tùy chỉnh cho một thư mục hoặc dữ liệu, tuy nhiên nếu bạn thêm phím Shift, menu ngữ cảnh sẽ hiển thị các tùy chọn ẩn mà bình thường bạn không thấy. Đơn giản chỉ cần giữ phím Shift và nhấp chuột phải vào thư mục đã chọn, bạn sẽ thấy một số tùy chọn ẩn tùy vào các cài đặt và tính năng của hệ thống.
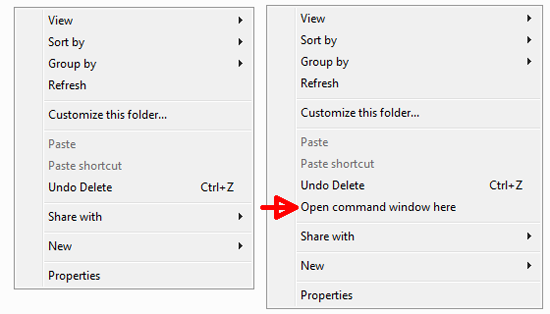
Các mẹo với nút cuộn (chuột giữa - scroll)
Đầu tiên là một số mẹo quen thuộc như mở một tab mới bằng nút cuộn, thao tác tương tự như bạn giữ phím Ctrl và nhấp chuột trái vào liên kết. Ngoài việc cuộn lên xuống một trang văn bản, bạn có thể nhấn nút cuộn vào bất kỳ vị trí nào và di chuột lên xuống, trái phải thay vì phải liên tục cuộn nút chuột giữa trong các văn bản dài.
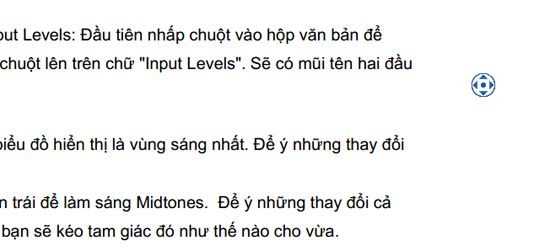
Bạn có thể đóng một tab bằng cách nhấn nút cuộn lên trên tab đó trong trình duyệt, thay vì phải chọn nút đóng khá nhỏ ở bên phải mỗi tab.
Một mẹo rất hữu ích và được nhiều người sử dụng là sử dụng nút cuộn để phóng to, thu nhỏ trong Windows và nhiều ứng dụng khác. Bạn chỉ cần giữ phím Ctrl và cuộn lên để phóng to, cuộn xuống để thu nhỏ. Có thể áp dụng cho trình duyệt web, các thư mục trong Windows và nhiều phần mềm khác. Để trở lại chế độ Zoom bình thường, bạn chỉ cần nhấn Ctrl 0.
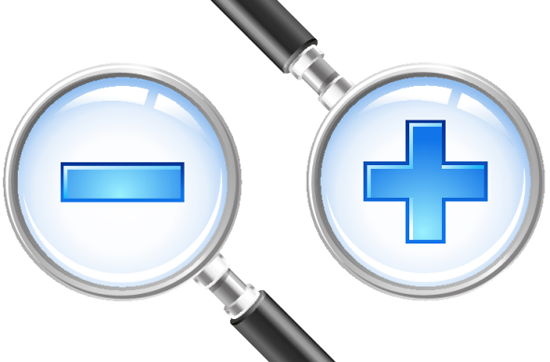
Ngoài ra, bạn có thể truy cập Control Panel > Hardware and Sound > Mouse để tùy chỉnh một số tính năng thú vị, như thay đổi vị trí nút chuột trái phải, bật tính năng ClickLock cho phép kéo thả mà không cần giữ chuột, hoặc tính năng Snap to cho phép trỏ chuột tự động hút vào các nút trong cửa sổ làm việc (ví dụ nhấn nút delete và di chuột tự động hút vào nút Yes hoặc No).
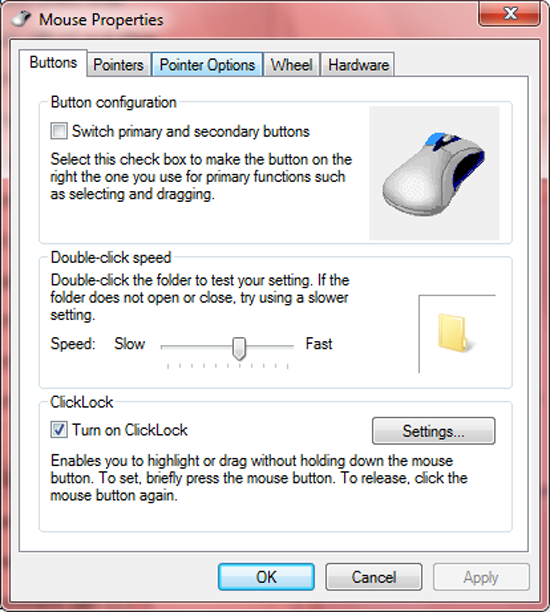
Hy vọng bài viết tổng hợp một số mẹo đơn giản nhưng hữu ích về việc sử dụng chuột máy tính sẽ giúp độc giả dễ dàng làm chủ và thao tác đơn giản với chú chuột quen thuộc của mình.
Tham khảo: makeuseof
