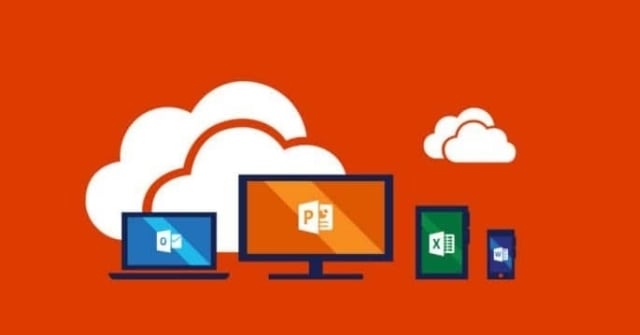
Hướng dẫn sử dụng Công cụ Triển khai Office
- Triển khai Công cụ Triển khai Office của Tôi
- Bắt đầu sử dụng Công cụ Triển khai Office
- File cài đặt cho Office 365 ProPlus từ Mytour
- File cài đặt cho Office 365 ProPlus từ nguồn cục bộ của Mytour
- Cài đặt Office 365 ProPlus
- Cập nhật Office 365 ProPlus
- Loại trừ hoặc di chuyển các sản phẩm Office 365 ProPlus từ máy tính khách
- Loại bỏ OneDrive khi cài đặt Office 365 ProPlus hoặc các ứng dụng khác
- Cài đặt Office cùng ngôn ngữ hệ điều hành client
- Thêm ngôn ngữ vào bản cài Office 365 ProPlus hiện có
- Áp dụng các thiết lập ứng dụng cho Office 365 ProPlus
- Áp dụng cài đặt ứng dụng lên Office 365 ProPlus hiện có
- Tạo gói App-V cho Office 365 ProPlus
Triển khai Công cụ Triển khai Office của Tôi
Sử dụng công cụ Triển khai Office của Mytour
Khởi đầu với Công cụ Triển khai Office
Công cụ Triển khai Office bao gồm hai tập tin: setup.exe và configuration.xml. Để sử dụng công cụ này, bạn có thể chỉnh sửa tập tin cấu hình để xác định các tùy chọn mong muốn và sau đó chạy setup.exe từ dòng lệnh. Ví dụ, bạn có thể chỉnh sửa tập tin cấu hình để tải xuống phiên bản Office Tiếng Anh 32-bit hoặc tự động chấp nhận EULA mà không cần Publisher.
Khi chạy Công cụ Triển khai Office, bạn cần chỉ định vị trí của tập tin cấu hình và chọn chế độ chạy ODT:
- Để triển khai các sản phẩm và ngôn ngữ của Mytour Office 365 ProPlus, hãy sử dụng chế độ Mytour. Ví dụ: setup.exe /Mytour Mytourconfig.xml. Lưu ý rằng khi triển khai Office vào thư mục chứa sẵn phiên bản Office, ODT sẽ bảo vệ băng thông mạng bằng cách chỉ tải xuống những tập tin cần thiết. Ví dụ, nếu sử dụng ODT để tải xuống Office Tiếng Anh và Đức vào thư mục đã chứa Office Tiếng Anh, chỉ có gói ngôn ngữ tiếng Đức được tải xuống.
- Để cài đặt các sản phẩm và ngôn ngữ của Office 365 ProPlus trên máy tính khách, hãy sử dụng chế độ Cấu hình. Bạn cũng có thể sử dụng chế độ này để di chuyển và cập nhật các sản phẩm, ngôn ngữ Office khác, chẳng hạn như setup.exe /configure installconfig.xml.
- Để áp dụng cấu hình ứng dụng mới lên máy tính khách đã cài Office 365 ProPlus, sử dụng chế độ Tùy chỉnh. Chế độ này sẽ chỉ áp dụng cài đặt ứng dụng mà không thay đổi các thiết lập triển khai khác. Ví dụ: setup.exe /customize appsettingsconfig.xml.
- Để tạo gói App-V từ các sản phẩm và gói ngôn ngữ Office 365 ProPlus đã tải xuống, hãy sử dụng chế độ Gói hóa. Ví dụ: setup.exe /packager packageconfig.xml.
Bạn cũng có thể sử dụng chế độ Trợ giúp để đọc hướng dẫn sử dụng dòng lệnh cho công cụ này.
Mytour tệp cài đặt cho Office 365 ProPlus
Hãy làm theo các bước sau để tải tệp cài đặt Office 365 ProPlus từ Mạng phân phối Nội dung Office (CDN).
Bước 1: Tạo tệp cấu hình
Khi tạo tệp cấu hình, chúng tôi khuyến khích bạn bắt đầu với một tệp mẫu và cập nhật nó với các tùy chọn phù hợp với môi trường sử dụng. Bạn có thể bắt đầu bằng cách sao chép và dán mẫu dưới đây vào một tệp văn bản, lưu nó với tên bạn chọn, sau đó chỉnh sửa các yếu tố XML, thuộc tính để xác định các tùy chọn bạn muốn.
Trong ví dụ này, tệp cấu hình tải xuống tệp cài đặt cho phiên bản Office 365 ProPlus Tiếng Anh 32-bit và Visio Pro for Office 365 đến \servershare trên mạng.
Bước 2: Chạy tệp exe ODT ở chế độ Mytour
Từ gợi ý dòng lệnh, chạy tệp ODT (.exe) ở chế độ Mytour cùng một tham chiếu tới tệp cấu hình bạn đã lưu. Trong ví dụ này, tệp cấu hình có tên Mytourconfig.xml:
setup.exe /Mytour Mytourconfig.xml.
Bước 3: Kiểm tra xem các tập tin đã tải về hoàn tất hay chưa
Sau khi thực hiện lệnh này, điều hướng đến thư mục mà bạn đã chỉ định trong tệp cấu hình để kiểm tra thư mục Office và các tệp tương ứng trong đó. Nếu gặp vấn đề, đảm bảo rằng bạn đang sử dụng phiên bản ODT mới nhất. Bạn cũng có thể giải quyết vấn đề này bằng cách kiểm tra file log trong thư mục %temp%.
Mytour tệp cài đặt cho Office 365 ProPlus từ nguồn nội bộ
Bạn có thể sử dụng Công cụ Triển khai Office để tải tệp cài đặt Office 365 ProPlus từ nguồn nội bộ trên mạng thay vì từ Mạng phân phối Nội dung Office (CDN). Bằng cách này, bạn có thể lưu nhiều phiên bản ngôn ngữ, sản phẩm chính cho Office và chỉ phân phối ngôn ngữ, sản phẩm cần thiết cho các vị trí khác trên hệ thống mạng.
Để triển khai từ nguồn nội bộ, hãy tuân theo các bước triển khai Office với ODT, nhưng bao gồm cả tệp cấu hình đường dẫn tải về. Ví dụ, tệp cấu hình này tải về phiên bản tiếng Anh 32 bit của Office 365 ProPlus từ \ servera share (tệp MytourPath) đến \ serverb share (tệp SourcePath):
Khi tạo tập tin cấu hình, hãy bắt đầu với mẫu sẵn có và cập nhật theo nhu cầu của bạn. Bạn có thể bắt đầu bằng cách sao chép và dán nội dung mẫu vào tập tin văn bản, sau đó lưu lại với tên bạn muốn và chỉnh sửa các yếu tố XML để xác định các tùy chọn bạn muốn.
Ví dụ, để cài đặt Office 365 ProPlus bản tiếng Anh 32 bit mà không có Publisher, bạn có thể sử dụng cấu hình sau:
Vị trí lưu trữ cho tệp cài đặt Office là \servershare. Cấp độ hiển thị None được chọn, nghĩa là không có giao diện người dùng nào sẽ hiển thị trong quá trình cài đặt và AcceptEULA được đặt là TRUE - Điều này có nghĩa là người dùng không cần phải chấp nhận EULA khi cài đặt.
Bước 2: Chạy tệp thực thi ODT (.exe) trong chế độ cấu hình
Từ dòng lệnh, thực thi ODT (.exe) ở chế độ cấu hình và chỉ đến tệp cấu hình bạn vừa tạo. Trong ví dụ sau đây, tên tệp cấu hình là installconfig.xml:
setup.exe /configure installconfig.xml
Bạn cần chạy tệp .exe từ máy tính mà bạn muốn cài đặt Office và phải có quyền quản trị địa phương trên máy tính đó.
Bước 3: Xác nhận cài đặt thành công
Sau khi thực hiện lệnh này, quá trình cài đặt Office sẽ bắt đầu (trừ khi bạn đã đặt chế độ hiển thị là: None). Sau khi hoàn thành cài đặt, dòng lệnh sẽ hiển thị thông báo 'Cài đặt sản phẩm thành công.' Nếu gặp vấn đề, hãy đảm bảo bạn đang sử dụng phiên bản ODT mới nhất. Bạn cũng có thể sửa lỗi bằng cách xem lại file log trong thư mục %temp% và %windir% emp.
Chú ý: Bài viết này không bao gồm tất cả các vấn đề liên quan đến quản lý cập nhật Office trong tổ chức.
Loại trừ hoặc di chuyển các sản phẩm Office 365 ProPlus từ máy tính khách
Khi cài đặt Office 365 ProPlus, bạn có thể loại trừ các sản phẩm không mong muốn. Để làm điều này, ngoài việc thực hiện các bước cài đặt Office bằng ODT, hãy bổ sung ExcludeApp trong tệp cấu hình. Ví dụ, tệp cấu hình này cài đặt toàn bộ sản phẩm Office 365 ProPlus, trừ Publisher:
Nếu đã cài đặt Office 365 ProPlus, bạn cũng có thể sử dụng ExcludeApp để loại bỏ các sản phẩm đã được cài đặt trước đó. Ví dụ, tệp cấu hình nêu trên di chuyển Publisher ra khỏi bản cài đặt Office trước đó.
Bạn cũng có thể gỡ bỏ toàn bộ ngôn ngữ trong Office 365 ProPlus như sau: Làm theo các bước gỡ bỏ sản phẩm cài đặt Office bằng ODT, nhưng thay thế file cấu hình bằng file sử dụng thành phần Remove. Ví dụ, file cấu hình này gỡ bỏ phiên bản Office 365 ProPlus tiếng Tây Ban Nha:
Gỡ bỏ OneDrive khi cài đặt Office 365 ProPlus hoặc các ứng dụng khác
OneDrive tự động cài đặt cùng Office 365 ProPlus, Word, Excel, PowerPoint, Publisher, Visio, Skype. Nếu không muốn cài OneDrive cùng những ứng dụng này, hãy sử dụng ExcludeApp:
Cài đặt Office theo ngôn ngữ của hệ điều hành client
Khi sử dụng ODT, bạn có thể tự động cài đặt ngôn ngữ Office tương ứng với ngôn ngữ hiển thị trong hệ điều hành client. Để làm điều này, sử dụng Language ID='MatchOS' trong file cấu hình.
Ví dụ, file cấu hình cài đặt phiên bản Office 365 ProPlus 32-bit với ngôn ngữ hệ điều hành client được chọn - Tiếng Anh cho client với ngôn ngữ hiển thị Tiếng Anh, Tiếng Nhật cho client Tiếng Nhật…
Thêm ngôn ngữ vào bản cài Office 365 ProPlus hiện có
Sau khi cài đặt Office, bạn có thể sử dụng ODT để thêm gói ngôn ngữ bổ sung cho Office. Để làm điều này, thực hiện các bước cài đặt Office bằng ODT, nhưng sử dụng file cấu hình mới có sử dụng “LanguagePack” làm ID sản phẩm và chỉ định ngôn ngữ cần thêm.
Mặc định, ODT sẽ cài đặt ngôn ngữ từ nơi cập nhật Office. Nếu muốn cài đặt ngôn ngữ từ một vị trí nguồn khác, hãy chỉ định đường dẫn nguồn trong file cấu hình.
Bước 1: Lựa chọn tệp cài đặt Office cho ngôn ngữ bạn muốn thêm
Nếu Office trong tổ chức được cập nhật từ nguồn cục bộ, bạn cần lựa chọn tệp cài đặt Office cho ngôn ngữ bạn muốn thêm.
Bước 2: Tạo file cấu hình để thêm vào gói ngôn ngữ
Khi tạo file cấu hình, nên bắt đầu bằng một file mẫu và cập nhật nó với các tùy chọn phù hợp với môi trường của bạn. Bạn có thể sử dụng các ví dụ dưới đây để bắt đầu, sau đó lưu file dưới tên bạn chọn và đảm bảo rằng OfficeClientEdition và ID ngôn ngữ đã chứa những thông tin bạn muốn.
Trong ví dụ này, file cấu hình cài đặt gói ngôn ngữ Tiếng Pháp và Tiếng Nhật:
Bước 3: Chạy file ODT (.exe) ở chế độ cấu hình
Từ một command prompt, chạy file cài đặt ODT ở chế độ cấu hình và chỉ đến file cấu hình bạn vừa lưu. Ví dụ, với file cấu hình có tên installlanguage.xml, gõ lệnh: setup.exe /configure installlanguage.xml.
Bạn cần chạy file .exe từ máy tính muốn cài đặt Office và phải có quyền quản trị trên máy tính đó.
Thiết lập ứng dụng cho Office 365 ProPlus
Trong quá trình triển khai, bạn có thể cấu hình các thiết lập ứng dụng cho Office 365 ProPlus, bao gồm cả cài đặt thông báo VBA Macro, vị trí và định dạng file mặc định. Để thực hiện điều này, bạn triển khai Office sử dụng các bước chuẩn trong cài đặt Office 365 ProPlus, nhưng bao gồm cả các thiết lập ứng dụng trong file cấu hình.
Để tạo file cấu hình, bạn nên sử dụng Office Customization Tool for Click-to-Run (Preview), một ứng dụng web có giao diện người dùng hoàn chỉnh. Lưu ý rằng công cụ này vẫn đang ở giai đoạn “xem trước” nên sẽ có nhiều thay đổi trong tương lai:
- Mở Office Customization Tool for Click-to-Run (preview) trên trình duyệt web, và thực hiện các bước để tạo file cấu hình, bao gồm xác định cài đặt ứng dụng cùng với các thiết lập triển khai tiêu chuẩn.
- Xuất file.
- Thực hiện các bước trong quá trình cài đặt Office 365 ProPlus để triển khai Office bằng file cấu hình mới đã tạo.
Trong ví dụ này, file cấu hình cài đặt Office 365 ProPlus Tiếng Anh 32-bit và hiển thị Trust Bar cho toàn bộ macro VBA trong Excel.
Value='3'
Type='REG_DWORD'
App='excel16'
Id='L_VBAWarningsPolicy' />
File này được tạo bằng Office Customization Tool for Click-to-Run (preview). Để biết thêm thông tin chi tiết về cài đặt ứng dụng, bạn có thể khám phá các tùy chọn trong công cụ đó.
Áp dụng cài đặt ứng dụng lên Office 365 ProPlus hiện có
Bạn có thể áp dụng các cài đặt ứng dụng mới cho máy tính đã cài Office 365 ProPlus mà không cần phải thay đổi bất kỳ thiết lập triển khai nào. Để làm điều này, hãy tạo file cấu hình chứa cài đặt ứng dụng và chạy ODT trong chế độ tùy chỉnh. Ngoài việc cài đặt ứng dụng, chế độ này từ chối tất cả cài đặt file cấu hình khác.
- Thực hiện các bước trong việc áp dụng thiết lập ứng dụng cho Office 365 ProPlus để tạo file cấu hình.
- Từ command prompt, chạy file ODT (.exe) ở chế độ tùy chỉnh và chỉ đến file cấu hình bạn vừa tạo. Ví dụ, với file cấu hình có tên installappsettings.xml:
setup.exe /customize installappsettings.xml
Bạn cần chạy file exe đó từ máy tính khách muốn cài Office. Tất nhiên, bạn cần phải có quyền quản trị cục bộ trên máy tính đó.
Tạo gói App-V cho Office 365 ProPlus
Ngoài việc tải và triển khai Office 365 ProPlus, bạn có thể sử dụng Office Deployment Tool để tạo gói App-V. Làm điều này như sau: cập nhật file cấu hình, sau đó chạy ODT ở chế độ Packager. Bạn phải tạo các gói App-V trên máy tính có bản cài đặt hệ điều hành sạch.
Bước 1: Tạo file cấu hình
Khuyến khích bắt đầu bằng một file mẫu (ví dụ) và cập nhật nó với các tùy chọn phù hợp với môi trường làm việc. Bạn có thể bắt đầu bằng cách sao chép và dán ví dụ dưới đây vào một file văn bản, đặt tên và lưu lại, sau đó chỉnh sửa các phần, thuộc tính XML để xác định các tùy chọn bạn muốn
Trong ví dụ này, file cấu hình tạo một gói App-V từ phiên bản Tiếng Anh Office 365 ProPlus 32-bit không bao gồm Publisher:
Vị trí của file cài đặt Office là \servershare. Đối với file cấu hình, hãy thay thế các giá trị mẫu bằng các tùy chọn phù hợp với môi trường làm việc.
Bước 2: Thực hiện file ODT (.exe) trong chế độ Packager
Từ dòng lệnh, chạy file ODT (.exe) trong chế độ packager trỏ đến file cấu hình đã lưu và vị trí muốn lưu gói App-V. Trong ví dụ dưới đây, file cấu hình được gọi là packageconfig.xml và gói App-V sẽ được lưu tại \servershareappv:
setup.exe /packager packageconfig.xml \servershareappv
Bước 3: Kiểm tra gói đã được tạo
Sau khi thực hiện lệnh, vị trí gói nên chứa thư mục App-V Packages và WorkingDir. Bạn có thể sửa chữa các vấn đề bằng cách kiểm tra file log trong thư mục %temp%.
Hy vọng các bạn sẽ tận hưởng bài viết này
