In the era of high-resolution smartphone photos, resizing images before uploading to social media or websites is a common practice. In this article, Mytour shares the top 5 image resizing software and their usage.

1. Caesium – Image Compressor
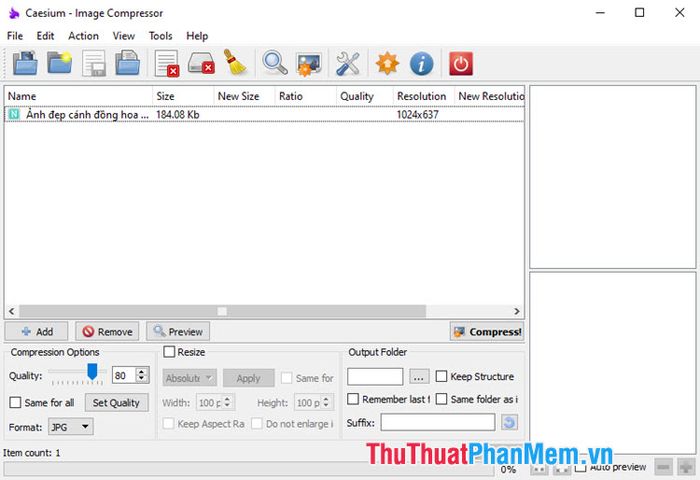
Explore the capabilities of Caesium – Image Compressor for rapid and straightforward image compression and resolution reduction. Additionally, its ability to batch resize and compress image files adds to its software appeal.
- Download the software at https://saerasoft.com/caesium/
Guidelines for Resizing Images with Caesium – Image Compressor
Step 1: Open the software and click on the Open icon.
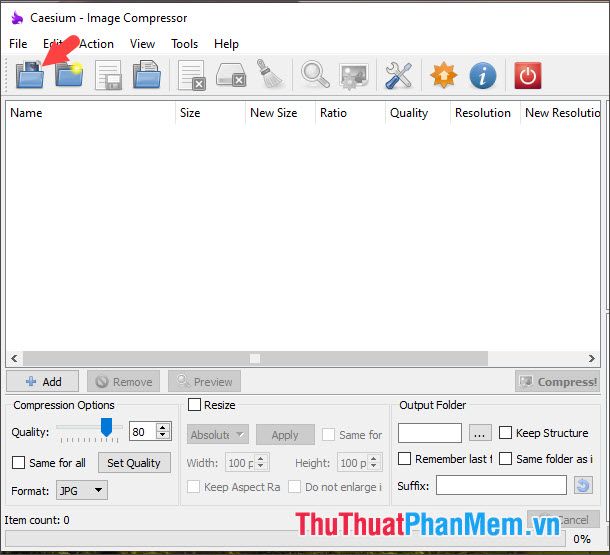
Step 2: Open the image file you want to resize (1) => Open (2).
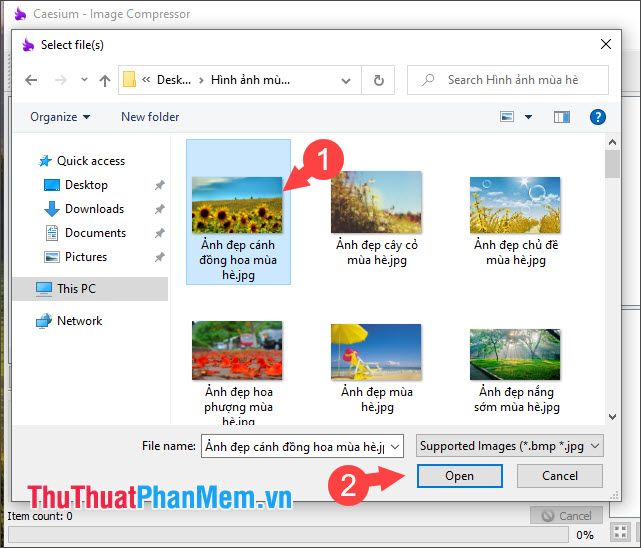
Step 3: Click on the three-dot icon in the Output Folder section to choose the destination for saving the file.
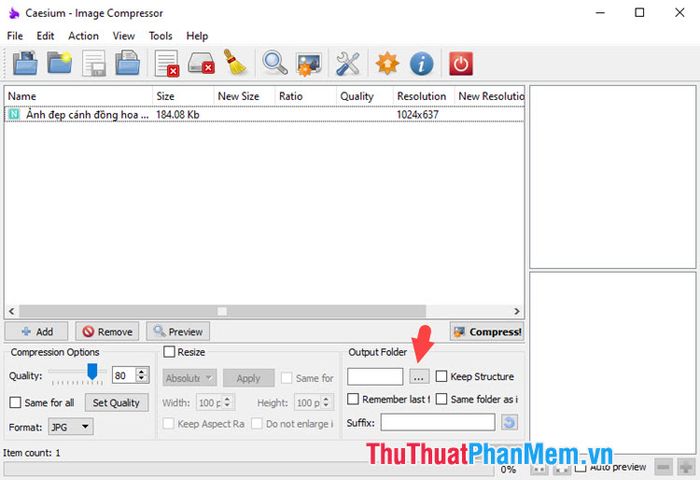
Choose the location to save the file (1) => Select Folder (2).
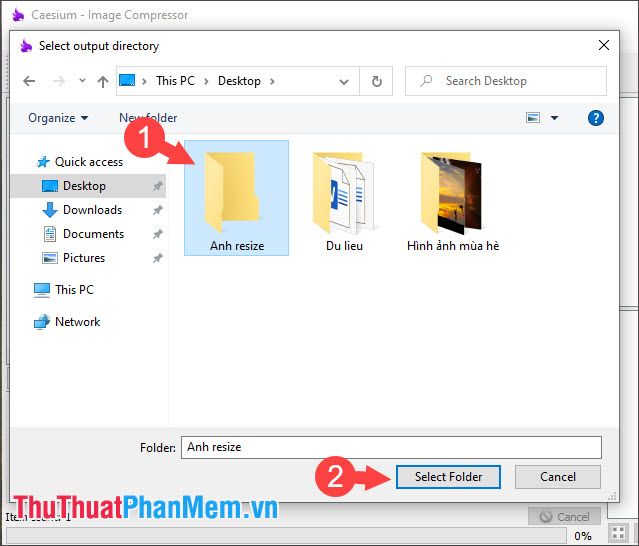
Step 4: Check the Resize (1) option => choose Percentage (2) => set the desired percentage reduction in resolution (3) => Apply (4).
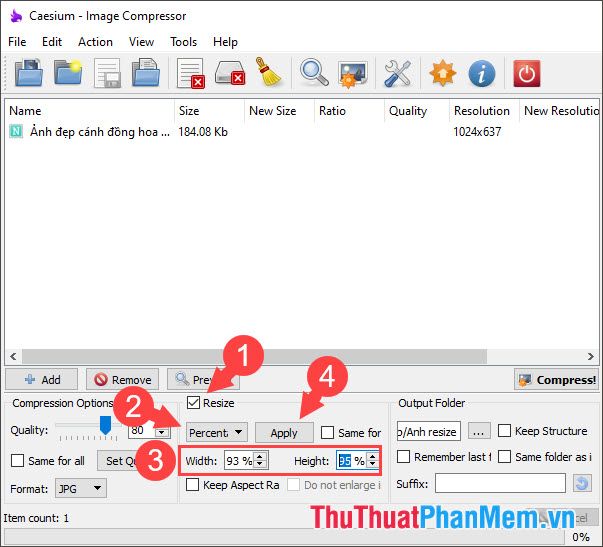
Step 5: Press Compress! to initiate the image Resize process.
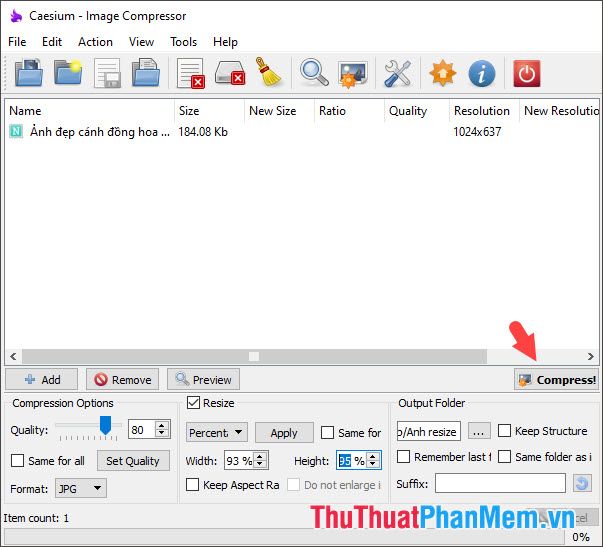
After resizing the image, you will notice a reduction in the resolution in the New Resolution section.
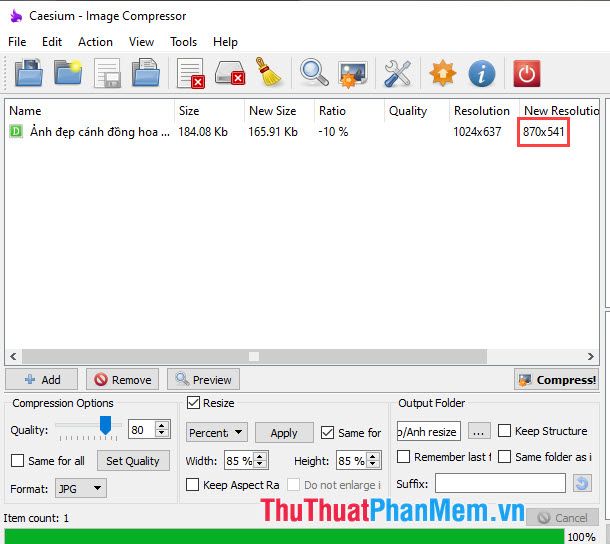
2. Light Image Resizer
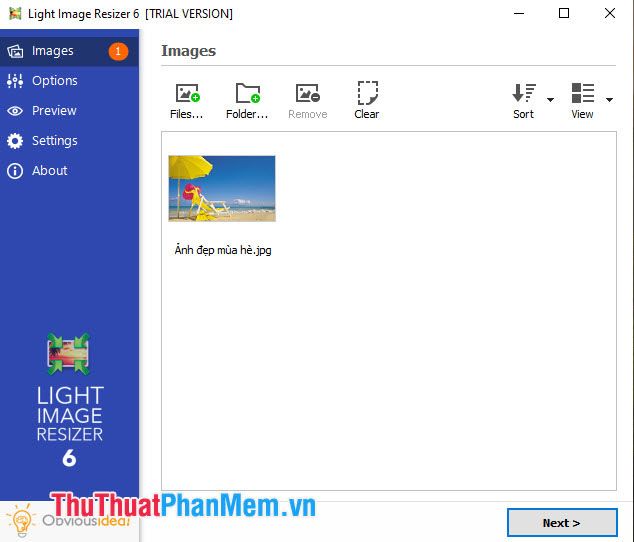
Light Image Resizer focuses on image resizing, making it easy to reduce the resolution of images. To unlock advanced features and unlimited image resizing, register the software for exclusive developer benefits.
Download the software at https://www.obviousidea.com/download/
Guidance on resizing images with Light Image Resizer
Step 1: Click on File to open an image from your computer.
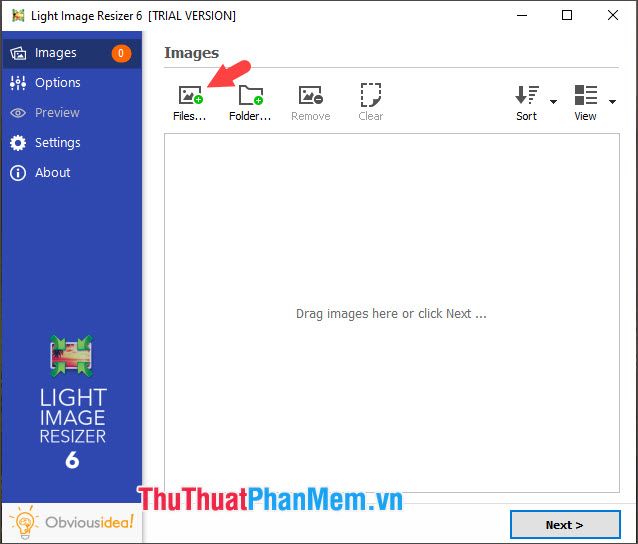
Choose any image file and click Open to load it.
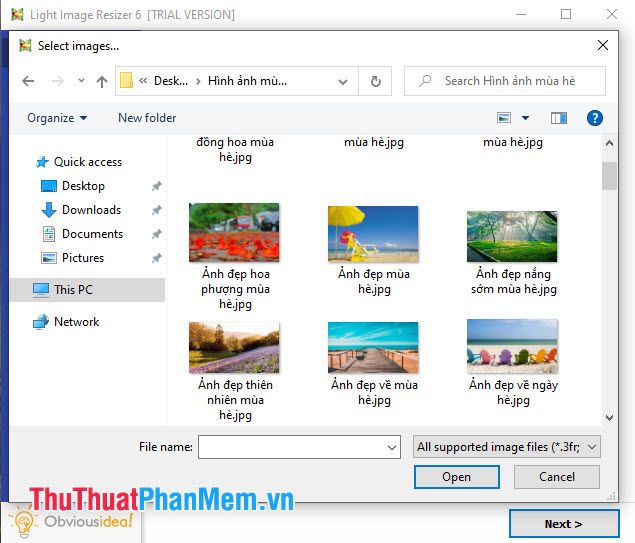
Step 2: Click on Next.
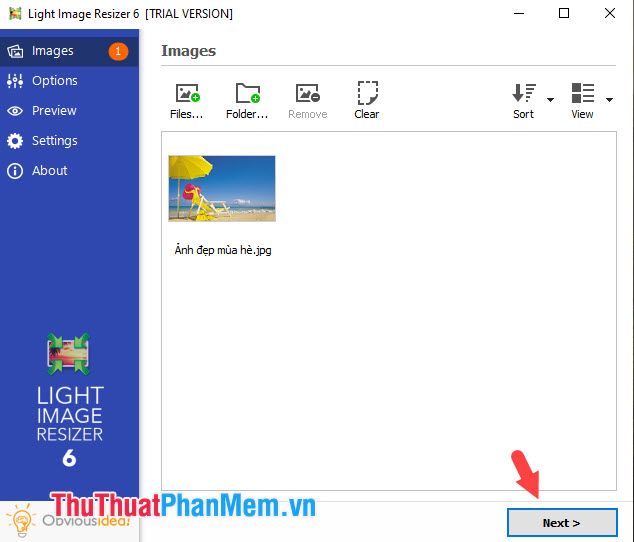
Step 3: Modify the pixel settings of the image in the Resize (1) section => Process (2).
Step 4: If a notification appears, it means the Resize process was successful. Click on Close to close it. The resized image will be in the original folder with the name Copy appended to the original file name.
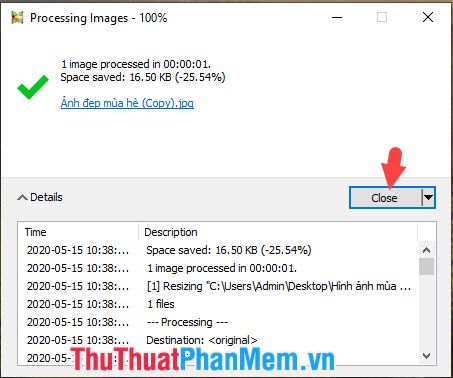
3. Photoshop
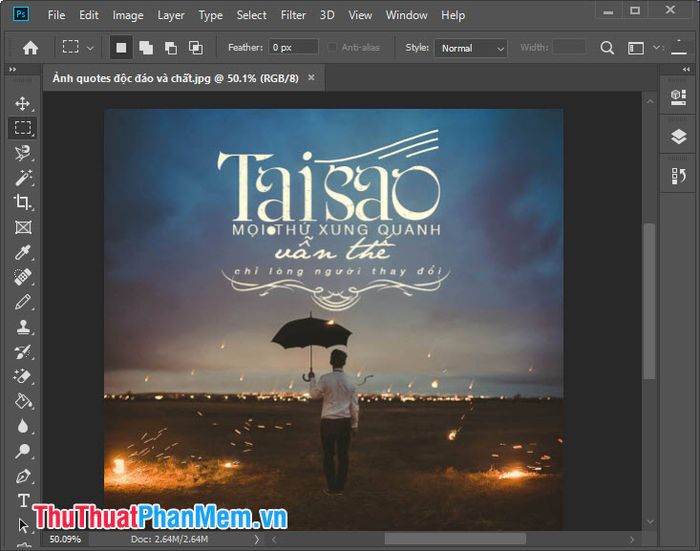
Photoshop probably needs no introduction due to its widespread use and the almost 'divine' status of this software. With Photoshop, we can compress images or increase their size without significantly compromising quality, thanks to the intelligent features in Photoshop.
For interested readers, you can visit the following link to register and download Photoshop: https://www.adobe.com/products/photoshop.html#mini-plans-web-cta-photoshop-card
Guide on resizing images with Photoshop
Step 1: Go to the Image (1) menu => Image Size (2) or use the shortcut Ctrl + Alt + I.
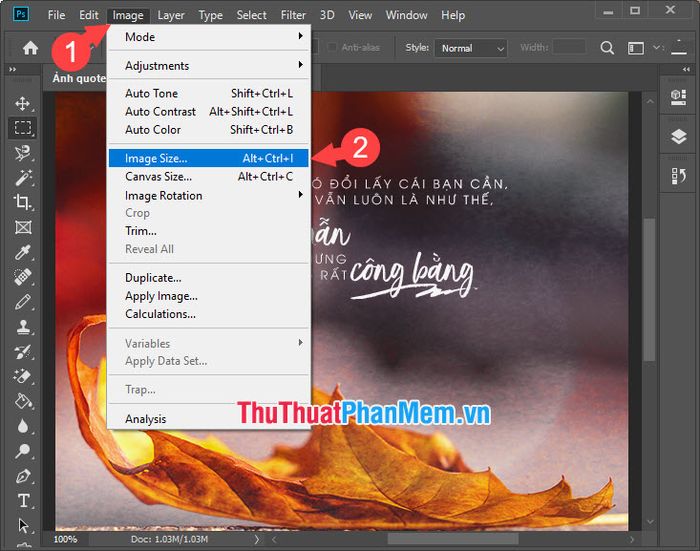
Step 2: Set the new resolution (1) => choose custom (2) => Bircubic Sharper (reduction) (3). Then, click OK to finish.
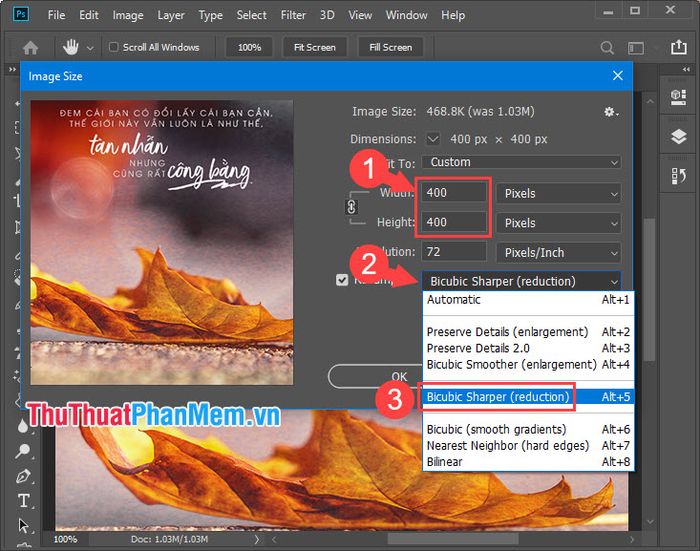
4. RIOT - Radical Image Optimization Tool
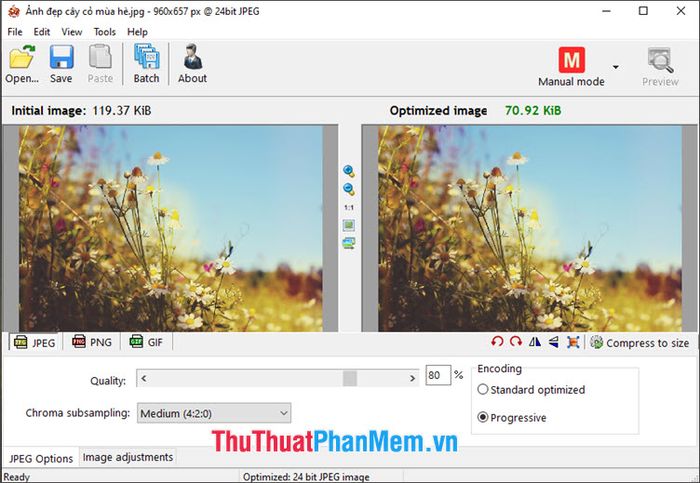
RIOT - Radical Image Optimization Tool is a professional image compression application with algorithms designed to reduce the file size and resolution of your image while maintaining quality without blurring or pixelation. The software provides advanced editing capabilities with the Manual mode and allows users to convert images to common formats such as JPG, PNG, GIF.
- Download the RIOT - Radical Image Optimization Tool software at https://riot-optimizer.com/download/
Guide on resizing images with RIOT - Radical Image Optimization Tool
Step 1: Open the image file by clicking on the Open option.
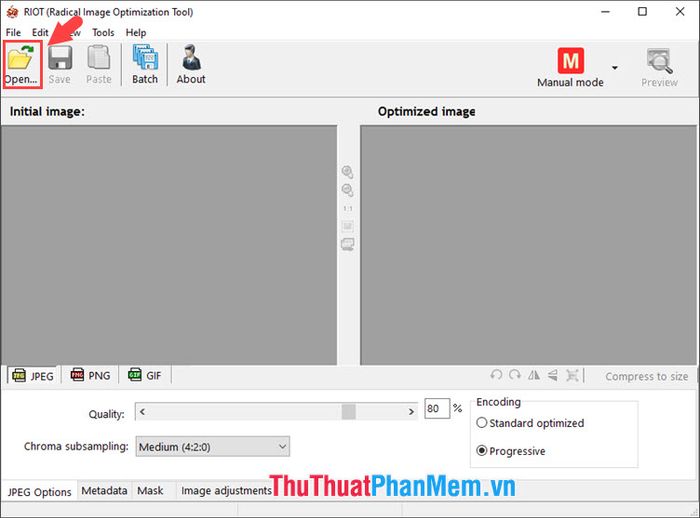
Next, select the image and click Open to initiate the resizing process.
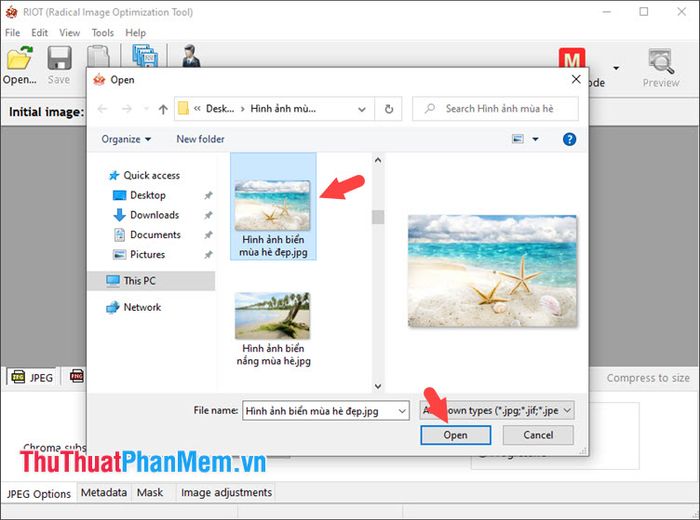
Step 2: Click on the Resize icon at the bottom right of the image.
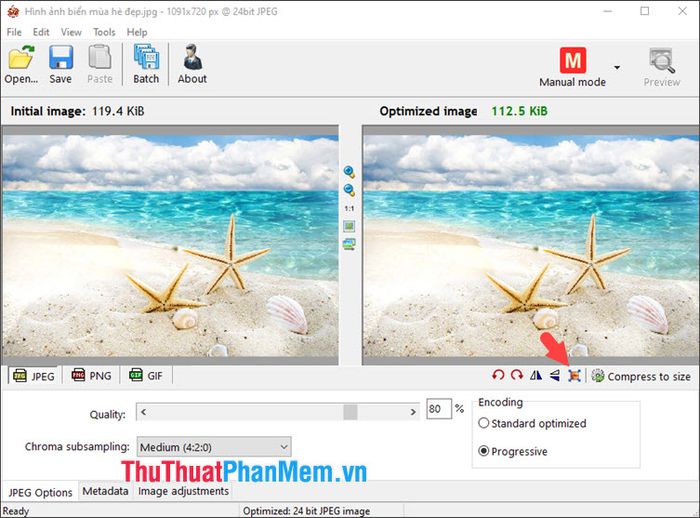
Step 3: Then, you need to set the new resolution (1), choose Resampling filter (2), and select Catmull – Rom (3) to ensure good quality and fast processing time after resizing.
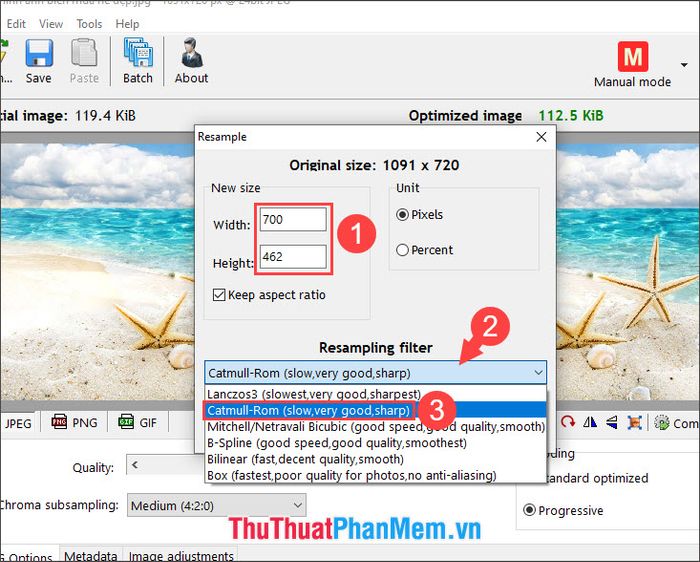
Step 4: After resizing the image, select Save to save the file.

5. Image Resizer for Windows
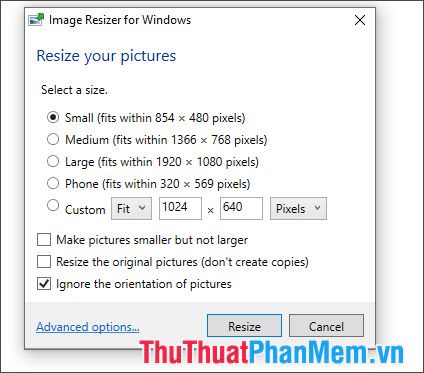
The Image Resizer for Windows tool is known for its compact size and integration into the right-click menu of Windows. With this tool, you can quickly resize images to your desired dimensions or batch resize images in a folder with just a few simple steps.
Download the software at https://www.bricelam.net/ImageResizer/
Guide on resizing images with Image Resizer for Windows
Step 1: Right-click on the image file (1) you want to resize and choose Resize pictures (2).
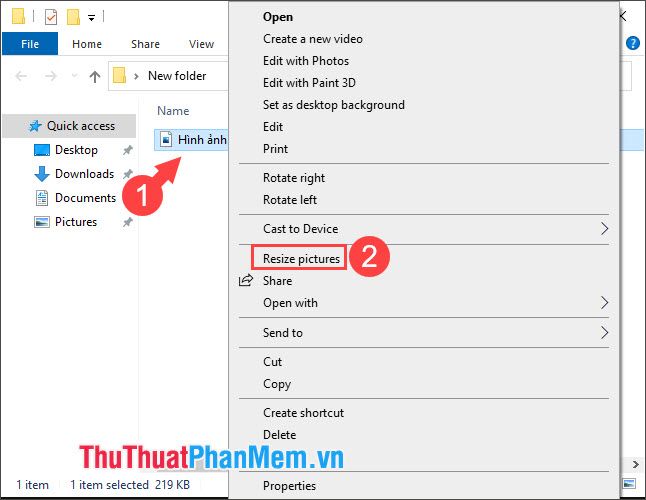
Step 2: Click on Custom (1) => select the desired resolution (2) => Resize (3).
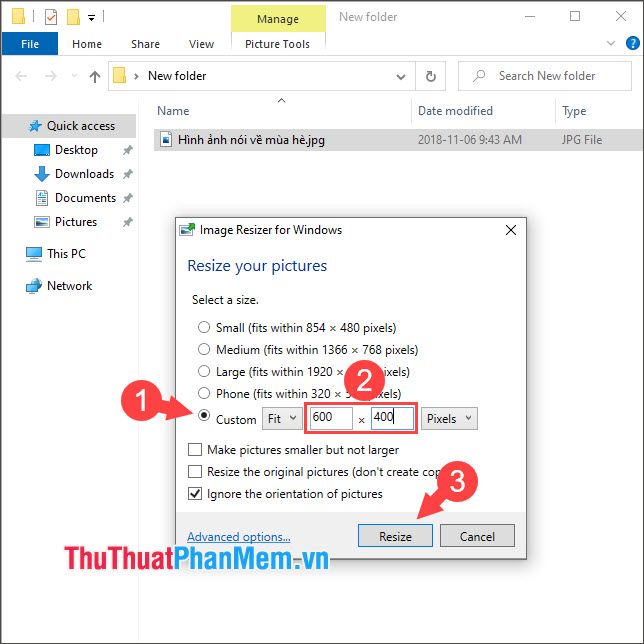
After the successful resizing process, your image will have a smaller resolution as shown below. You can open it and compare the image quality with the original.
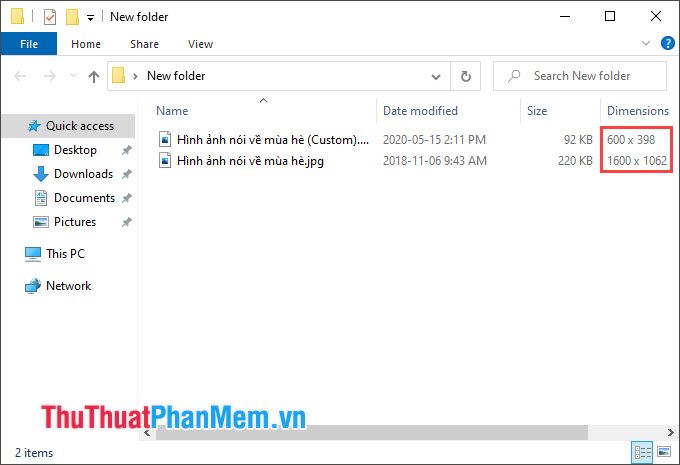
From the Top 5 image resizing software mentioned in the article, choose the one that best suits your needs and convenience. Wishing you all a wonderful day ahead!
