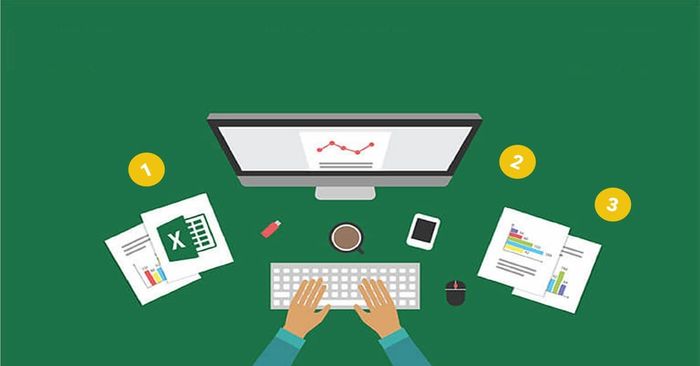
Cách đánh số thứ tự trong Excel giúp bạn xử lý công việc một cách nhanh chóng. Đây cũng là một trong những kỹ năng quan trọng đối với nhân viên văn phòng. Hãy cùng khám phá cách đánh số thứ tự trong Excel ngay dưới đây để nâng cao hiệu quả công việc của bạn!
6 cách đánh số thứ tự trong Excel thuận tiện nhất
Excel là một trong những công cụ được nhiều người sử dụng và rất hữu ích trong công việc. Việc biết cách sắp xếp dữ liệu và đánh số thứ tự sẽ giúp bạn làm việc hiệu quả hơn. Dưới đây là 5 cách đánh số thứ tự trong Excel mà bạn có thể áp dụng ngay:
Cách đánh số thứ tự bằng thao tác kéo chuột
Cách đánh số thứ tự trong Excel có thể áp dụng bằng cách kéo chuột. Các bước thực hiện đánh số thứ tự trong bảng tính Excel như sau:
Bước 1: Mở file Excel cần sắp xếp số thứ tự, sau đó nhập số thứ tự cho 2 ô đầu tiên. Tiếp theo, di chuột tới 2 ô vừa đánh số thứ tự.
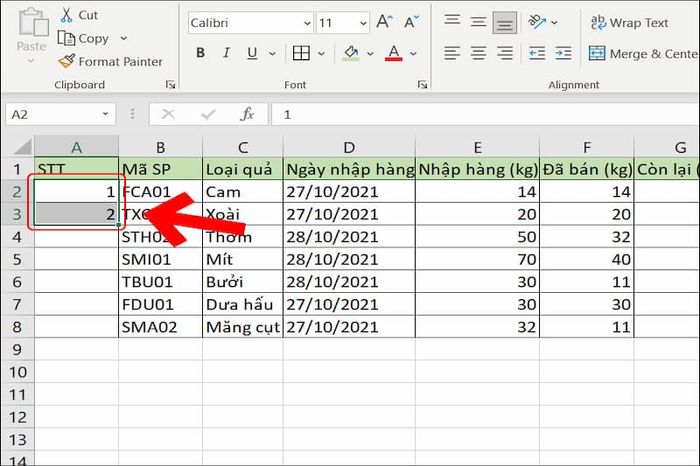
Bước 2: Đặt chuột ở góc cuối bên phải để xuất hiện một dấu cộng nhỏ. Giữ chuột và kéo xuống tới ô cần đánh số thứ tự.
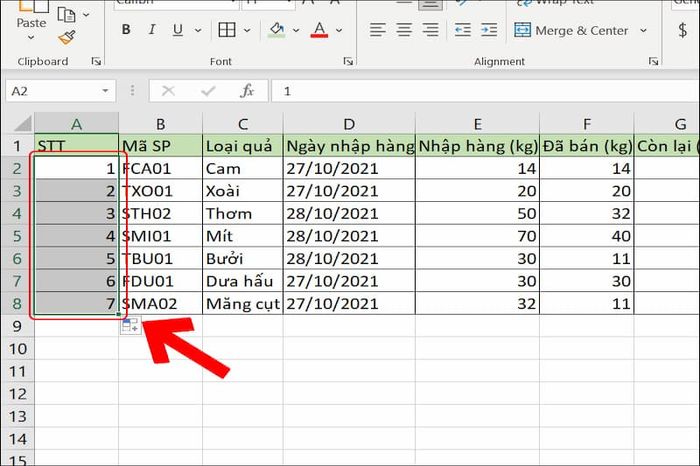
Ví dụ: Để đánh số thứ tự cho bảng tính theo cách này, đầu tiên bạn cần nhập số 0 – 1 vào hai ô đầu. Tiếp theo, bôi đen 2 ô vừa điền số thứ tự -> di chuyển góc phải cuối cùng để xuất hiện dấu cộng -> dùng chuột kéo tới số thứ tự mà bạn muốn. Như vậy, bạn đã đánh số thứ tự cho trang Excel nhanh chóng, không tốn nhiều thời gian.
Đánh số thứ tự Excel bằng Fill
Một trong những cách đánh số thứ tự trong Excel sử dụng Auto Fill. Trước tiên, bạn cần kích hoạt tính năng này bằng cách: Chọn File -> chọn Options -> chọn Customize Ribbon -> chọn All commands. Bạn hãy kéo chuột và tìm mục Filter series or Pattern. Lúc này, màn hình máy tính xuất hiện bảng Main Tabs -> chọn chuột phải và chọn Add new Group. Cuối cùng, bạn chọn Filter Series or Pattern -> chọn Add và chọn OK để hoàn tất thao tác.
Sau khi kích hoạt Auto Fill, cách thức đánh số thứ tự bằng cách này được thực hiện như sau:
Bước 1: Bạn cần mở trang tính Excel muốn đánh số thứ tự sau đó nhập số thứ tự ở ô thứ nhất. Tiếp theo, bạn chọn Fill và chọn Series. Lưu ý, bạn sẽ có bốn kiểu đánh số thứ tự đó là:
- Linear: Sắp xếp số thứ tự tăng dần
- Growth: Sắp xếp số thứ tự luỹ tiến
- Date: Sắp xếp số thứ tự ngày tháng năm
- Auto Fill: Sắp xếp số thứ tự tự động
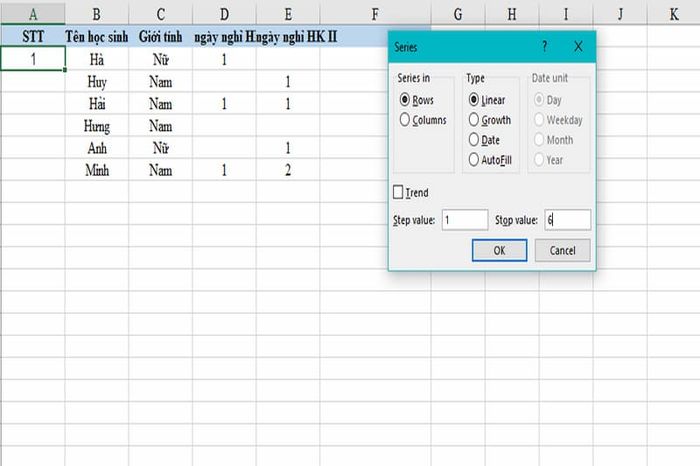
Bước 2: Lúc này, hộp thoại Series hiện ra cho bạn lựa chọn. Tuỳ vào ý muốn đánh số thứ tự mà bạn lựa chọn thông số phù hợp.
- Nếu bạn muốn dùng
cách đánh số thứ tự trong Excel theo hàng thì chọn Rows và đánh số thứ tự theo cột thì chọn Columns.
- Trường hợp muốn đánh số thứ tự theo kiểu tăng dần, bạn hãy chọn phần type.
- Tại mục Step value hãy nhập số bắt đầu và nhập số cuối cùng tại mục Stop value. Để kết thúc quá trình đánh số thứ tự bằng Fill, bạn hãy chọn OK.
Hướng dẫn cách đánh số thứ tự trong Excel bằng công thức
Bên cạnh 2 cách đánh số thứ tự trên, bạn có thể dùng công thức để sắp xếp stt trong Excel. Tại bài viết này, chúng tôi sẽ giới thiệu 4 công thức với các bước hướng dẫn chi tiết cho các bạn tham khảo:
Cách đánh số thứ tự Excel bằng hàm ROW()
Nếu bạn sợ khi xoá ô trong Excel sẽ làm đảo lộn số thứ tự thì có thể dùng hàm ROW. Cách đánh số thứ tự trong Excel này giúp bạn giải quyết công việc một cách nhanh chóng. Đầu tiên, bạn hãy nhập =ROW() tại ô số thứ tự thứ nhất. Tiếp theo, bạn hãy copy và paste công thức đó và các ô phía sau đến khi muốn dừng. Cuối dùng, bạn hãy dùng Fill Handle giúp quá trình đánh số thứ tự diễn ra nhanh chóng.
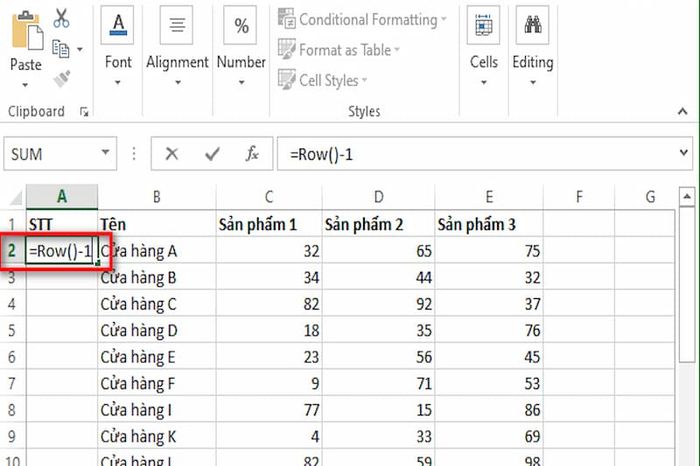
Lưu ý, hàm ROW() sẽ hiển thị stt ở hàng mà bạn đang chọn. Vì vậy, bạn cần trừ đi 1 để stt bắt đầu từ hàng thứ hai. Chẳng hạn, số thứ tự Excel của bạn bắt đầu từ hàng thứ 8 bạn sẽ nhập công thức =ROW() – 7.
Cách đánh số thứ tự trong Excel bằng hàm OFFSET()
Bước 1: Trước tiên, bạn cần nhập công thức = OFFSET() vào ô muốn bắt đầu đánh số thứ tự. Ngay sau đó, hộp thoại Function Arguments hiện ra với các tuỳ chọn:
- Reference: Là vùng tham chiếu dùng để làm căn cứ khoảng cách.
- Rows: Là số hàng tham chiếu tới có thể là số dương (nằm dưới vùng tham chiếu) hoặc có thể là số âm (nằm trên vùng tham chiếu).
- Cols: Là số cột mà bạn muốn tham chiếu có thể là số dương (nằm bên phải của vùng tham chiếu) hay số âm ( nằm bên trái của vùng tham chiếu trong bảng tính).
- Height: Là chiều cao hay số hàng mà bạn muốn tham chiếu tới.
- Width: Là độ rộng hay số cột mà bạn muốn tham chiếu tới.
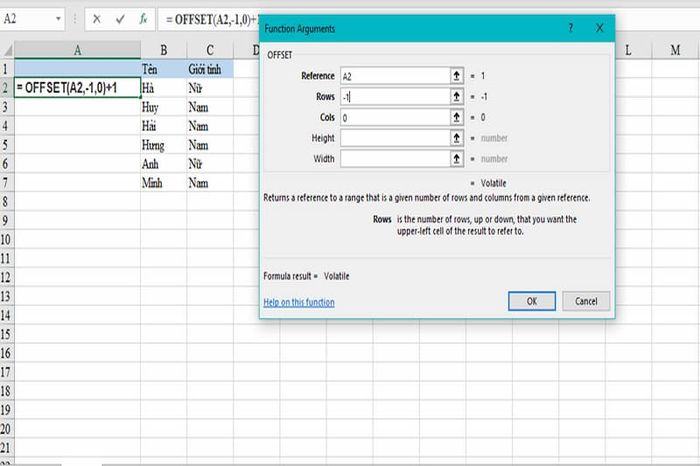
Bước 2: Tiếp theo, bạn cần điền số đối vào hàm = OFFSET(). Ví dụ như công thức = OFFSET (A2,-1,0)+1 trong đó, A2 là địa chỉ ô tham gia chiếu. Lúc này, bạn cần nhấn Enter để stt đầu tiên xuất hiện.
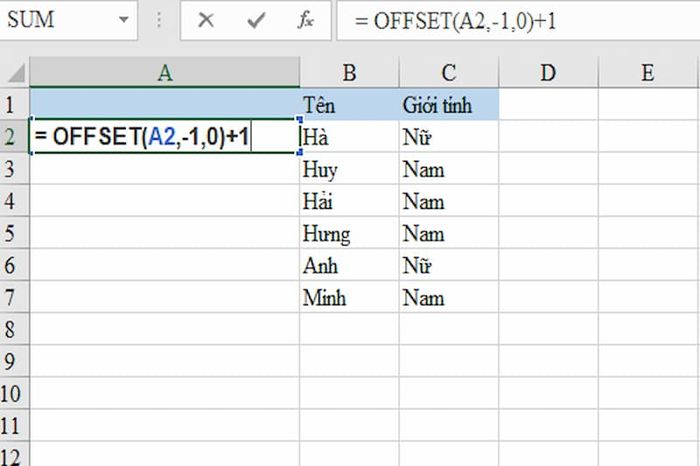
Bước 3: Sau khi số thứ tự đầu tiên xuất hiện, ở phía góc cuối bên phải có dấu chấm xanh. Bạn hãy chọn vào đó và kéo chuột tới ô cuối mà bạn muốn cách đánh số thứ tự trong Excel.
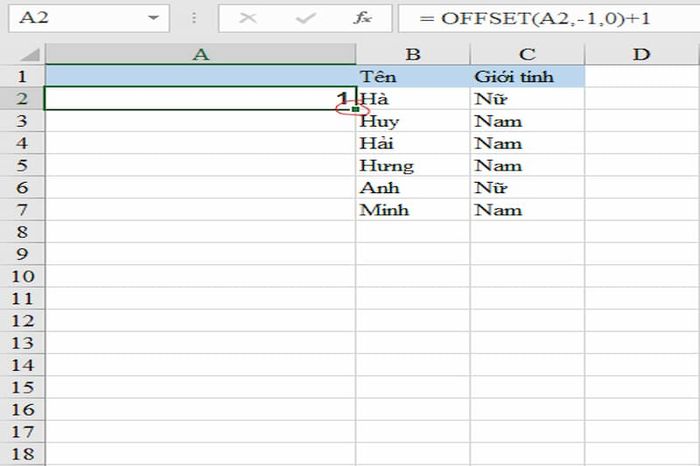
XEM NGAY: Hướng dẫn cách sử dụng hàm Rank trong Excel
Cách đánh số thứ tự Excel bằng hàm COUNTA()
Một trong những cách đánh số thứ tự Excel mà bạn có thể áp dụng đó là dùng hàm COUNTA(). Để đánh số thứ tự theo cách này, trước tiên bạn cần xác định giới hạn vùng dữ liệu sau đó tiến hành nhập =COUNTA().
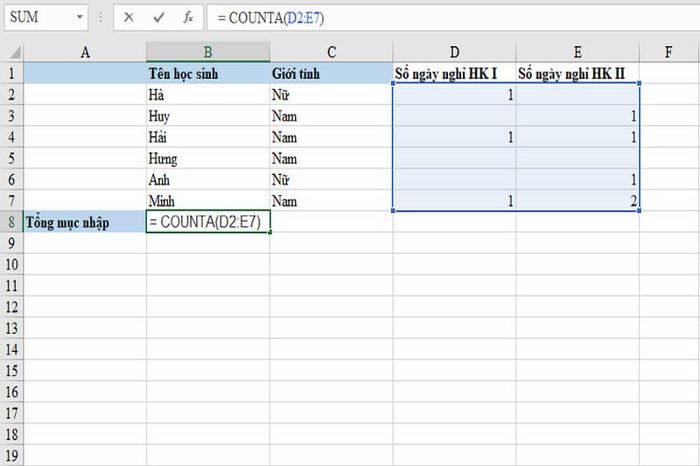
Ví dụ, bạn đang muốn đánh số thứ tự từ D2 đến E7 bạn sẽ nhập hàm = COUNTA(D2:E7) sau đó nhấn Enter. Như vậy, bạn đã đánh số thứ tự trong bảng Excel thuận tiện, nhanh chóng.
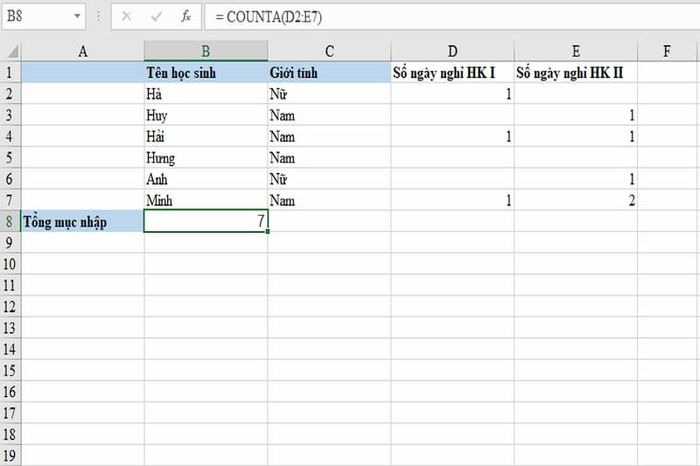
Cách đánh số thứ tự trong Excel bằng hàm SUBTOTAL()
Nếu bạn muốn đếm số, tính trung bình, phép cộng thì sử dụng hàm SUBTOTAL() là lựa chọn hoàn hảo. Công thức của hàm đếm số thứ tự này như sau: = SUBTOTAL(Function_num, ref1, [ref2]…)
- Function_num là thuật toán, đối số cần có.
- ref1 được hiểu là vùng tham chiếu số 1 và đối số cần có.
- ref2 được hiểu là vùng tham chiếu số 2 và đối số không nhất thiết phải có.
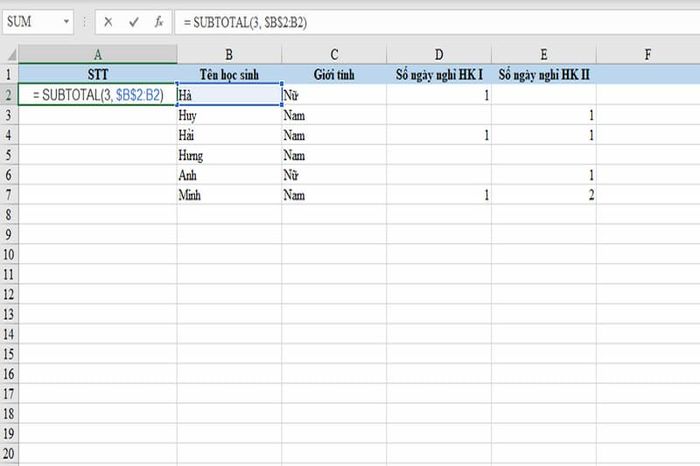
Để giúp mọi người hiểu rõ hơn về hàm này, chúng tôi sẽ lấy ví dụ cụ thể như sau: Ô bắt đầu đánh số thứ tự là B2, khi đếm các dòng tiếp theo bạn cần đếm cả những ô trước đó. Tại dòng hai = COUNT (B2:B2), dòng 3 = COUNT (B2:B3),… Như vậy, công thức đếm số thứ tự tại ô A2 = SUBTOTAL(3, $B$2:B2) sau đó bạn kéo dấu chấm xanh xuống tới ô cuối cùng.
Một số lưu ý khi thực hiện đánh stt trong Excel cần nhớ
Trên đây là cách đánh số thứ tự trong Excel mà bạn có thể tham khảo. Tuy nhiên, bạn cần lưu ý một số điều cụ thể như sau:
- Khi sử dụng công cụ đánh số thứ tự tự động, bạn cần kiểm tra tính chính xác của dữ liệu. Bạn cần đảm bảo dữ liệu không có lỗi hoặc giá trị trống thì việc đánh số thứ tự mới chuẩn xác.
- Trong một số trường hợp đặc biệt, bạn có thể bỏ qua một số dòng hoặc đánh số thứ tự theo điều kiện. Bạn có thể sử dụng công cụ linh hoạt để xử lý các tình huống đặc biệt.
- Khi đánh số thứ tự gặp sự cố, bạn cần kiểm tra thật kỹ công thức, dữ liệu để tìm ra nguyên nhân. Từ đó, bạn tìm ra được cách khắc phục cho sự cố đó.
Một số câu hỏi thường gặp khi đánh số thứ tự trong Excel
Tới đây, chắc hẳn bạn đã nắm được cách đánh stt trong Excel. Tuy nhiên, nhiều người vẫn băn khoăn, thắc mắc về vấn đề này. Sau đây, chúng tôi sẽ giải đáp một số câu hỏi thường gặp khi đánh stt trong Excel cho các bạn tham khảo:
Đánh số thứ tự hàng ngang cho Excel như thế nào?
Trong phần trên, chúng tôi đã chia sẻ cách đánh số thứ tự trong Excel cho hàng ngang mà bạn có thể tham khảo. Bạn hãy lựa chọn cách đánh số thứ tự phù hợp, lựa chọn ô đầu tiên của hàng ngang -> kéo chuột tới ô số thứ tự cuối cùng.
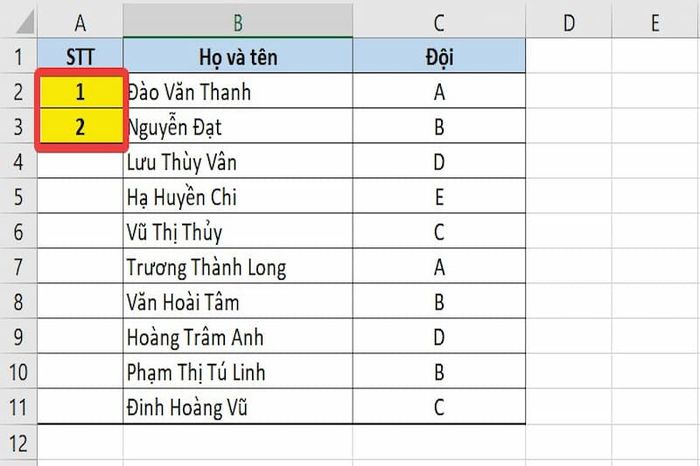
Cách đánh số thứ tự từ một giá trị cố định như thế nào?
Cách đánh số thứ tự từ giá trị cố định trong Excel bằng công thức. Chẳng hạn như =A2-$A$2+1, trong đó A2 là ô chứa giá trị cần đánh số thứ tự; còn $A$2 là giá trị cố định.
Cách đánh số thứ tự trong Excel có điều kiện như thế nào?
Trong trường hợp này, bạn có thể sử dụng chứa hàm IF hoặc hàm COUNTIF. Chẳng hạn như dùng công thức =IF(B2=”Điều kiện”, C1+1, C1), trong đó B2 là ô chứa điều kiện còn C1 chứa stt trước.
Không đánh stt tự động trong Excel do đâu?
Nếu không kéo được số thứ tự trong Excel có thể do tính năng này đang bị lỗi. Để khắc phục lỗi này, bạn hãy chọn mục File -> chọn Option -> chọn Advanced và tích ô Enable fill handle and cell drag-and-drop. Sau cùng, bạn chọn OK để hoàn tất quá trình. Lúc này, bạn có thể thực hiện đánh số thứ tự bằng cách kéo chuột như bình thường.
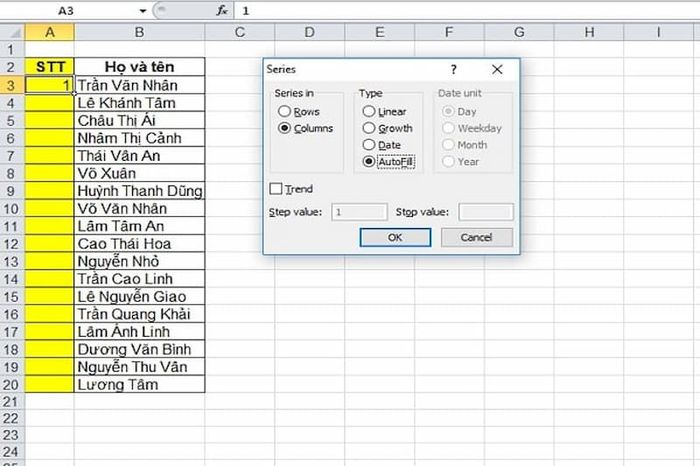
Không dùng được tính năng Fill Series do đâu?
Có rất nhiều người gặp phải lỗi không dùng được tính năng Fill Series để đánh số thứ tự. Lỗi này có thể xuất phát từ nguyên nhân chưa kích hoạt tính năng này. Cách kích hoạt tính năng Fill Series đã được chúng tôi giới thiệu phía trên, bạn hãy áp dụng để sắp xếp số thứ tự Excel nhanh chóng nhé!
Tạm Kết
Như vậy, chúng tôi đã chia sẻ cách đánh số thứ tự trong Excel cho các bạn tham khảo. Đây là một kỹ năng quan trọng, phục vụ trong công việc của bạn. Bạn hãy lưu lại những tip trên để biết cách đánh thứ tự trong bảng Excel nhanh chóng. Hãy theo dõi kênh Mytour để có thêm nhiều tin tức thú vị về công nghệ và đời sống nhé!
