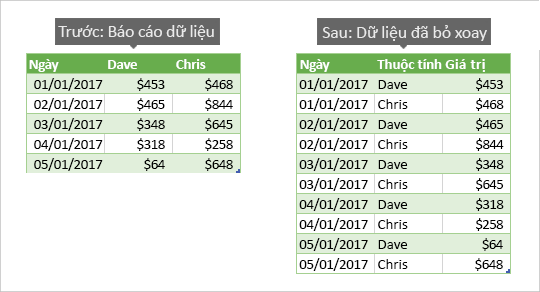Excel là một công cụ quan trọng mà chúng ta thường xuyên phải sử dụng trong công việc. Tuy nhiên, có những công đoạn trong quá trình làm việc với Excel có thể gây ra rất nhiều phiền toái và tốn thời gian. Vì vậy, việc áp dụng các mẹo Excel là rất cần thiết để giúp tăng cường hiệu suất làm việc.
Căn Chỉnh Excel để Bản In Đầy Đủ Không Thiếu Cột Hàng
Khi bạn muốn in file Excel ra giấy nhưng phần xem trước chỉ hiển thị một số cột và các cột khác biến mất. Đừng lo lắng, bạn chỉ cần nhấn Ctrl + P để mở hộp thoại In. Sau đó, chọn Fit all Columns on One Page dưới phần No Scaling. Kết quả là tất cả các hàng và cột sẽ được in ra một cách đầy đủ.
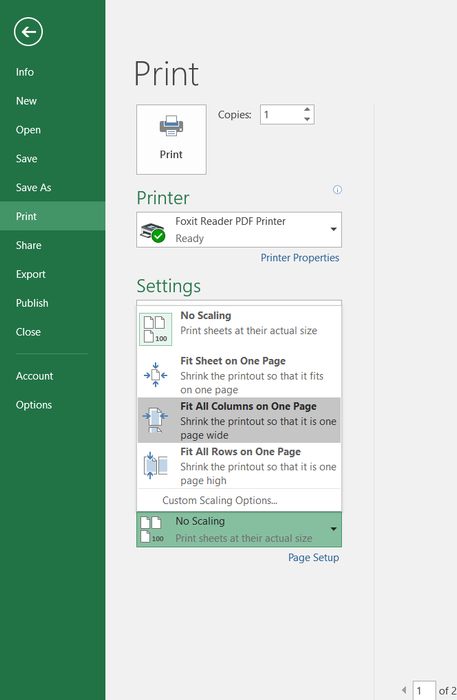
Xóa Các Dòng Trống Nhanh Chóng
Nếu bạn đã tạo ra các dòng trống trong bảng Excel và muốn xóa chúng đi, hãy áp dụng mẹo này để thực hiện công việc đó một cách nhanh chóng và dễ dàng hơn.
Bước đầu tiên, bạn chọn một ô trống bất kỳ, sau đó nhấn phím F5. Một hộp thoại Go to sẽ xuất hiện.
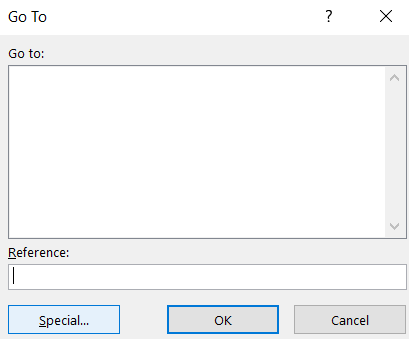
Tiếp theo, bạn chọn Special và sau đó chọn Blank và nhấn OK. Tất cả các ô trống trong bảng sẽ được xác định ngay lập tức. Cuối cùng, bạn chuột phải và chọn Delete, tất cả các ô và dòng trống trong bảng sẽ biến mất tự động.
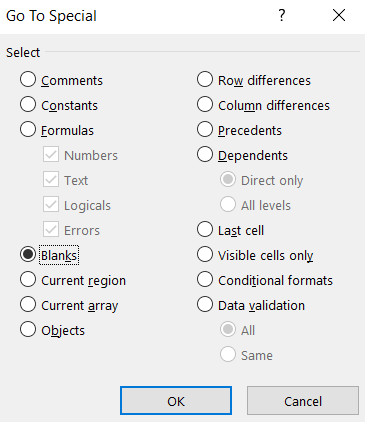
Cách Tách Dữ Liệu Nhanh
Có nhiều cách để tách dữ liệu tùy thuộc vào hàm mà bạn sử dụng. Nhưng đây có thể là cách nhanh nhất để thực hiện tác vụ này!
Đầu tiên, bạn sao chép dữ liệu mà bạn muốn tách và dán vào cột kế tiếp. Làm tương tự với dữ liệu cần tách tiếp theo.
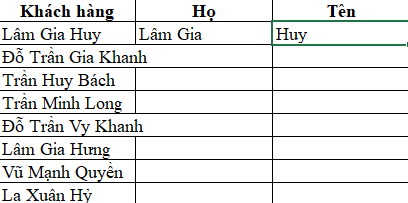
Sau đó, nhấn tổ hợp phím Ctrl + E. Và chỉ trong chưa đến 5 giây, bạn đã hoàn thành việc tách dữ liệu!
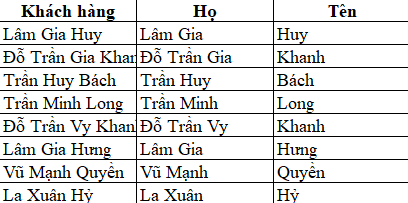
Tự Động Đánh Số Thứ Tự
Nếu bạn đang mất công điền số thứ tự bằng cách thủ công từng hàng hoặc kéo chuột từ số thứ tự đầu tiên xuống các hàng dưới, thì đây là cách giải quyết tự động và tiện lợi hơn nhiều. Không chỉ giúp bạn tự động đánh số thứ tự mà còn tránh được tình trạng số thứ tự không tự động cập nhật khi xóa hàng trong bảng.
Chỉ cần nhập hàm ROW()-1 vào cột muốn đánh số thứ tự tiếp theo, nhấn Enter và double click vào dấu cộng dưới góc trái ô.
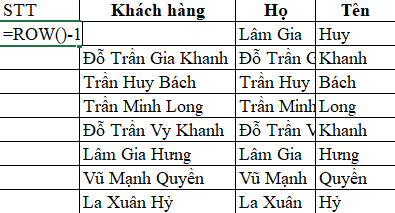
Toàn bộ cột sẽ tự động đánh số và bạn không cần lo lắng về việc điều chỉnh số thứ tự khi xóa hàng trong bảng.
Điền Dữ Liệu Hàng Loạt
Thủ thuật này giúp bạn tiết kiệm thời gian và làm việc hiệu quả hơn trên Excel. Bạn có thể nhanh chóng điền dữ liệu vào các ô trống chỉ với một hàm duy nhất.
Đầu Tiên, Quét Toàn Bộ Bảng
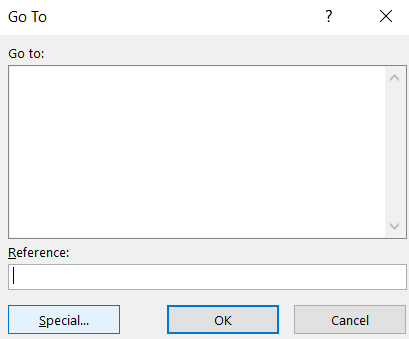
Chọn Ctrl + A để quét chọn toàn bảng, sau đó nhấn tổ hợp Ctrl + G để mở hộp thoại Go to.
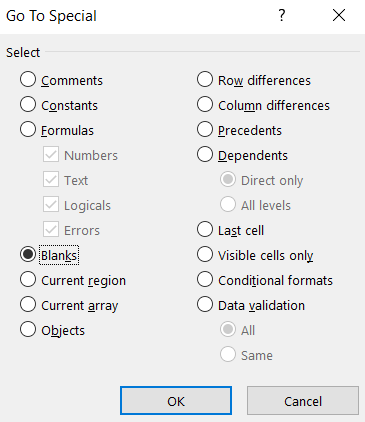
Chọn Khung Special, sau đó chọn Blank và nhấn OK.
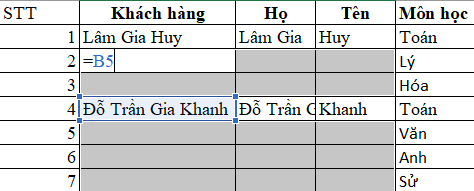
Nhập Hàm và Điền Dữ Liệu
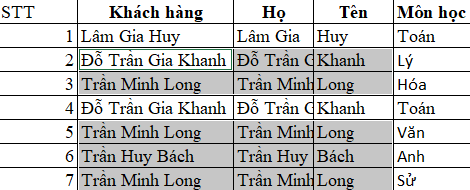
Sau khi quét các ô trống, nhập hàm '=vị trí ô bạn muốn sao chép dữ liệu' và nhấn Ctrl + Enter.
Thêm Hàng Tổng Nhanh Chóng
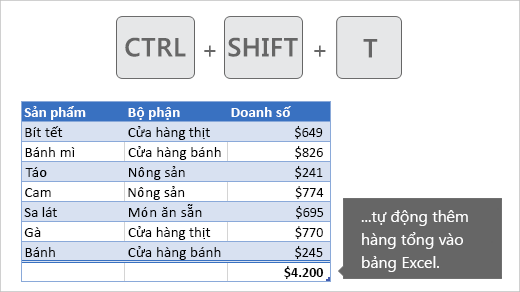
Biến Vùng Dữ Liệu Thành Bảng
Chọn Ctrl+T để biến các ô dữ liệu thành một bảng Excel chính thức, với tất cả các chức năng hữu ích như tô màu dòng và thêm nút Filter.
Tìm Kiếm Chức Năng với Tell Me!
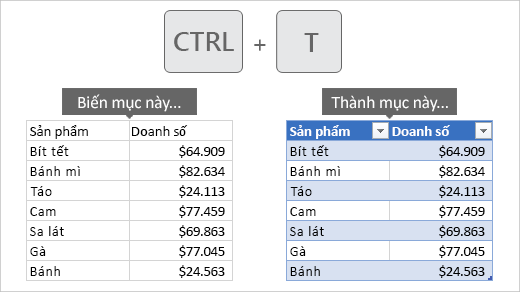
Sử dụng tính năng Tell Me để tìm kiếm một nút, menu, hoặc chức năng mà bạn không thể nhớ nơi đặt. Chỉ cần nhấp vào hộp Ask me và tìm kiếm điều bạn muốn.
Tận Dụng Chức Năng Tell Me!
Dễ dàng tìm kiếm chức năng cần thiết trong Excel bằng cách sử dụng Tell Me. Chỉ cần nhấp vào hộp Ask me và nhập chức năng bạn muốn tìm.
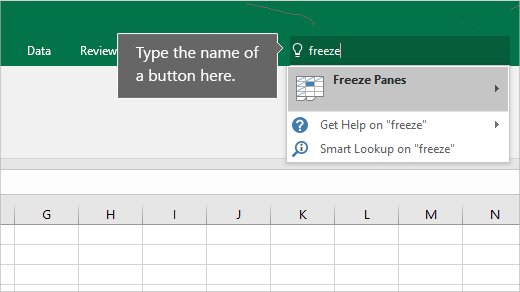
9. Xoay hoặc Không Xoay (PivotTable)
Nếu dữ liệu của bạn đã bị xoay và bạn muốn tạo PivotTable, bạn có thể áp dụng các bước sau để bỏ chế độ xoay dữ liệu:
- Chọn dữ liệu của bạn và bấm Data > From Table/Range > OK để tạo bảng.
- Mở Query Editor, giữ phím CTRL và chọn các cột cần bỏ xoay.
- Chọn Transform > Unpivot Columns > Only selected columns.
- Đi đến Home > Close & Load để đưa dữ liệu chưa xoay vào một trang tính mới trong Excel.
Bây giờ bạn có thể tạo PivotTable theo ý muốn.