Muốn đổi gió từ Remix OS, Phoenix OS? Hãy thử Chrome OS nhé!
Sau chuỗi bài về cài đặt và trải nghiệm Remix OS và Phoenix OS, hôm nay chúng ta sẽ xem xét cách cài đặt và sử dụng Chrome OS trên Windows với CloudyReady, sản phẩm phần mềm mới từ Neverware.
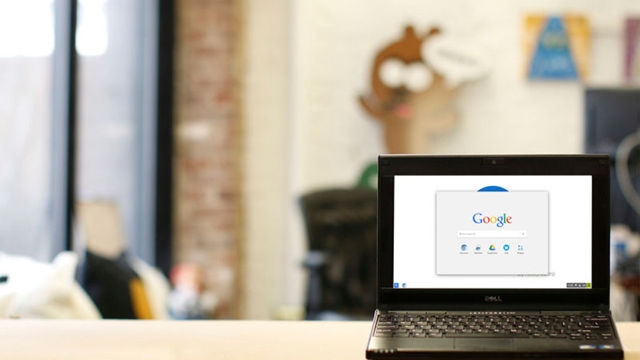
CloudyReady là một phiên bản tùy chỉnh của Chrome OS, cho phép cài đặt trên USB để sử dụng như một hệ điều hành đầy đủ, tương tự như Remix OS hoặc Phoenix OS, cho phép khởi động trên bất kỳ máy tính desktop hoặc laptop nào. Nếu bạn quan tâm, sau đây là hướng dẫn cài đặt và sử dụng CloudyReady.
Cài đặt và trải nghiệm Chrome OS trên Windows với CloudyReady
Đầu tiên, bạn cần truy cập đây để tải gói cài đặt CloudyReady.
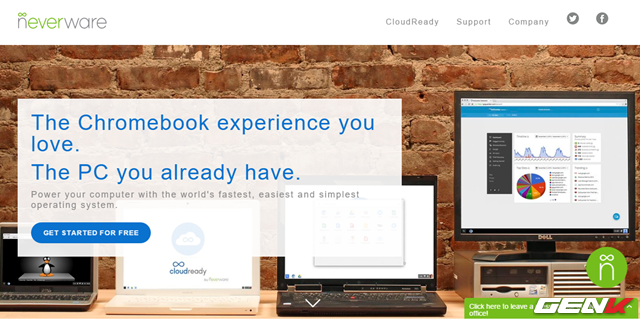
Tiếp theo, hãy vào đây để cài đặt Chromebook Recovery Utility cho Google Chrome.
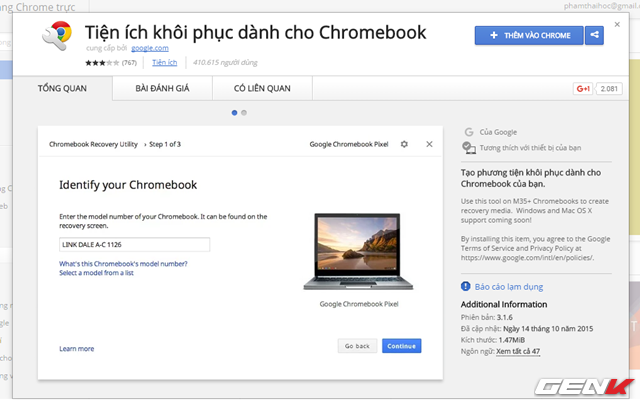
Sau khi hoàn thành việc tải xuống các tệp như đã hướng dẫn, bạn hãy kết nối một ổ USB có dung lượng tối thiểu 4GB (nên là 8GB để đảm bảo) vào máy tính của mình. Để việc cài đặt CloudyReady được thực hiện một cách trơn tru nhất, nên sử dụng ổ USB chuẩn 3.0 là tốt nhất. Tiếp theo, bạn hãy định dạng lại ổ USB này sang định dạng FAT 32.
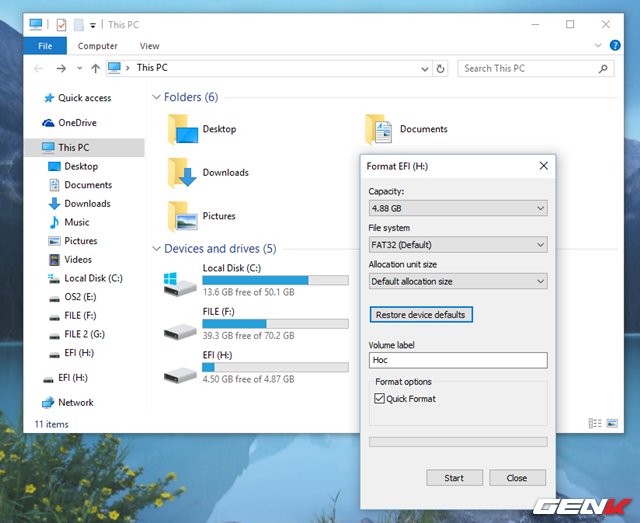
Bây giờ, hãy nhấp vào biểu tượng 'Trình duyệt Chrome' trên màn hình và chọn 'Khôi phục' từ menu.
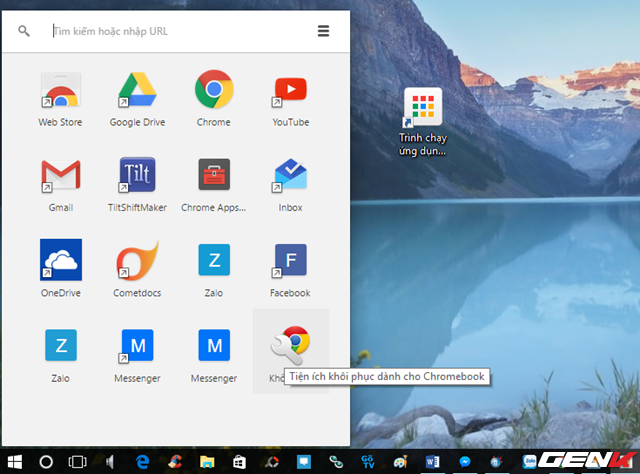
Hộp thoại khôi phục sẽ xuất hiện. Đợi một lúc để công cụ này nhận diện thiết bị USB của bạn.
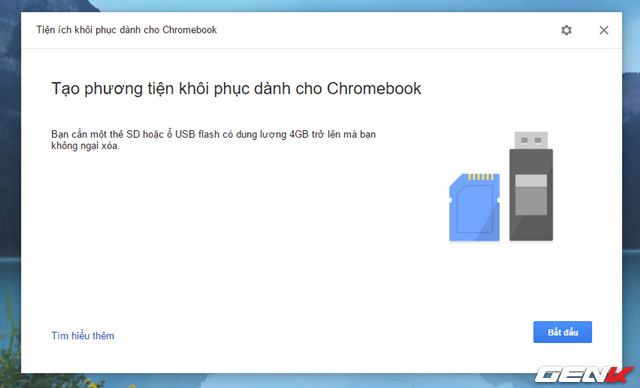
Khi công cụ nhận diện xong, hãy nhấp vào biểu tượng bánh răng và chọn 'Sử dụng hình ảnh từ máy tính' trong menu.
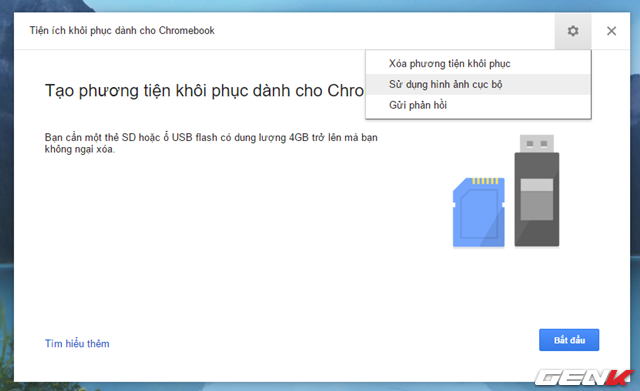
Tiếp theo, hãy dẫn đến vị trí của tệp CloudyReady mà bạn đã tải xuống và chọn 'Mở'.
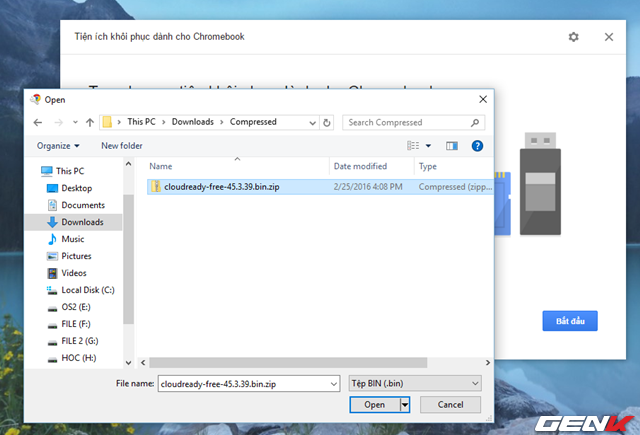
Sau đó, hãy chọn ổ USB của bạn và nhấp Tiếp tục.
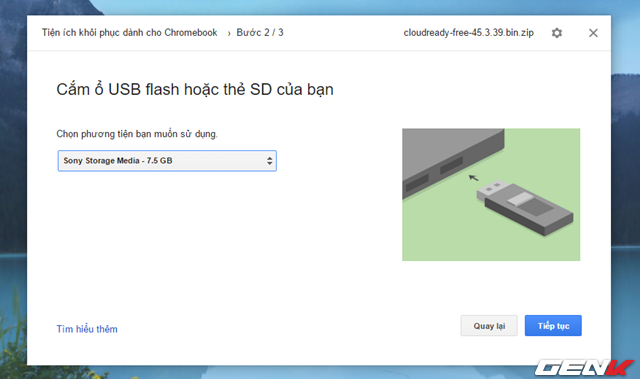
Cuối cùng, nhấn 'Tạo ngay' để Chromebook Recovery Utility bắt đầu cài đặt CloudyReady vào ổ USB của bạn.
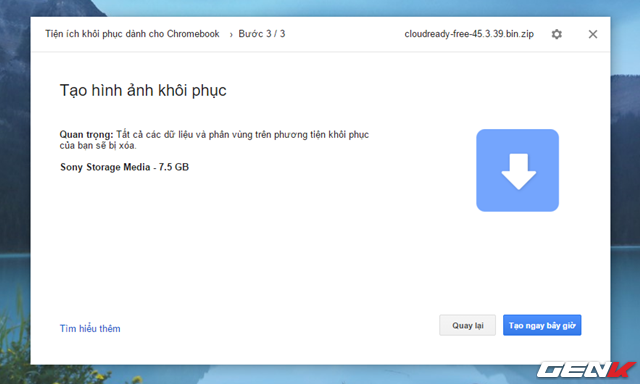
Quá trình giải nén và cài đặt diễn ra một cách nhanh chóng và trơn tru.
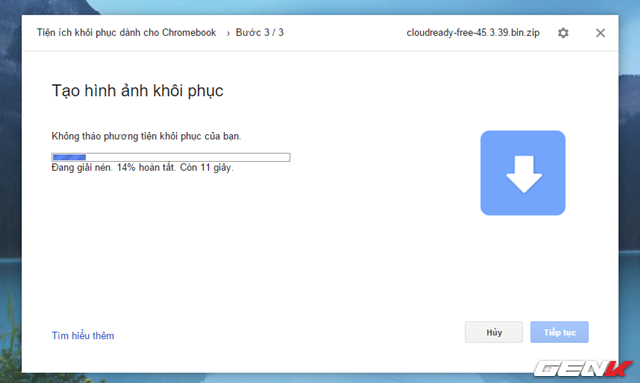
Khi mọi thứ đã hoàn tất, bây giờ bạn chỉ cần khởi động lại máy tính của mình.
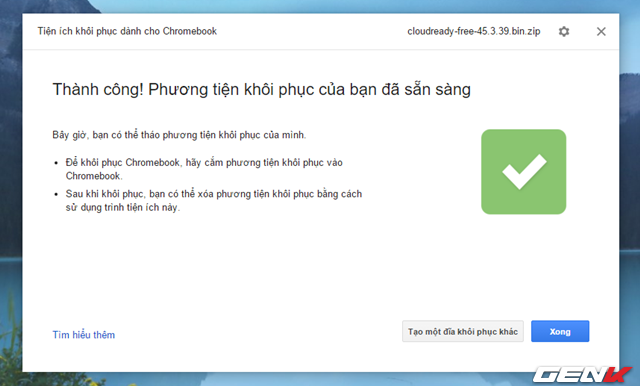
Trong quá trình khởi động, hãy chọn ổ đĩa USB làm ưu tiên để khởi động vào hệ điều hành CloudyReady.
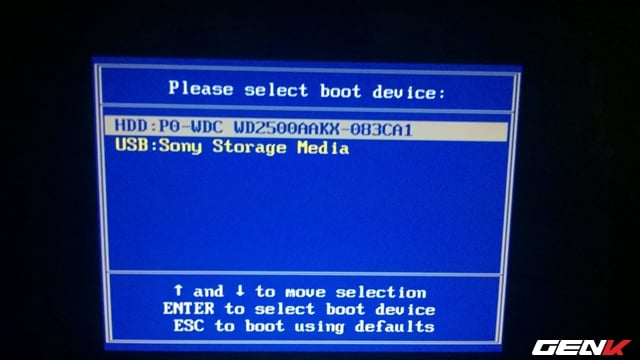
Sau khi chọn khởi động từ USB, màn hình boot của CloudyReady sẽ xuất hiện.
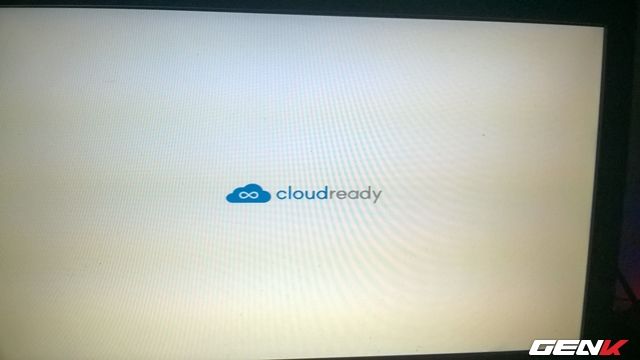
Khi quá trình khởi chạy hoàn tất, các bước thiết lập ban đầu của CloudyReady sẽ xuất hiện, bao gồm cài đặt ngôn ngữ, bàn phím và kết nối mạng.
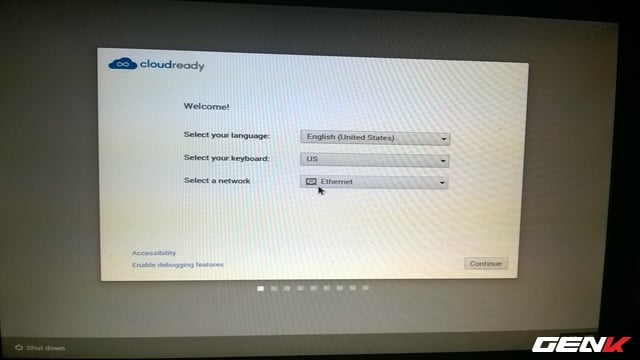
Tiếp theo là đăng nhập và đồng bộ hóa dữ liệu thông qua tài khoản Google của bạn.
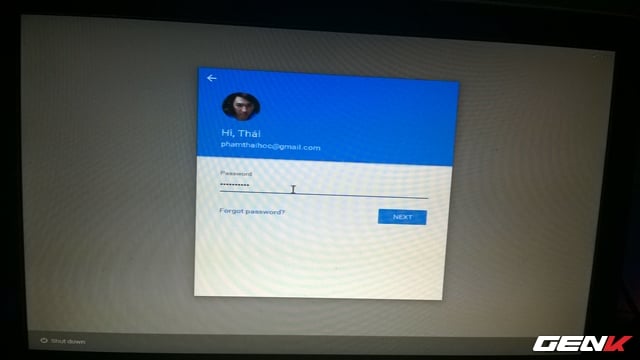
Chọn hình đại diện cho tài khoản của bạn.
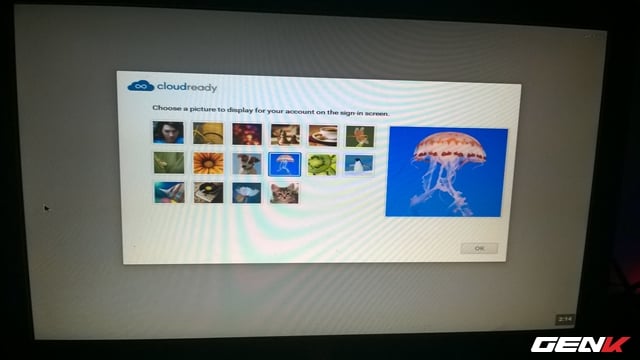
Và cuối cùng là trải nghiệm của bạn.
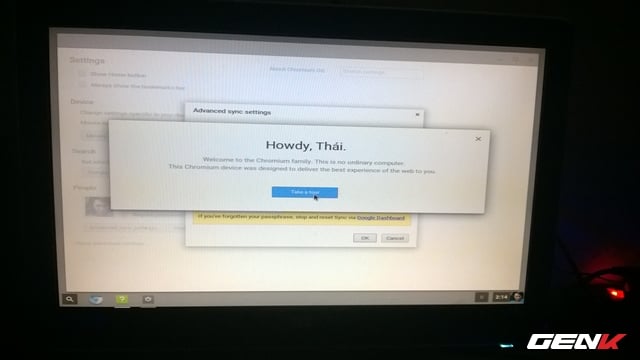
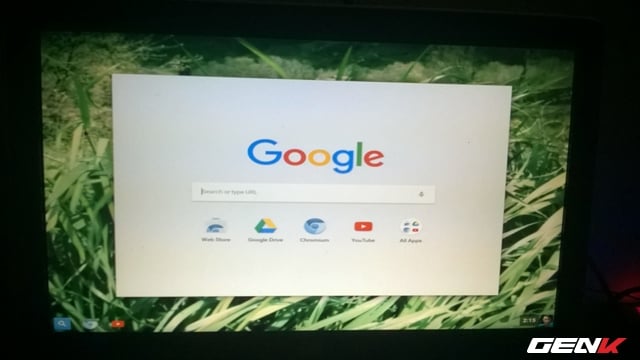
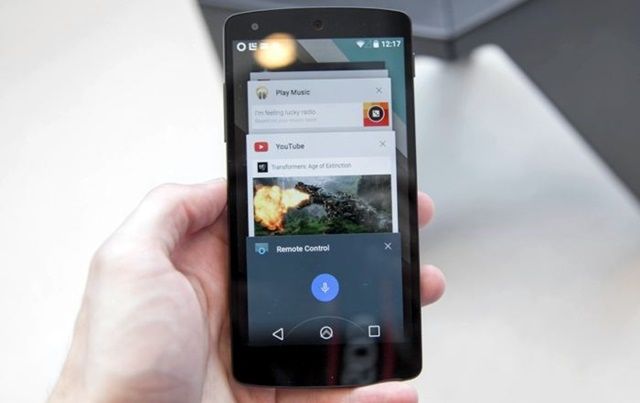
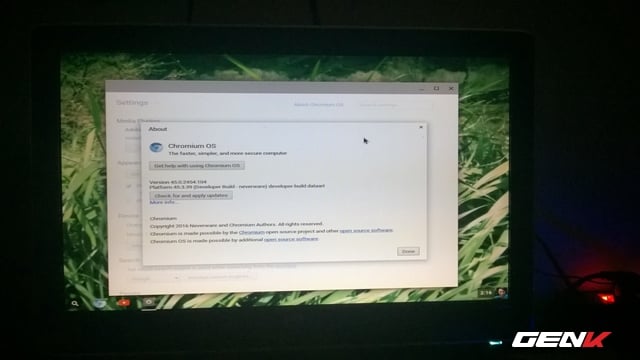
Dù không sử dụng USB 3.0, nhưng trải nghiệm CloudyReady trên USB 2.0 vẫn rất mượt mà và không gặp bất kỳ vấn đề nào. Tóm lại, nếu bạn không hài lòng với Remix OS hoặc Phoenix OS, thì trải nghiệm Chrome OS qua CloudyReady sẽ là một lựa chọn tuyệt vời.
