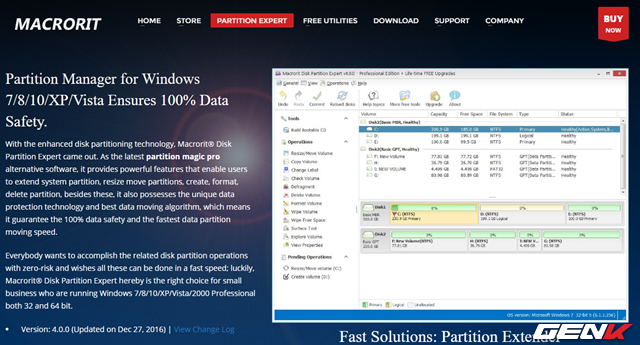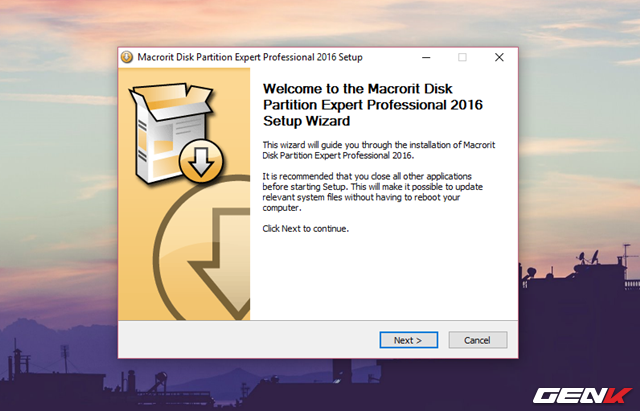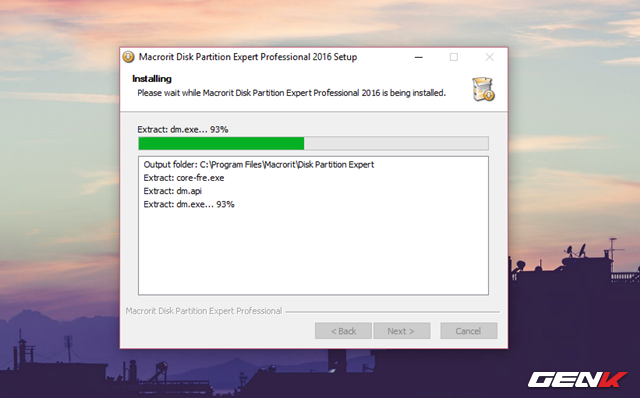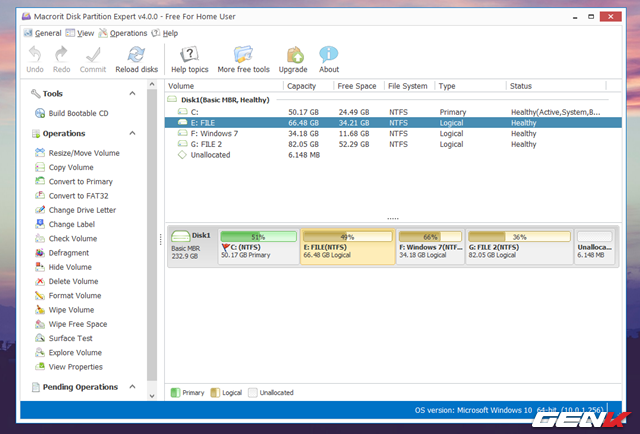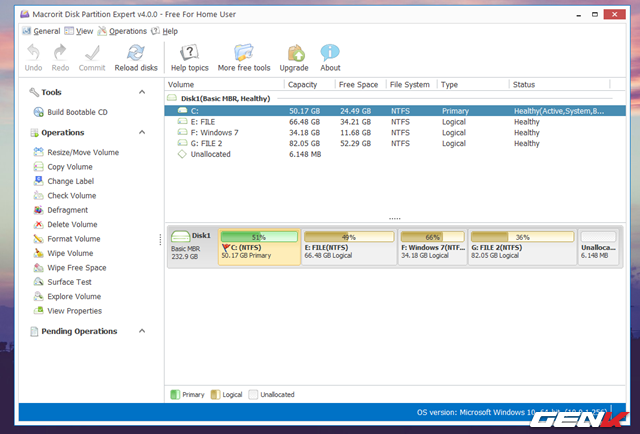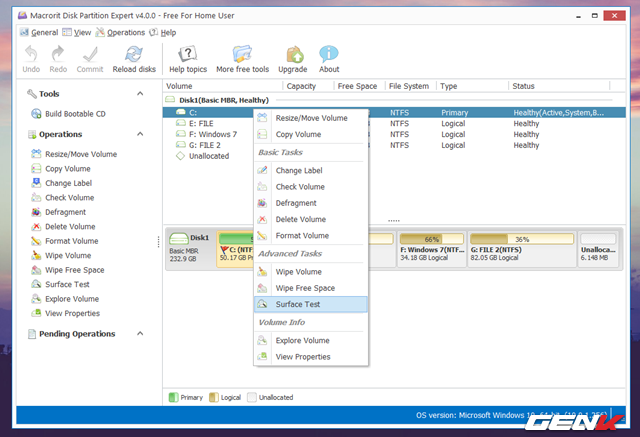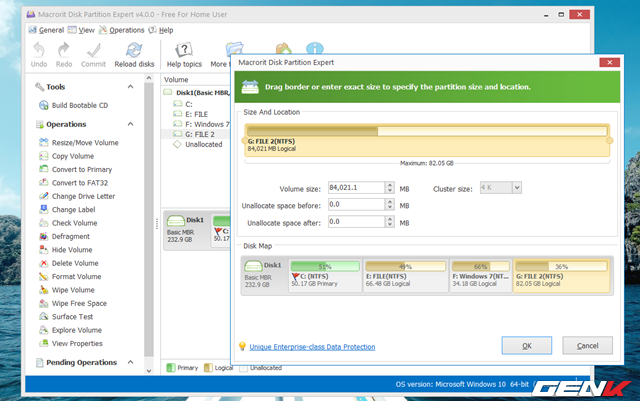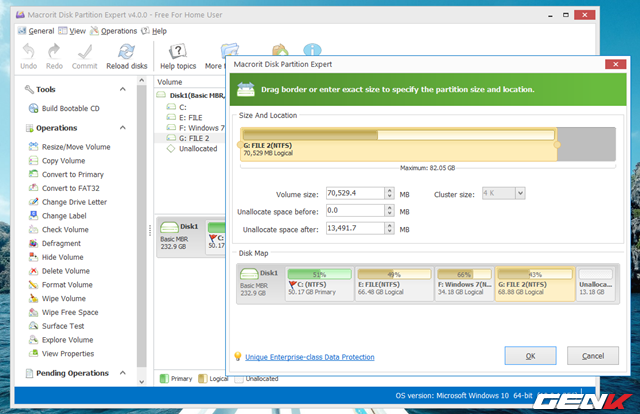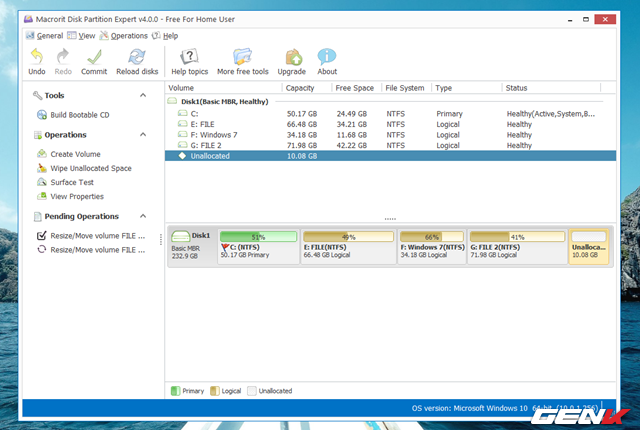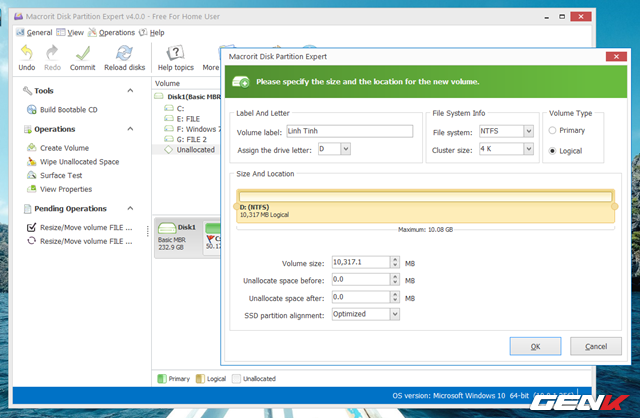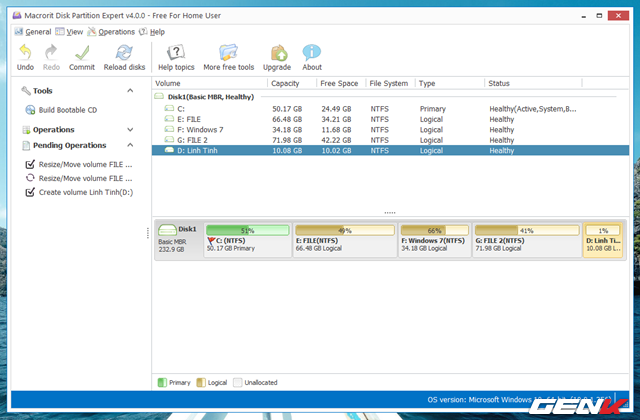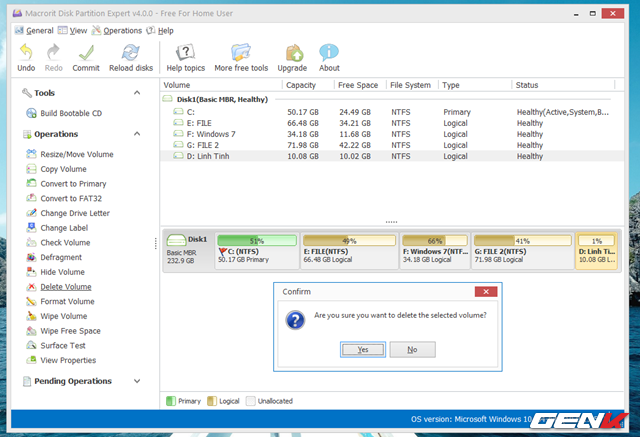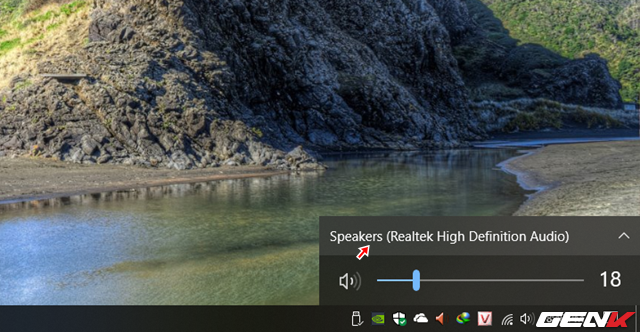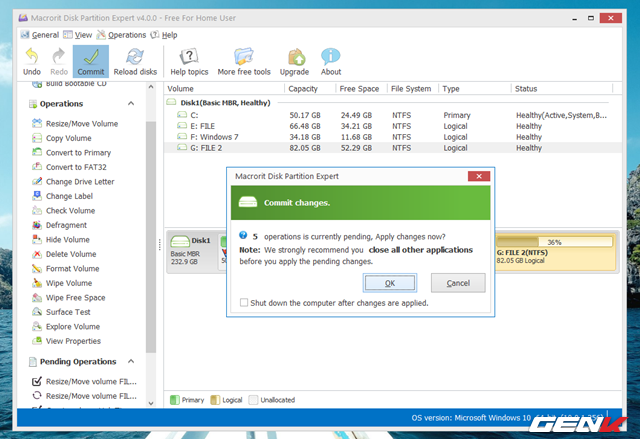Gợi ý cho bạn đọc phần mềm Macrorit Disk Partition, một giải pháp mới và hiệu quả trong việc quản lý và phân chia ổ đĩa trên hệ điều hành Windows 10.
Khi sở hữu ổ cứng máy tính, việc phân vùng là điều quan trọng để tổ chức lưu trữ. Disk Management là công cụ phổ biến nhưng hạn chế, vì vậy sử dụng phần mềm của bên thứ ba sẽ mang lại nhiều tính năng hơn.

Hãy cùng thử nghiệm Macrorit Disk Partition, một lựa chọn mới để quản lý và phân vùng ổ đĩa trên Windows 10. Mời bạn đọc tham khảo.
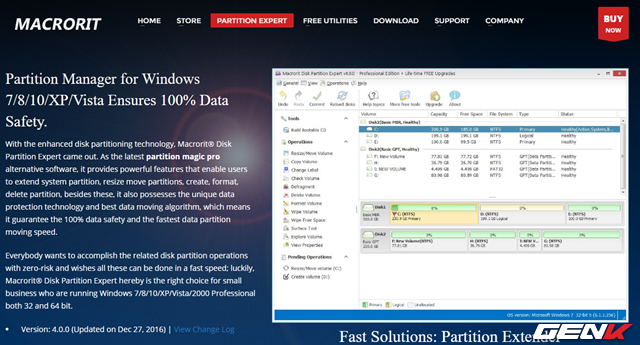
Có 2 phiên bản của Macrorit Disk Partition để chọn lựa: phiên bản miễn phí có giới hạn tính năng và phiên bản Pro với đầy đủ tính năng. Đọc thêm và lựa chọn tại đây.
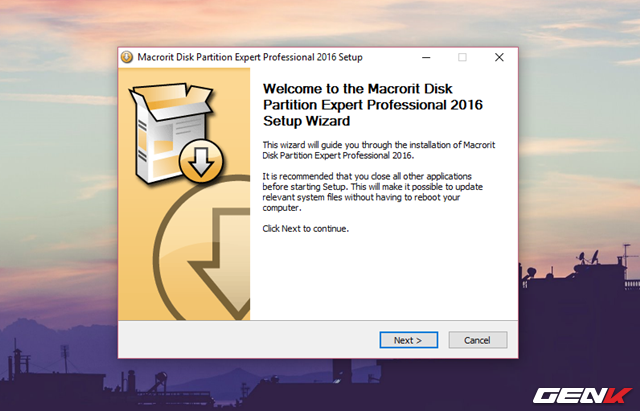
Sau khi chọn phiên bản và tải về, hãy khởi động cài đặt phần mềm.
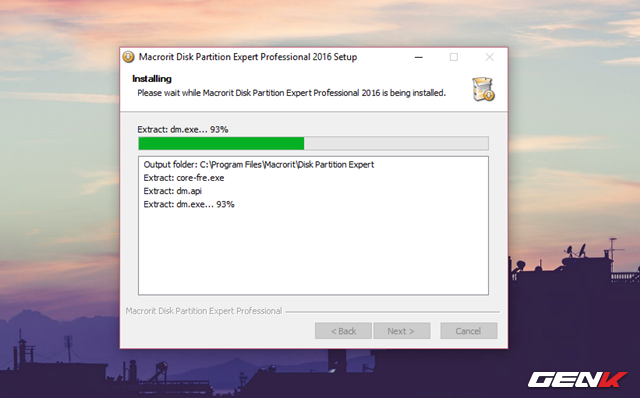
Macrorit Disk Partition cung cấp cấu hình cài đặt mặc định, dễ dàng sử dụng.

Sau khi cài đặt xong, Macrorit Disk Partition sẽ tự động khởi động.
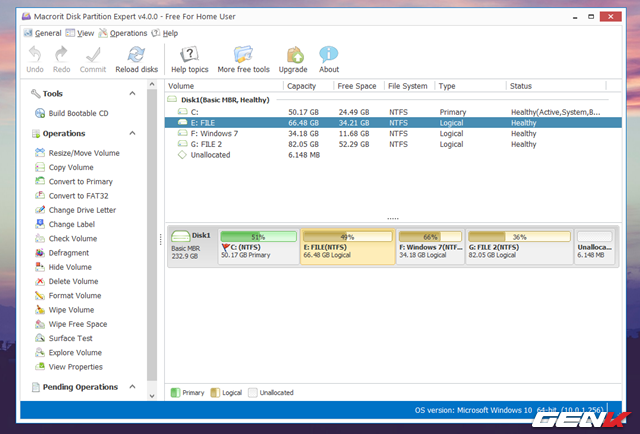
Giao diện của Macrorit Disk Partition khá quen thuộc với thiết kế chung của các phần mềm quản lý phân vùng ổ đĩa trên Windows. Danh sách các tính năng ở một bên và danh sách các phân vùng máy tính ở bên còn lại.
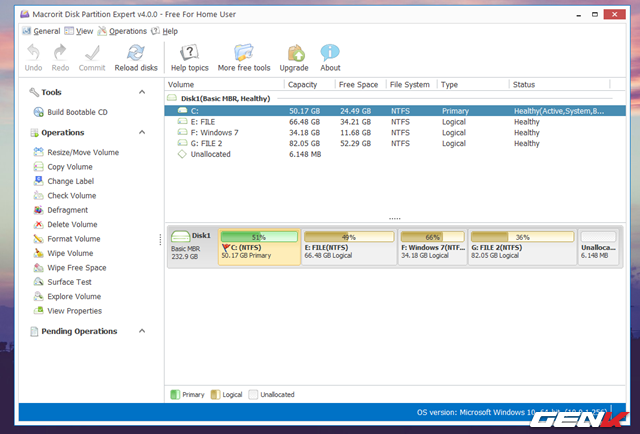
Phân vùng chính chứa hệ điều hành được đánh dấu bằng màu xanh lá cây, phân vùng khác có màu nâu-vàng. Khi chọn phân vùng, danh sách tính năng hiển thị để làm việc với phân vùng đó.
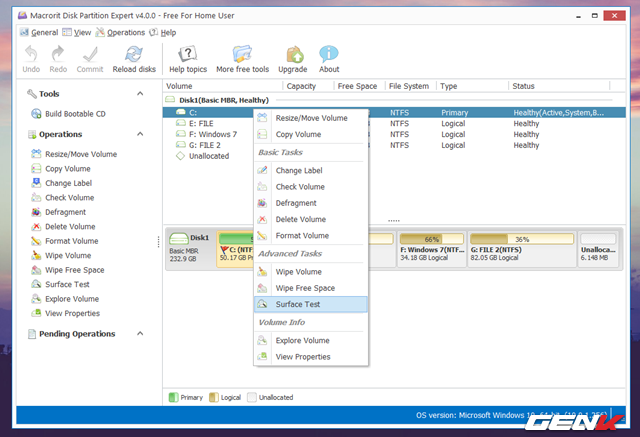
Các tính năng cũng được tích hợp vào menu chuột phải.
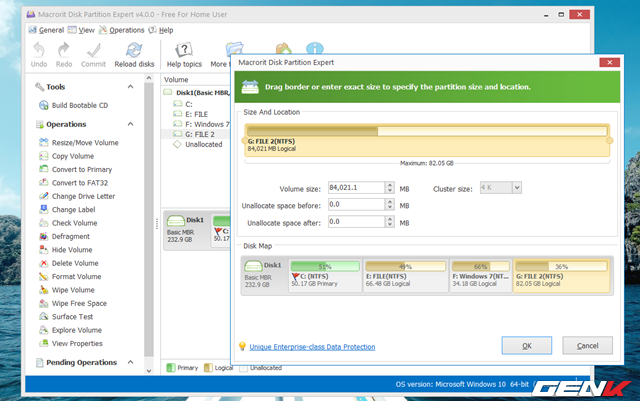
Để thực hiện phân vùng, chọn “Resize/ Move Volume”. Điều chỉnh kích thước phân vùng bằng cách kéo thanh trượt hoặc nhập giá trị vào ô “Unallocate space after”.
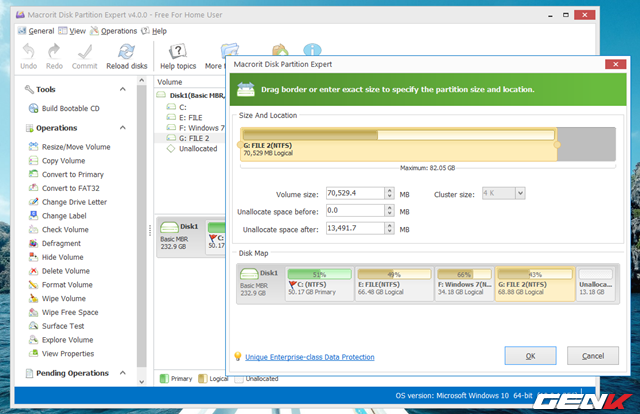
Sau khi điều chỉnh xong, “Unallocate space after” sẽ hiển thị dung lượng đã trích xuất. Nhấn “OK” khi hoàn tất.
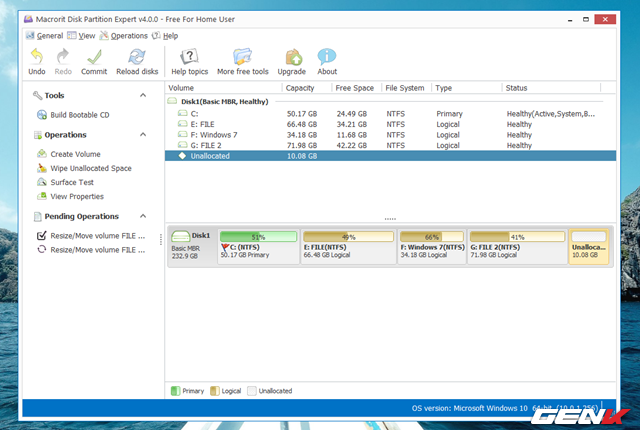
Một phân vùng mới sẽ xuất hiện với tên “Unallocated“ và dung lượng tương ứng. Chọn nó và chọn “Create Volume”.
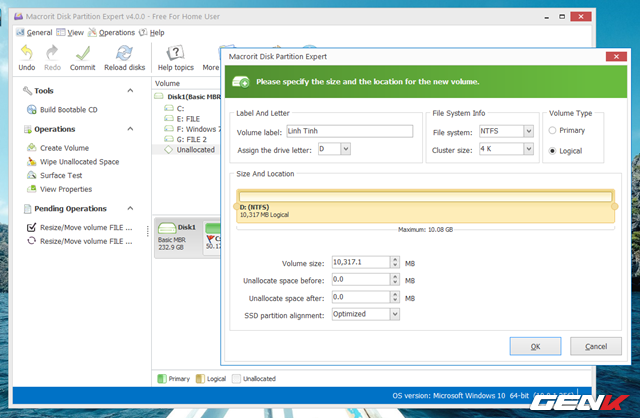
Hộp thoại khởi tạo phân vùng mới sẽ hiện ra, điền thông tin như tên và định dạng phân vùng theo ý muốn. Nhấn “OK” để xác nhận.
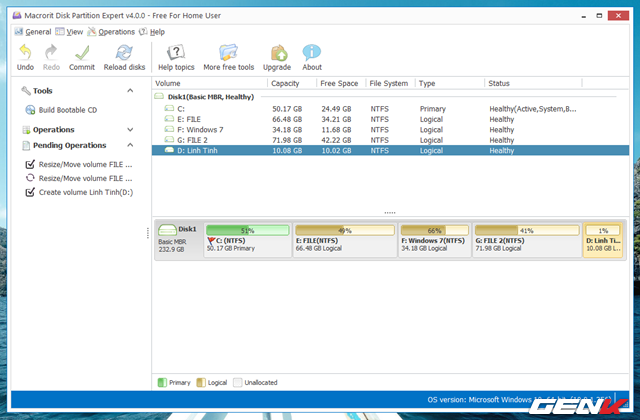
Các thao tác trong Macrorit Disk Partition được lưu lại và chưa được thực hiện, bạn có thể quay lại qua danh sách “Pending Operations.”
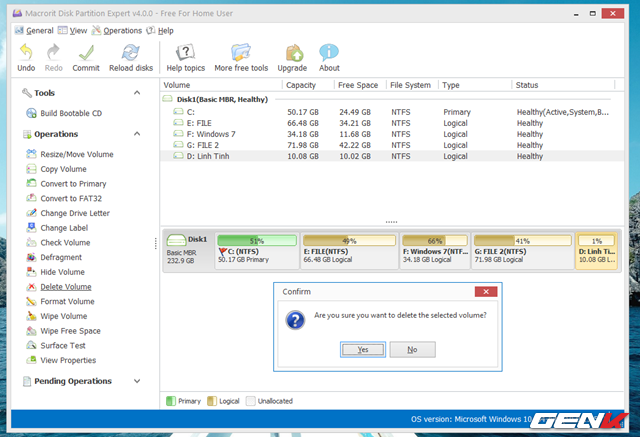
Nếu muốn xóa một phân vùng để sử dụng dung lượng cho phân vùng khác, sao chép dữ liệu, chọn “Delete Volume,” và nhấn “Yes” để xác nhận.
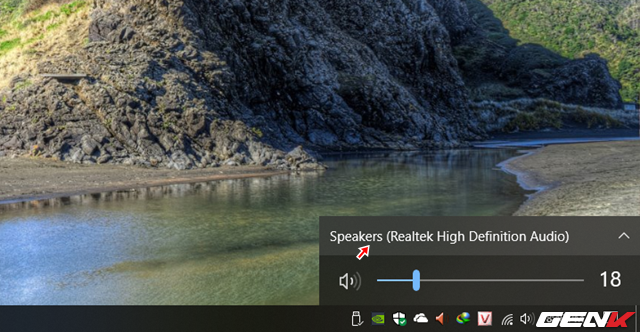
Chọn phân vùng cần thay đổi dung lượng, chọn “Resize/ Move Volume.” Kéo thanh trượt sang phải và nhấn “OK” để lưu lại.
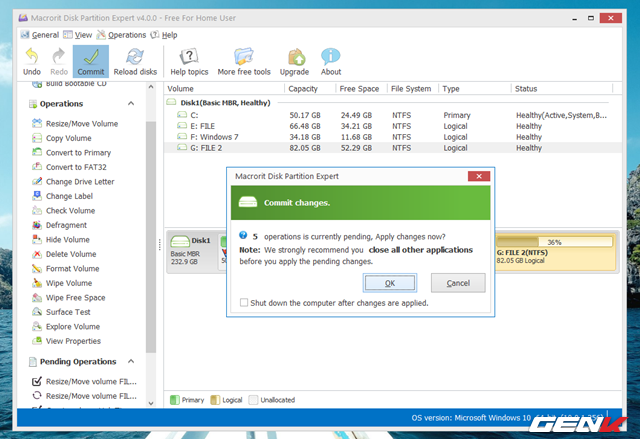
Khi đã chắc chắn mọi thứ đúng ý muốn, nhấn “Commit” để thực hiện các thay đổi vào ổ đĩa. Đóng các cửa sổ ứng dụng khác trước khi xác nhận để tránh sự cố.
Ngoài tính năng đã nêu, Macrorit Disk Partition còn có các tính năng khác như sao chép, chuyển đổi định dạng, ẩn phân vùng,… để bạn khám phá. Hy vọng phần mềm này sẽ hữu ích cho bạn.
Nội dung được phát triển bởi đội ngũ Mytour với mục đích chăm sóc khách hàng và chỉ dành cho khích lệ tinh thần trải nghiệm du lịch, chúng tôi không chịu trách nhiệm và không đưa ra lời khuyên cho mục đích khác.
Nếu bạn thấy bài viết này không phù hợp hoặc sai sót xin vui lòng liên hệ với chúng tôi qua email [email protected]