 Xin chào mọi người, trước hết, mình muốn gửi lời cảm ơn đến tất cả các bạn đã ủng hộ bài viết trước về loa vi tính SeaPiano SP-6600. Sự quan tâm của các bạn đã mang lại niềm vui cho mình. Hôm nay, mình sẽ tiếp tục chia sẻ về trải nghiệm Thay đổi ổ cứng NVMe SSD trên Máy tính Dell Optiplex 7050.Hôm qua, có một anh đồng nghiệp nhờ mình thay ổ cứng mới được công ty cấp. Với sự ham học hỏi và tò mò, mình đã đồng ý giúp đỡ. Công ty cần nâng cấp hệ điều hành từ Windows 7 lên Windows 10 và cung cấp ổ cứng SSD cùng nâng cấp RAM. Công ty cũng có kế hoạch đổi máy mới cho những máy cũ không thể nâng cấp được nữa.
Xin chào mọi người, trước hết, mình muốn gửi lời cảm ơn đến tất cả các bạn đã ủng hộ bài viết trước về loa vi tính SeaPiano SP-6600. Sự quan tâm của các bạn đã mang lại niềm vui cho mình. Hôm nay, mình sẽ tiếp tục chia sẻ về trải nghiệm Thay đổi ổ cứng NVMe SSD trên Máy tính Dell Optiplex 7050.Hôm qua, có một anh đồng nghiệp nhờ mình thay ổ cứng mới được công ty cấp. Với sự ham học hỏi và tò mò, mình đã đồng ý giúp đỡ. Công ty cần nâng cấp hệ điều hành từ Windows 7 lên Windows 10 và cung cấp ổ cứng SSD cùng nâng cấp RAM. Công ty cũng có kế hoạch đổi máy mới cho những máy cũ không thể nâng cấp được nữa.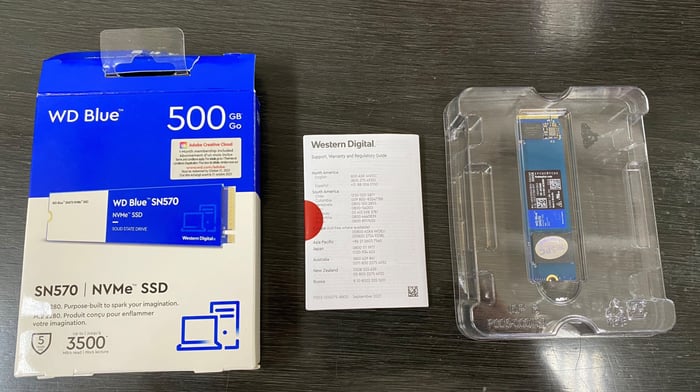
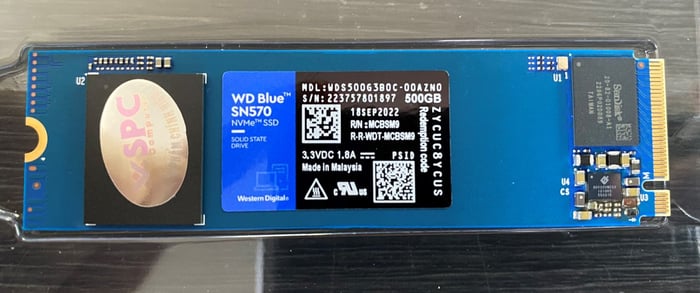
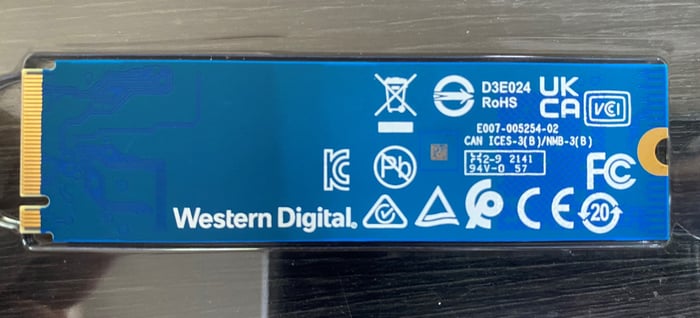
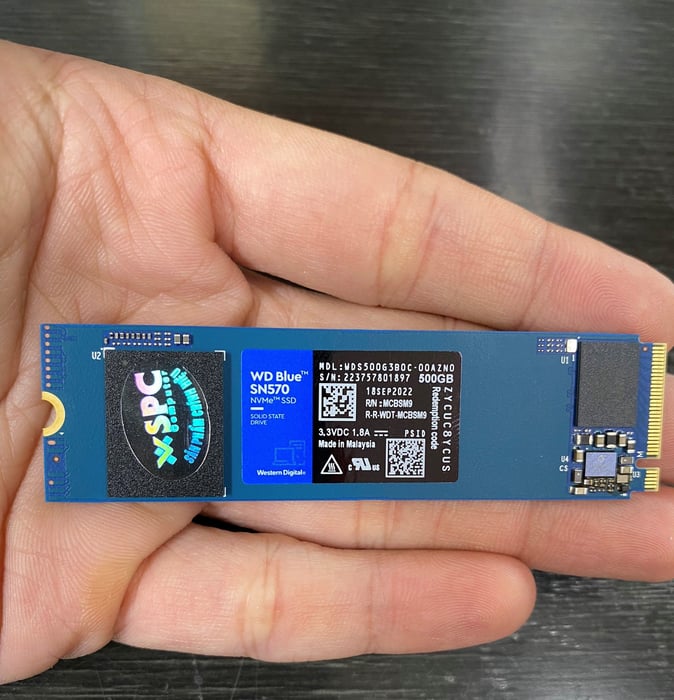 Thông tin chi tiết về ổ cứng:
✔️ Tiêu chuẩn ổ cứng: M.2 NVMe Gen3 x4
Thông tin chi tiết về ổ cứng:
✔️ Tiêu chuẩn ổ cứng: M.2 NVMe Gen3 x4
 Trước đây, nắp thùng máy thường được cố định bằng ốc vít, nhưng giờ đây đã thay đổi rồi. Chỉ cần gạt nút khóa (màu xanh) xuống để mở nắp và kéo nó ra. Rất tiện lợi.
Trước đây, nắp thùng máy thường được cố định bằng ốc vít, nhưng giờ đây đã thay đổi rồi. Chỉ cần gạt nút khóa (màu xanh) xuống để mở nắp và kéo nó ra. Rất tiện lợi. Nội thất bên trong em này. Tương tự như cách mở nắp thùng máy, ổ cứng cũng được cố định bằng một chốt khóa. Để tháo ổ cứng, ta cần phải gỡ bỏ mặt nạ phía trước của máy (có 3 cái khóa màu đỏ nhỏ tạo hình vòng tròn là cửa sổ của mặt nạ).
Nội thất bên trong em này. Tương tự như cách mở nắp thùng máy, ổ cứng cũng được cố định bằng một chốt khóa. Để tháo ổ cứng, ta cần phải gỡ bỏ mặt nạ phía trước của máy (có 3 cái khóa màu đỏ nhỏ tạo hình vòng tròn là cửa sổ của mặt nạ).
 Ổ cứng được đặt vào trong một khung cố định. Ổ cứng HDD này to và nặng, chiếm quá nhiều diện tích trong thùng máy.
Ổ cứng được đặt vào trong một khung cố định. Ổ cứng HDD này to và nặng, chiếm quá nhiều diện tích trong thùng máy. Sau khi tháo ổ cứng ra, phía dưới là khe cắm RAM và ổ cứng NVMe.
2. Lắp ổ cứng:
Sau khi tháo ổ cứng ra, phía dưới là khe cắm RAM và ổ cứng NVMe.
2. Lắp ổ cứng:
 Đầu tiên, ta tháo cái nút này ra.
Đầu tiên, ta tháo cái nút này ra. Gắn ổ cứng vào.
Gắn ổ cứng vào.
 Đóng nút lại để ổ cứng cố định chặt chẽ.
Đóng nút lại để ổ cứng cố định chặt chẽ. Ảnh minh họa cho việc đã lắp xong ổ cứng.
Ảnh minh họa cho việc đã lắp xong ổ cứng. Đặt khung ổ cứng trở lại vị trí ban đầu và đóng nắp thùng máy.
3. Tiến hành cài đặt hệ điều hành lên ổ cứng:
Đặt khung ổ cứng trở lại vị trí ban đầu và đóng nắp thùng máy.
3. Tiến hành cài đặt hệ điều hành lên ổ cứng: Trước đó mình đã chuẩn bị sẵn 1 chiếc USB để cài đặt Windows rồi đấy.
Trước đó mình đã chuẩn bị sẵn 1 chiếc USB để cài đặt Windows rồi đấy. Sau khi kết nối dây nguồn, màn hình, chuột, bàn phím, và cáp mạng, mình khởi động máy lên và nhấn phím F12 để vào chế độ Boot.
Bắt đầu quá trình cài đặt Windows.
Sau khi kết nối dây nguồn, màn hình, chuột, bàn phím, và cáp mạng, mình khởi động máy lên và nhấn phím F12 để vào chế độ Boot.
Bắt đầu quá trình cài đặt Windows.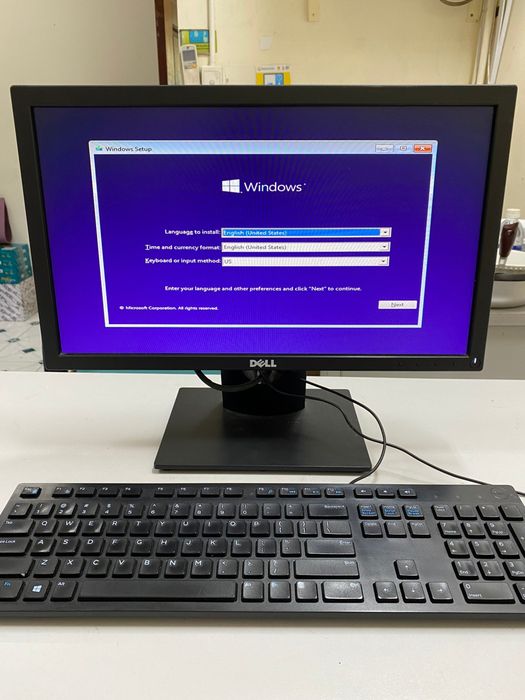
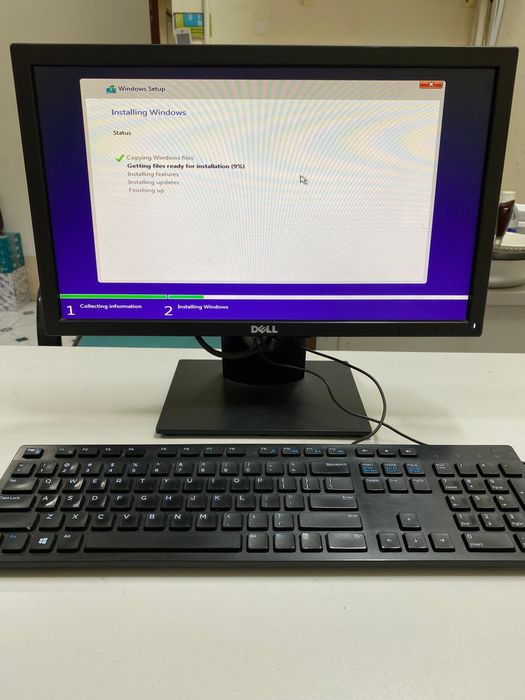
 Và đó là xong. Giờ mình sẽ mang máy đi trả lại ^^. Công việc còn lại là để bộ phận Công nghệ thông tin cài đặt người dùng domain và phần mềm của công ty.
4. Tóm tắt
Và đó là xong. Giờ mình sẽ mang máy đi trả lại ^^. Công việc còn lại là để bộ phận Công nghệ thông tin cài đặt người dùng domain và phần mềm của công ty.
4. Tóm tắt
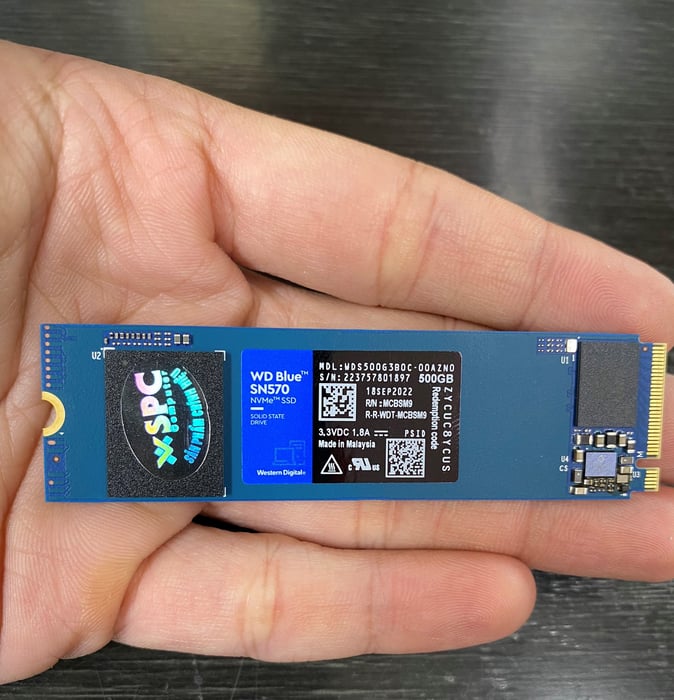 Việc nâng cấp ổ cứng SSD sẽ tăng tốc độ đọc và xử lý của máy tính đáng kể so với ổ cứng HDD, đặc biệt là loại ổ cứng NVMe này rất nhỏ gọn và gắn trực tiếp vào bo mạch chủ, không chiếm quá nhiều diện tích như ổ cứng HDD.
Bài chia sẻ của tôi kết thúc ở đây. Dù chỉ là kiến thức cơ bản nhưng mong rằng sau bài viết này, tôi sẽ nhận được ý kiến và góp ý từ mọi người để cải thiện và hoàn thiện hơn trong những bài viết sau này!
Xin chân thành cảm ơn tất cả mọi người đã dành thời gian để đọc bài viết của tôi.
Việc nâng cấp ổ cứng SSD sẽ tăng tốc độ đọc và xử lý của máy tính đáng kể so với ổ cứng HDD, đặc biệt là loại ổ cứng NVMe này rất nhỏ gọn và gắn trực tiếp vào bo mạch chủ, không chiếm quá nhiều diện tích như ổ cứng HDD.
Bài chia sẻ của tôi kết thúc ở đây. Dù chỉ là kiến thức cơ bản nhưng mong rằng sau bài viết này, tôi sẽ nhận được ý kiến và góp ý từ mọi người để cải thiện và hoàn thiện hơn trong những bài viết sau này!
Xin chân thành cảm ơn tất cả mọi người đã dành thời gian để đọc bài viết của tôi.