Hướng dẫn cách sử dụng UltraISO để chỉnh sửa và đóng gói file ISO một cách hiệu quả.
UltraISO, phần mềm phổ biến cho việc biên tập và đóng gói file ISO trên Windows. Mặc dù Windows 10 có thể xem file này nhưng chỉ ở mức cơ bản, còn muốn làm nhiều hơn thì UltraISO là lựa chọn tốt nhất.

Trong bài viết này, chúng ta sẽ tìm hiểu cách xem, chỉnh sửa và đóng gói file ISO bằng UltraISO, đặc biệt dành cho người mới sử dụng.
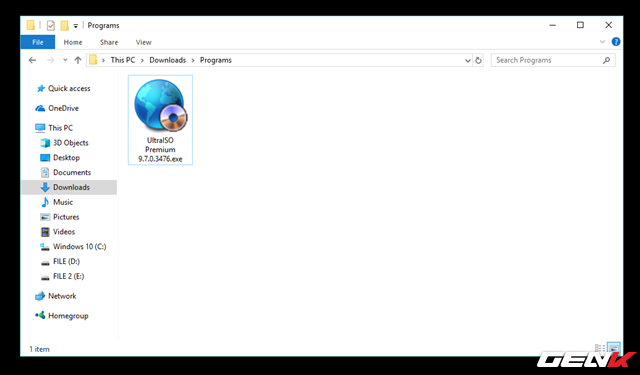
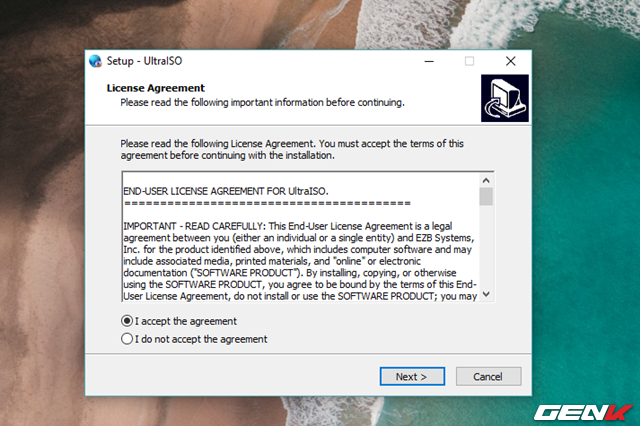
Sau khi tải xong, bạn tiến hành cài đặt phần mềm này vào máy tính.
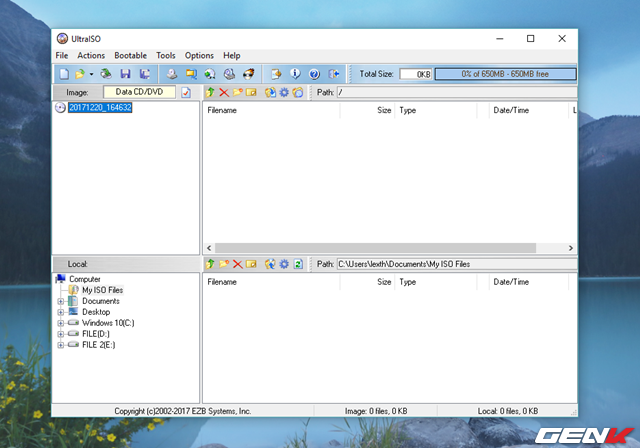
Khi cài đặt xong, khởi động UltraISO. Giao diện của phần mềm này khá đơn giản với 2 phần làm việc: phía trên (Image) là nơi hiển thị nội dung file ISO và phía dưới (Local) là nơi duyệt nội dung máy tính.
Chỉnh sửa nội dung file ISO có sẵn một cách chuyên nghiệp

Để bắt đầu, hãy mở gói tin ISO trên máy tính sử dụng Local.
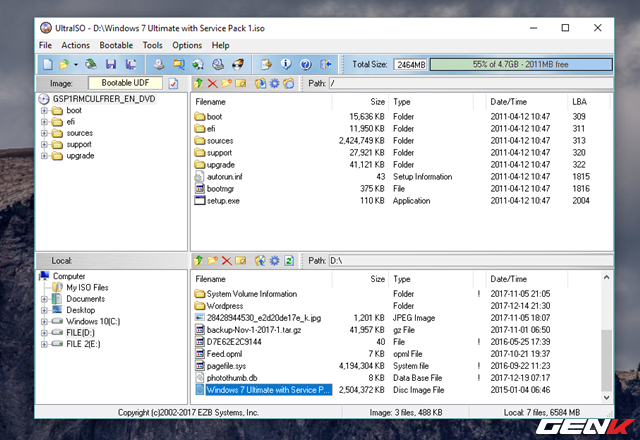
Khi chọn file ISO cần làm việc, UltraISO sẽ tự động nhận diện và hiển thị nội dung trong khu vực Image phía trên.
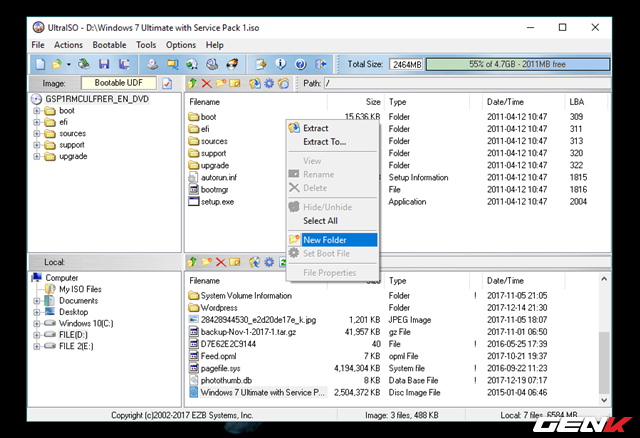
Bạn có thể thêm hoặc chỉnh sửa nội dung trong file ISO. Ví dụ, trong trường hợp này là file cài đặt Windows, bạn có thể thêm thư mục chứa các phần mềm cần thiết bằng cách nhấn chuột phải và chọn New Folder.

Đặt tên cho thư mục mới và nhấn đôi chuột để truy cập. Sử dụng Local để tìm và thêm các phần mềm bạn muốn bằng cách nhấn chuột phải và chọn Add.
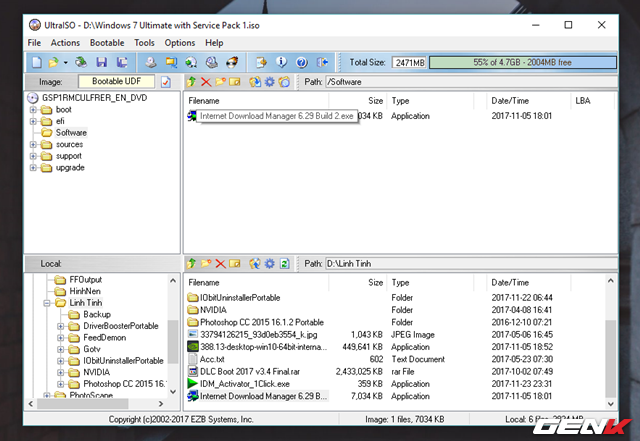
Các tập tin bạn chọn sẽ được thêm vào thư mục phía trên ngay lập tức. Lặp lại quá trình cho các phần mềm khác nếu cần.
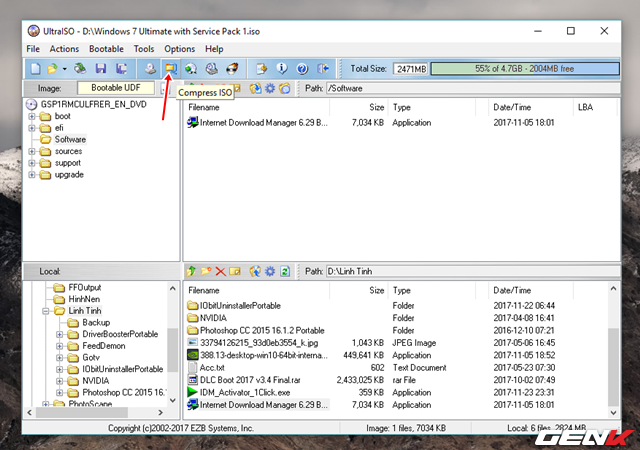
Khi hoàn tất chỉnh sửa, nhấn vào biểu tượng Compress ISO phía trên để đóng gói lại file với những thay đổi đã thực hiện.
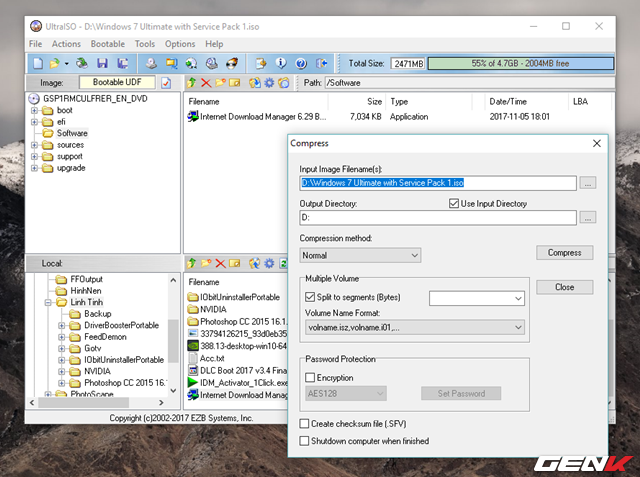
Bạn sẽ thấy một cửa sổ xuất hiện để thiết lập tên, vị trí lưu tập tin và các tùy chọn nâng cao khác. Tinh chỉnh các thiết lập này theo ý muốn và nhấn Compress để bắt đầu quá trình đóng gói.
Tạo và đóng gói file ISO tự động
Nếu bạn muốn tạo một file ISO chứa dữ liệu từ bạn để sao lưu và bảo vệ khỏi sửa đổi, bạn có thể làm như sau:
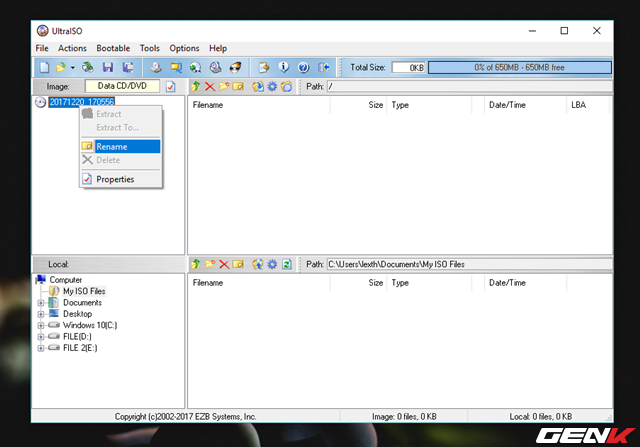
Click chuột phải vào tên file ISO hiện có dưới Image và chọn Rename, sau đó đặt tên mới cho file ISO theo ý của bạn.
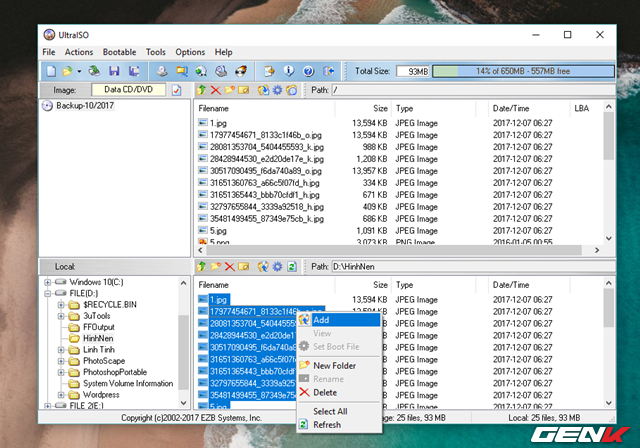
Sử dụng Local để tìm và chọn các file bạn muốn đóng gói, sau đó click chuột phải và chọn Add.
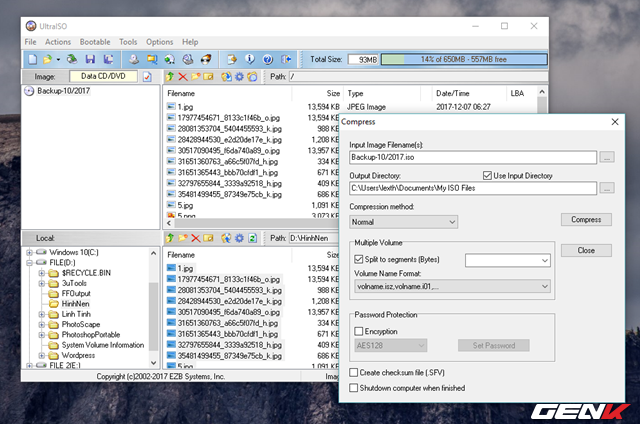
Khi đã thêm đầy đủ dữ liệu, chỉ cần nhấn Compress ISO và quá trình đóng gói file ISO sẽ được thực hiện tự động.
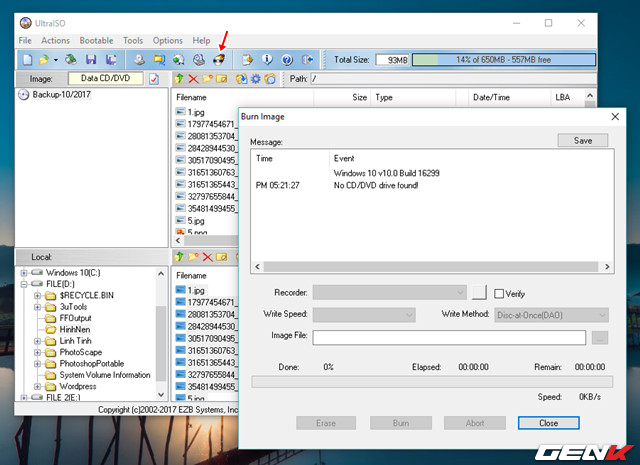
Nếu có đĩa trắng trong ổ đĩa, bạn có thể sử dụng tùy chọn Burn CD/DVD Image để ghi dữ liệu ra đĩa trực tiếp.
Dễ dàng như vậy đấy! Hy vọng bạn sẽ tận dụng được thông tin từ bài viết này.
