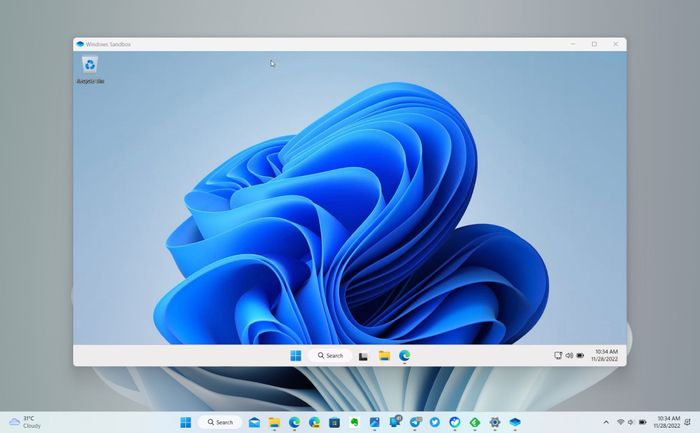
Windows Sandbox là một môi trường ảo hóa của Microsoft, được tích hợp sẵn trong hệ điều hành Windows, giúp bạn chạy các ứng dụng hoặc phần mềm mà bạn không tin tưởng vào một môi trường cô lập, tránh được các nguy cơ về malware, virus hay phần mềm độc hại khác. Sau khi kết thúc phiên làm việc trong Sandbox, mọi thứ sẽ được xóa sạch mà không gây ra bất kỳ ảnh hưởng nào đến hệ thống của bạn.
Bí quyết kích hoạt Windows Sandbox
Từ khi Windows 10 ra mắt, Sandbox đã trở thành một tính năng độc quyền chỉ có trên các phiên bản Windows Pro, Education hoặc Enterpise. Người dùng phiên bản Home sẽ không thể trải nghiệm tính năng này. Để sử dụng Sandbox, bạn cần kích hoạt môi trường ảo hóa trong Windows. Dưới đây là cách đơn giản nhất để cài đặt Windows Sandbox:
- Mở ô tìm kiếm, nhập Bật hoặc tắt tính năng Windows.
- Bật 3 tính năng là Nền tảng Máy ảo, Nền tảng Hypervisor Windows và Windows Sandbox, sau đó khởi động lại máy.
Sau khi khởi động lại máy tính, Windows Sandbox sẽ xuất hiện trong Menu Start, hoặc bạn có thể sử dụng chức năng tìm kiếm để tìm kiếm nếu cần.
Giao diện của Windows Sandbox sẽ trông giống như thế này, gần giống với việc chạy máy ảo Windows khác hoặc chạy Windows trên macOS. Tuy nhiên, Sandbox là một máy ảo và yêu cầu một số cấu hình tối thiểu để hoạt động mượt mà. Bạn có thể tìm hiểu thêm tại đây.
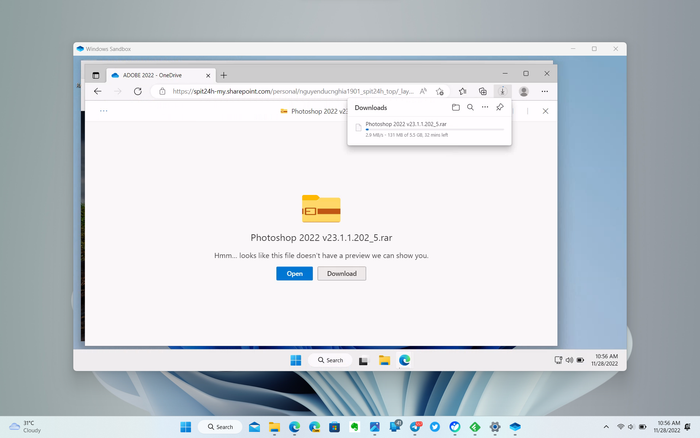 Sandbox hoạt động trên cả Windows thông thường và Windows on Arm. Tôi đang giới thiệu với bạn Windows on Arm qua Sandbox.Cài đặt phần mềm thông qua Windows SandboxTại đây, bạn chỉ cần cài đặt các tập tin .exe, phần mềm hoặc giải pháp mà bạn muốn kiểm tra xem chúng có gây hại cho hệ thống không. Sandbox sẽ khác biệt so với các máy ảo khác vì nó nhẹ nhàng hơn và thiết lập một hệ điều hành mới mỗi khi khởi động, nhưng sẽ hạn chế tính năng và xóa tất cả mọi thứ khi đóng lại. Do đó, Sandbox không phù hợp để sử dụng như một máy ảo thứ hai, nó chỉ phù hợp để kiểm thử phần mềm hoặc thử nghiệm tính năng mà không làm thay đổi các cài đặt hệ thống hiện có.
Sandbox hoạt động trên cả Windows thông thường và Windows on Arm. Tôi đang giới thiệu với bạn Windows on Arm qua Sandbox.Cài đặt phần mềm thông qua Windows SandboxTại đây, bạn chỉ cần cài đặt các tập tin .exe, phần mềm hoặc giải pháp mà bạn muốn kiểm tra xem chúng có gây hại cho hệ thống không. Sandbox sẽ khác biệt so với các máy ảo khác vì nó nhẹ nhàng hơn và thiết lập một hệ điều hành mới mỗi khi khởi động, nhưng sẽ hạn chế tính năng và xóa tất cả mọi thứ khi đóng lại. Do đó, Sandbox không phù hợp để sử dụng như một máy ảo thứ hai, nó chỉ phù hợp để kiểm thử phần mềm hoặc thử nghiệm tính năng mà không làm thay đổi các cài đặt hệ thống hiện có.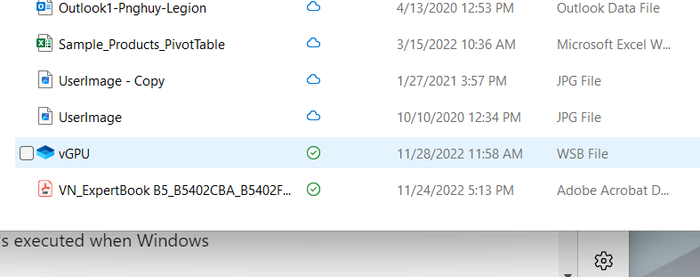 Với các tập tin cài đặt có sẵn trong hệ thống Windows chính và muốn sử dụng trong Sandbox, bạn chỉ cần sao chép và dán chúng vào môi trường Sandbox, tương tự như cách bạn sao chép/dán thông thường. Tuy nhiên, hiện tại Sandbox không hỗ trợ kéo và thả tập tin, bạn có thể kiểm tra điều này.
Với các tập tin cài đặt có sẵn trong hệ thống Windows chính và muốn sử dụng trong Sandbox, bạn chỉ cần sao chép và dán chúng vào môi trường Sandbox, tương tự như cách bạn sao chép/dán thông thường. Tuy nhiên, hiện tại Sandbox không hỗ trợ kéo và thả tập tin, bạn có thể kiểm tra điều này.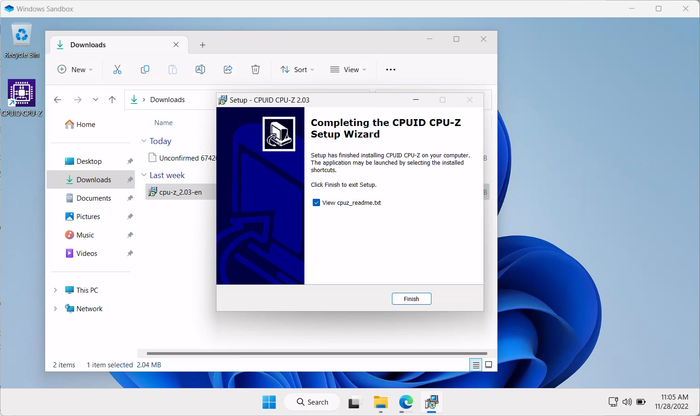 Sandbox sẽ hữu ích nhất khi bạn cài đặt các tập tin dll, reg ảnh hưởng trực tiếp đến hệ thống máy tính chính của bạn (như việc cài game thường gặp trường hợp thiếu file dll 😁), thường các tập tin này dễ bị cài đặt mã độc để tấn công máy tính người dùng. Phát hiện mã độc và virus sẽ tương tự như trên hệ điều hành Windows thông thường, nhưng Sandbox sẽ cảnh báo bạn nếu có bất kỳ sự xâm nhập nào.
Sandbox sẽ hữu ích nhất khi bạn cài đặt các tập tin dll, reg ảnh hưởng trực tiếp đến hệ thống máy tính chính của bạn (như việc cài game thường gặp trường hợp thiếu file dll 😁), thường các tập tin này dễ bị cài đặt mã độc để tấn công máy tính người dùng. Phát hiện mã độc và virus sẽ tương tự như trên hệ điều hành Windows thông thường, nhưng Sandbox sẽ cảnh báo bạn nếu có bất kỳ sự xâm nhập nào.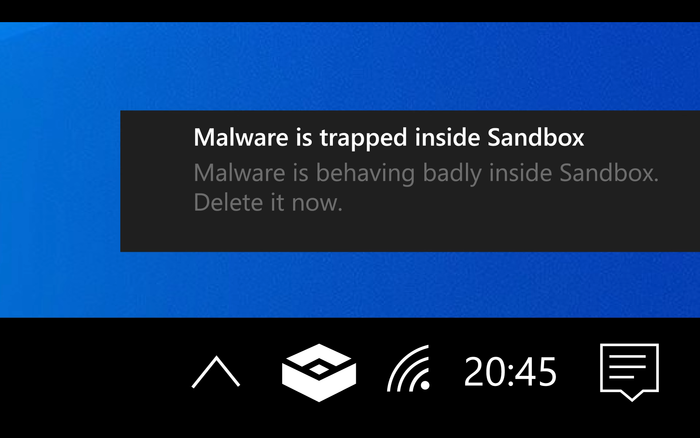 Hiện nay, Windows sử dụng hệ thống bảo vệ Windows Defender mà tôi tin tưởng, có khả năng phát hiện và ngăn chặn các phần mềm, file cài đặt có thể gây rủi ro cho máy tính ngay từ khi chuẩn bị tải về. Nó thường phát hiện các file cài đặt phần mềm bị bẻ khoá và ngăn chặn chúng trước khi người dùng tiếp xúc. Tuy nhiên, người dùng có thể bỏ qua hoặc tắt nó đi nếu vẫn muốn cài đặt các file đó. Vì vậy, Sandbox ra đời để giải quyết vấn đề này. Để hiểu thêm về cách hoạt động của Sandbox, bạn có thể tham khảo bài viết dưới đây:Các giải pháp khác cho người dùng Windows HomeNếu bạn sử dụng Windows Home nhưng vẫn muốn sử dụng Sandbox, có các phần mềm bên thứ ba giúp bạn có thể làm điều này. Phổ biến nhất là Sandboxie Plus, miễn phí và có đầy đủ tính năng như Sandbox để bạn kiểm thử. Hoặc bạn có thể sử dụng SHADE Sandbox với giá 29.99 USD/năm. Ngoài ra, nếu bạn chỉ cần một phần mềm ảo hóa để chạy Windows hoặc hệ điều hành khác, có nhiều lựa chọn như VMWare, VirtualBox hoặc Hyper-V của Windows.
Hiện nay, Windows sử dụng hệ thống bảo vệ Windows Defender mà tôi tin tưởng, có khả năng phát hiện và ngăn chặn các phần mềm, file cài đặt có thể gây rủi ro cho máy tính ngay từ khi chuẩn bị tải về. Nó thường phát hiện các file cài đặt phần mềm bị bẻ khoá và ngăn chặn chúng trước khi người dùng tiếp xúc. Tuy nhiên, người dùng có thể bỏ qua hoặc tắt nó đi nếu vẫn muốn cài đặt các file đó. Vì vậy, Sandbox ra đời để giải quyết vấn đề này. Để hiểu thêm về cách hoạt động của Sandbox, bạn có thể tham khảo bài viết dưới đây:Các giải pháp khác cho người dùng Windows HomeNếu bạn sử dụng Windows Home nhưng vẫn muốn sử dụng Sandbox, có các phần mềm bên thứ ba giúp bạn có thể làm điều này. Phổ biến nhất là Sandboxie Plus, miễn phí và có đầy đủ tính năng như Sandbox để bạn kiểm thử. Hoặc bạn có thể sử dụng SHADE Sandbox với giá 29.99 USD/năm. Ngoài ra, nếu bạn chỉ cần một phần mềm ảo hóa để chạy Windows hoặc hệ điều hành khác, có nhiều lựa chọn như VMWare, VirtualBox hoặc Hyper-V của Windows.Tuy nhiên, chưa hết, bạn có thể cấu hình máy ảo Sandbox để hoạt động theo ý muốn của bạn. Các tập tin cấu hình của Sandbox được lưu dưới dạng tập tin XML và kết nối với Sandbox qua các extension .wsb.
Tùy chỉnh các thành phần trong Windows Sandbox
Bạn có thể tùy chỉnh về vGPU (GPU ảo, bật hoặc tắt), Mạng, Âm thanh, Video, Bộ nhớ, Clipboard... Tuy nhiên, Microsoft cũng khuyến cáo người dùng sử dụng cẩn thận với những tùy chỉnh này do nguy cơ bị tấn công từ các thành phần này nếu bật chúng lên.
Để cấu hình các thành phần này, bạn tạo một tập tin Notepad với tên tuỳ ý và đuôi .wsb, sau đó chèn cú pháp sau vào giữa hai dòng lệnh:
<Cấu hình>
</Cấu hình>
Ví dụ: để bật hoặc tắt vGPU, bạn sẽ sử dụng cú pháp sau:
<vGPU>Bật(Hoặc Tắt hoặc Mặc định)</vGPU>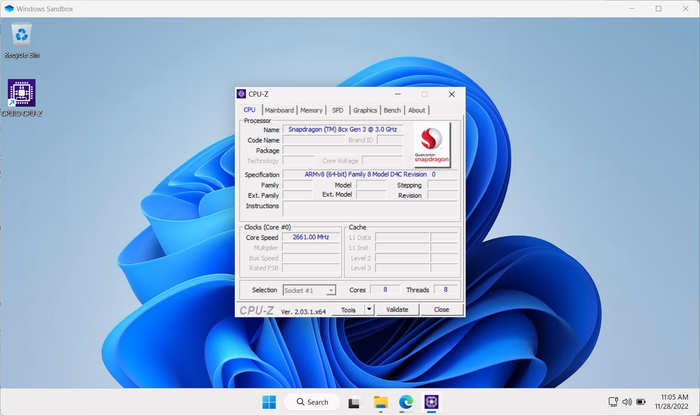 Tương tự như vậy với các thành phần khác. Bạn cũng có thể ánh xạ các thư mục từ hệ thống chính vào Sandbox và thiết lập quyền truy cập cho các tệp tin trong thư mục đó. Tuy nhiên, việc chia sẻ như vậy có thể tăng nguy cơ bị tấn công. Cụ thể, cú pháp để thực hiện ánh xạ thư mục như sau:
<ThưMụcÁnhXạ>
<ThưMụcÁnhXạ>
<ThưMụcChủ>đường dẫn tuyệt đối đến thư mục chủ</ThưMụcChủ>
<ThưMụcSandbox>đường dẫn tuyệt đối đến thư mục Sandbox</ThưMụcSandbox>
<ChỉĐọc>giá trị</ChỉĐọc>
</ThưMụcÁnhXạ>
<ThưMụcÁnhXạ>
...
</ThưMụcÁnhXạ>
</ThưMụcÁnhXạ>
ThưMụcChủ đại diện cho thư mục trên máy tính chính của bạn, trong khi ThưMụcSandbox sẽ là thư mục được tạo trên máy ảo để 'chứa' ThưMụcChủ. Giá trị ChỉĐọc mặc định là false, nghĩa là không thể đọc. Nếu là true, nghĩa là chỉ cấp quyền đọc cho thư mục được chia sẻ đó.
Bạn có thể xem thêm về tuỳ chỉnh các thành phần khác tại đây. Bên cạnh những điều tôi đã chia sẻ, bạn cũng có thể Remote Desktop vào Sandbox, chia sẻ cài đặt máy in...Chú ý khi sử dụng Sandbox
Dựa trên trải nghiệm của tôi, Windows Sandbox là công cụ hữu ích để kiểm thử phần mềm hoặc tính năng một cách nhanh chóng mà không làm ảnh hưởng đến hệ thống chính (host). Tuy nhiên, cũng cần lưu ý một số điều sau:
Tương tự như vậy với các thành phần khác. Bạn cũng có thể ánh xạ các thư mục từ hệ thống chính vào Sandbox và thiết lập quyền truy cập cho các tệp tin trong thư mục đó. Tuy nhiên, việc chia sẻ như vậy có thể tăng nguy cơ bị tấn công. Cụ thể, cú pháp để thực hiện ánh xạ thư mục như sau:
<ThưMụcÁnhXạ>
<ThưMụcÁnhXạ>
<ThưMụcChủ>đường dẫn tuyệt đối đến thư mục chủ</ThưMụcChủ>
<ThưMụcSandbox>đường dẫn tuyệt đối đến thư mục Sandbox</ThưMụcSandbox>
<ChỉĐọc>giá trị</ChỉĐọc>
</ThưMụcÁnhXạ>
<ThưMụcÁnhXạ>
...
</ThưMụcÁnhXạ>
</ThưMụcÁnhXạ>
ThưMụcChủ đại diện cho thư mục trên máy tính chính của bạn, trong khi ThưMụcSandbox sẽ là thư mục được tạo trên máy ảo để 'chứa' ThưMụcChủ. Giá trị ChỉĐọc mặc định là false, nghĩa là không thể đọc. Nếu là true, nghĩa là chỉ cấp quyền đọc cho thư mục được chia sẻ đó.
Bạn có thể xem thêm về tuỳ chỉnh các thành phần khác tại đây. Bên cạnh những điều tôi đã chia sẻ, bạn cũng có thể Remote Desktop vào Sandbox, chia sẻ cài đặt máy in...Chú ý khi sử dụng Sandbox
Dựa trên trải nghiệm của tôi, Windows Sandbox là công cụ hữu ích để kiểm thử phần mềm hoặc tính năng một cách nhanh chóng mà không làm ảnh hưởng đến hệ thống chính (host). Tuy nhiên, cũng cần lưu ý một số điều sau: