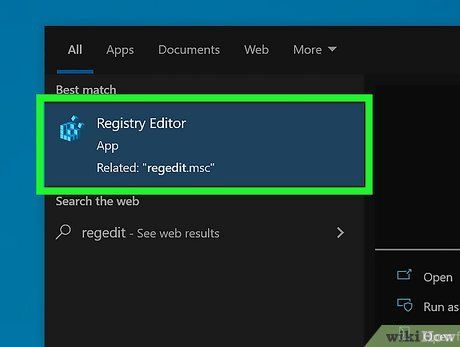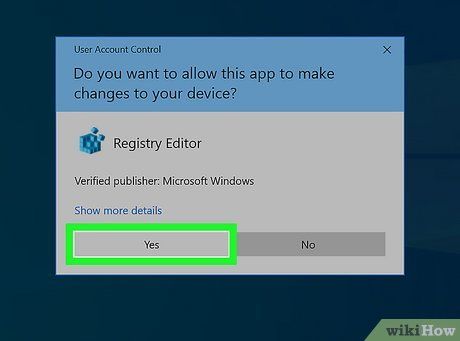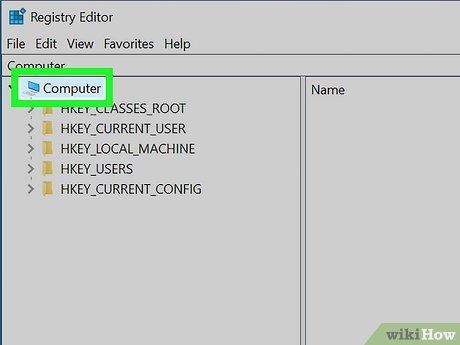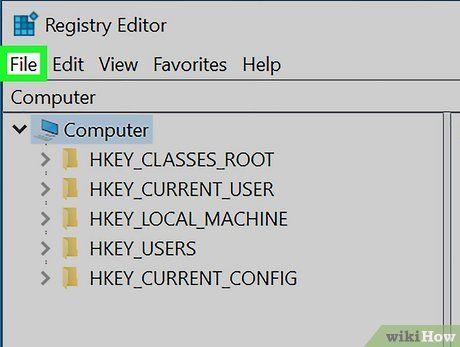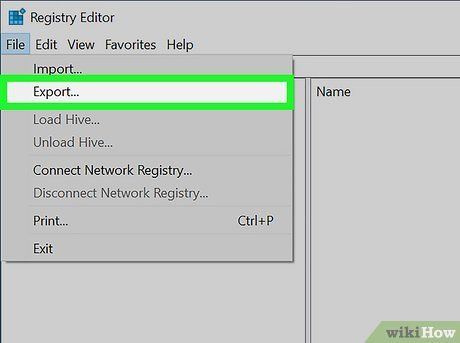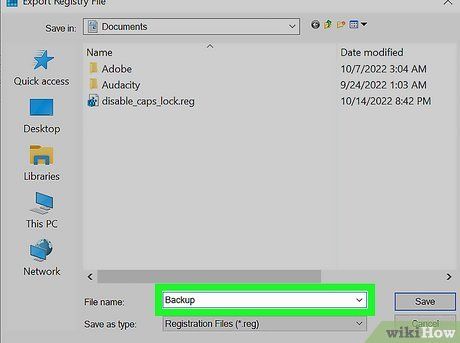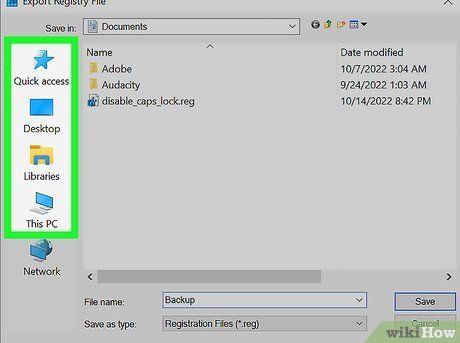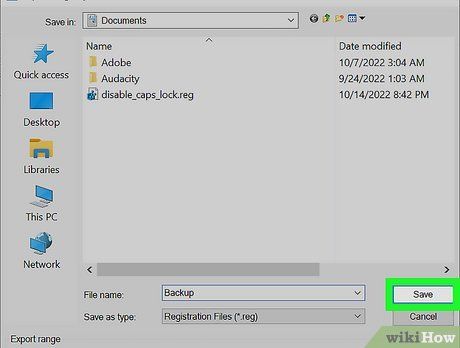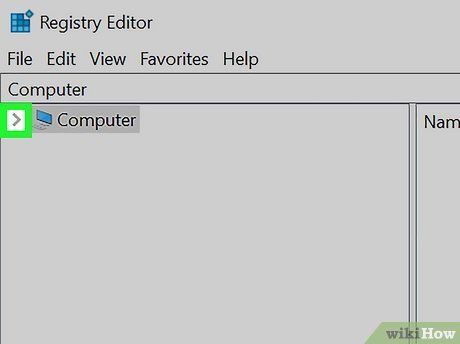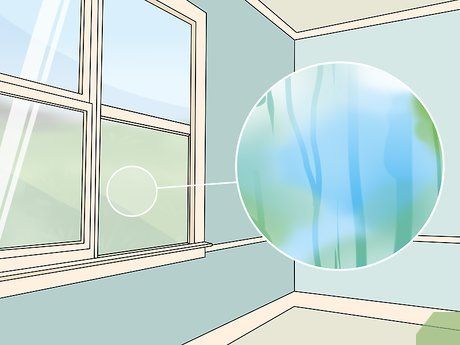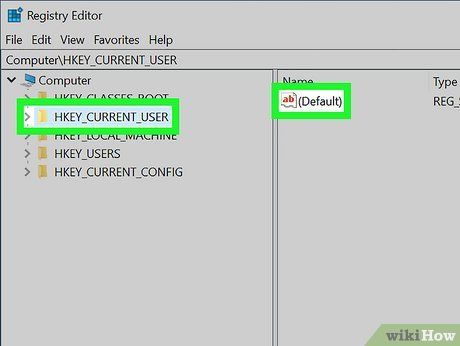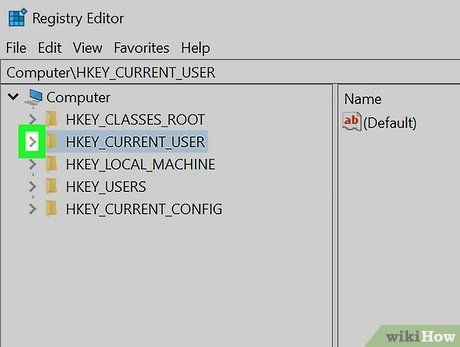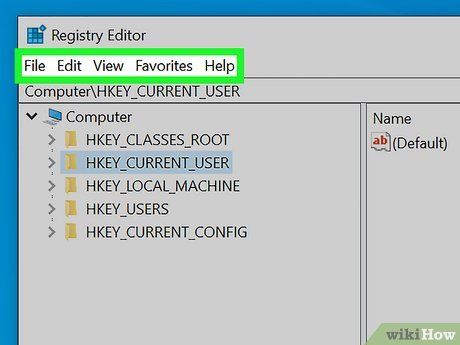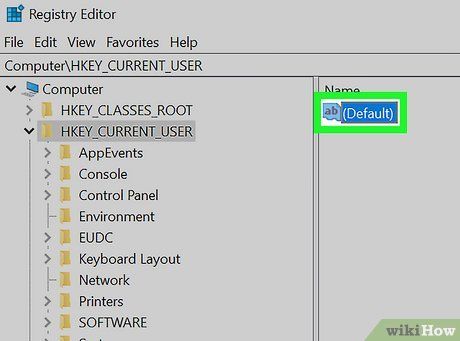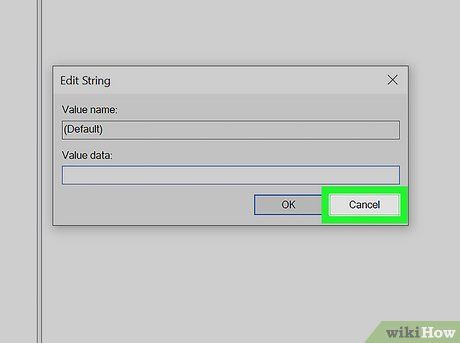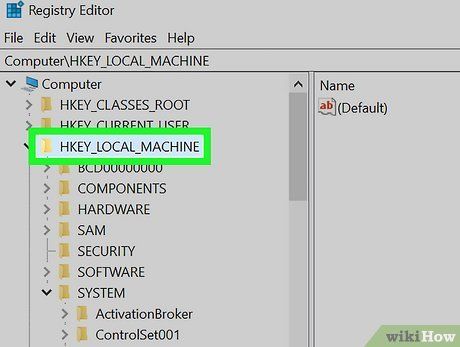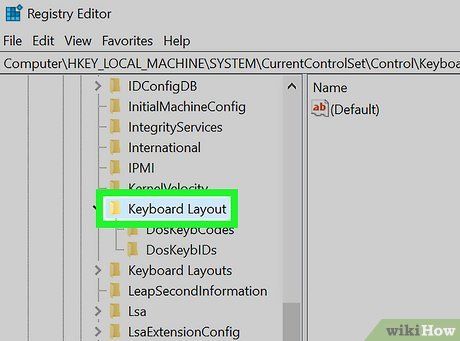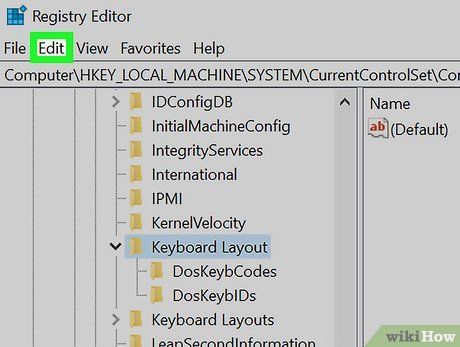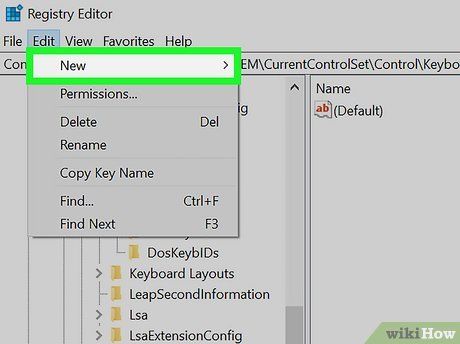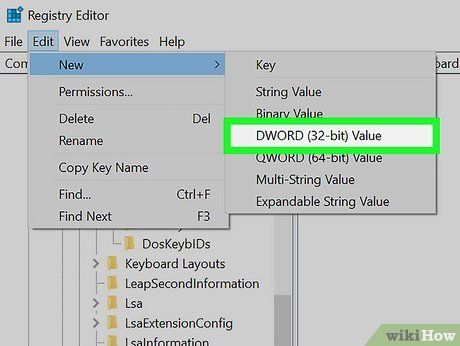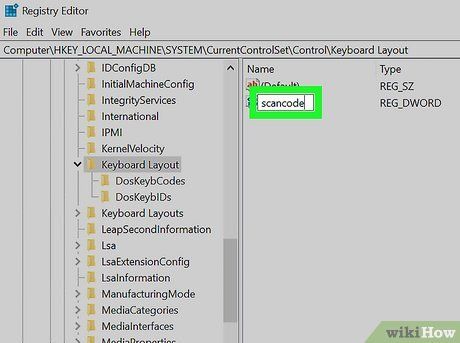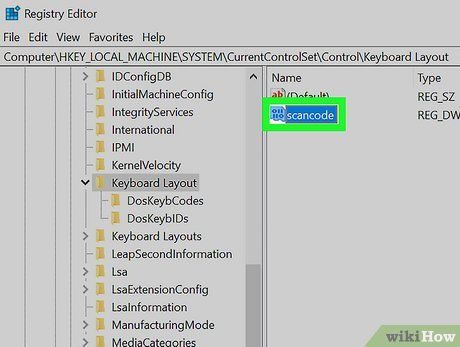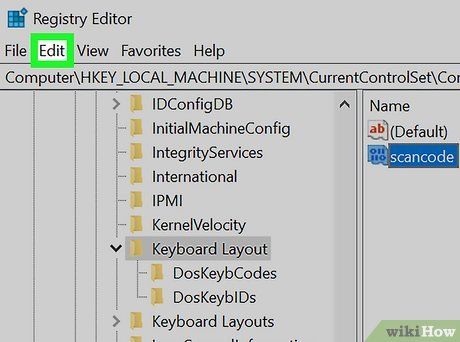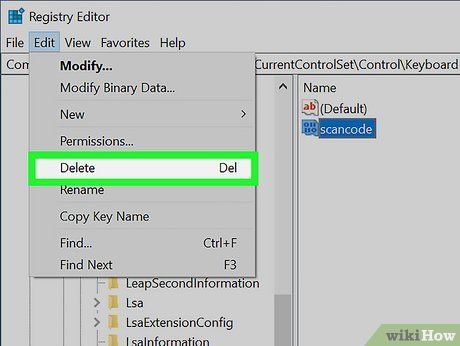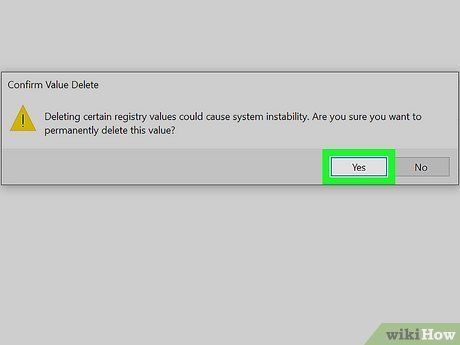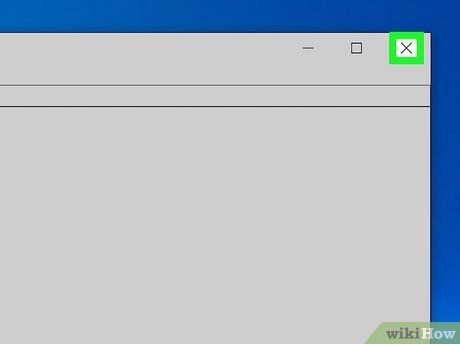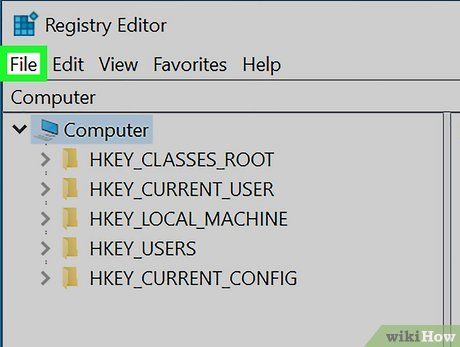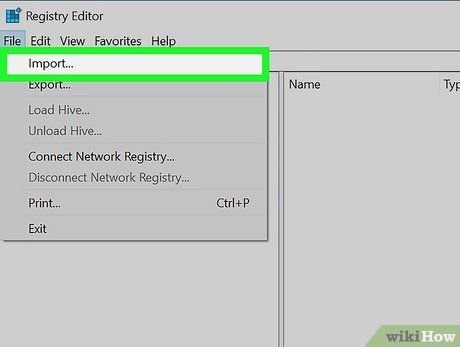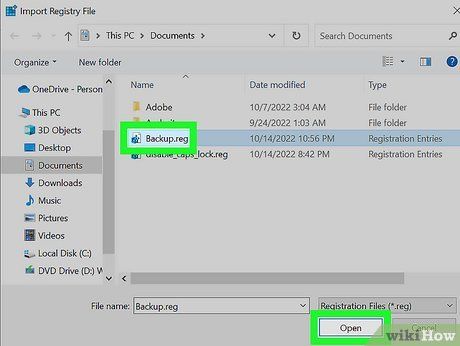Bạn có tò mò về Trình Biên Tập Registry Windows, còn được biết đến với tên gọi là 'regedit' không? Registry là một cơ sở dữ liệu các cấu hình được sử dụng bởi các ứng dụng, dịch vụ và tất cả các khía cạnh khác của Windows. Trình Biên Tập Registry, được biết đến với tên gọi 'regedit,' cho phép bạn thực hiện các thay đổi cấp cao cho hệ thống bằng cách thêm, loại bỏ hoặc chỉnh sửa các khóa và giá trị. Chỉnh sửa Registry một cách không chính xác có thể gây hỏng cố định cho PC của bạn, vì vậy nếu bạn không biết bạn cần làm gì trong đó, tốt nhất là để regedit không được tiếp cận. Nhưng nếu bạn có một nhu cầu cụ thể để mở, chỉnh sửa, sao lưu Registry, chúng tôi ở đây để giúp bạn! Hướng dẫn Mytour này sẽ dạy bạn cách sử dụng regedit để xem và chỉnh sửa Registry Windows.
Những Điều Bạn Nên Biết
- Luôn sao lưu Registry trước khi chỉnh sửa.
- Chọn 'Tập Tin' > 'Nhập...' để tìm và khôi phục bản sao lưu của Registry của bạn.
- Sử dụng cột bên trái của regedit để duyệt nội dung của Registry.
- Sử dụng menu thả xuống 'Chỉnh sửa' để chỉnh sửa hoặc xóa các mục Registry.
Bước
Mở Regedit
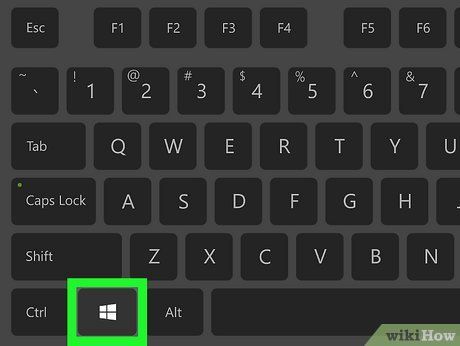
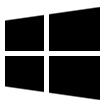 ⊞ Win
⊞ Win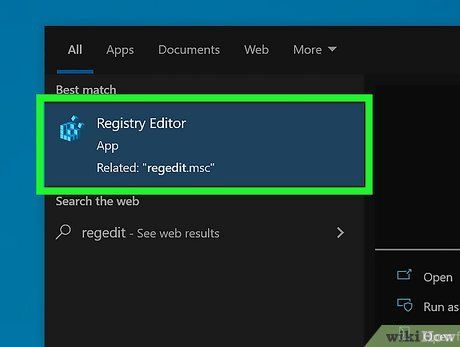
Nhập regedit vào Start và chọn Trình Biên Tập Registry. Nó được biểu diễn bằng một loạt các khối màu xanh lam được xếp chồng lên nhau.
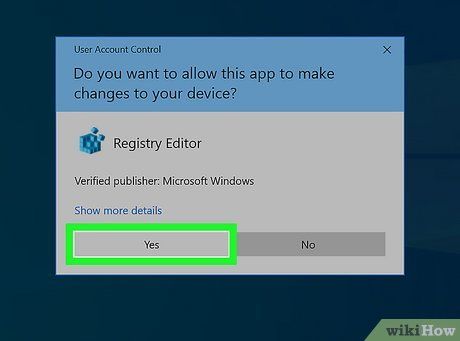
Nhấp Có khi được nhắc. Windows sẽ hỏi bạn có muốn cho phép regedit thực hiện các thay đổi cho máy tính của bạn không. Nhấp
Có để tiếp tục mở Trình Biên Tập Registry.
- Nếu bạn không phải là một người quản trị trên máy tính hiện tại của bạn, bạn sẽ không thể mở Trình Biên Tập Registry.
Sao Lưu Registry
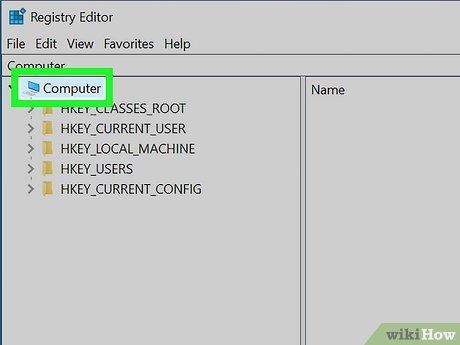
Nhấp vào mục Máy Tính. Đây là biểu tượng hình màn hình ở phía trên của thanh bên Registry, nằm ở bên trái của cửa sổ. Làm như vậy sẽ chọn nó.
- Bạn có thể phải cuộn lên đầu của thanh bên để xem biểu tượng này.
- Bước này sẽ cho phép bạn sao lưu toàn bộ Registry, nhưng bạn cũng có thể làm điều này với một thư mục cụ thể hoặc một bộ sưu tập các thư mục trong Registry.
- Bạn nên luôn tạo sao lưu mới của toàn bộ Registry trước khi chỉnh sửa nó.
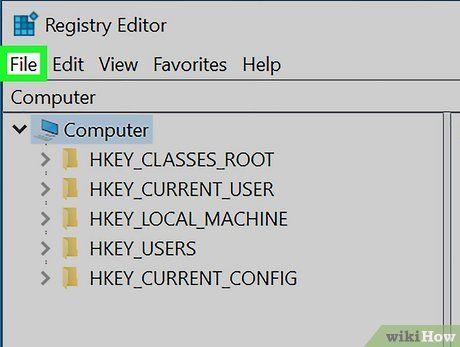
Nhấp vào Tập Tin. Tab này ở phía trên bên trái của cửa sổ Registry. Một menu thả xuống sẽ xuất hiện.
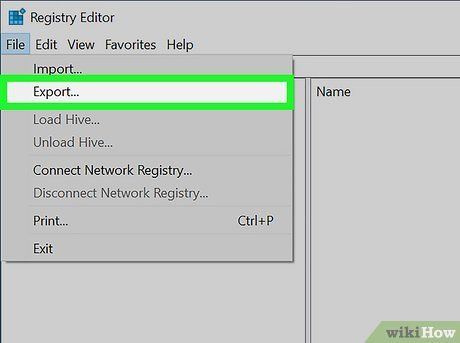
Nhấp vào Xuất Bản…. Nó nằm gần đầu của menu thả xuống. Làm như vậy sẽ mở một cửa sổ Tệp Registry Đã Xuất.
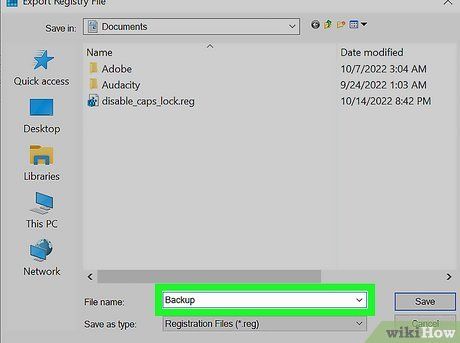
Nhập tên cho tệp sao lưu của bạn. Nhập tên cho tệp sao lưu. Khôn ngoan khi sử dụng ngày hiện tại hoặc một định danh có thể nhận ra để bạn có thể tìm thấy tệp này trong trường hợp bạn cần phục hồi nó.
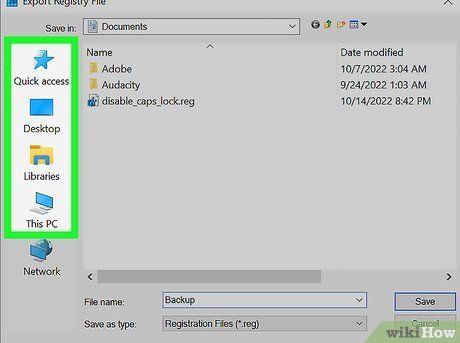
Chọn vị trí lưu. Nhấp vào một thư mục ở phía trái của cửa sổ để đặt nó làm nơi sao lưu sẽ được lưu trữ, hoặc nhấp vào một thư mục ở giữa của cửa sổ để chỉ định một thư mục bên trong vị trí hiện tại của bạn.
- Hãy chắc chắn lưu sao lưu ở một nơi bạn có thể dễ dàng truy cập lại.
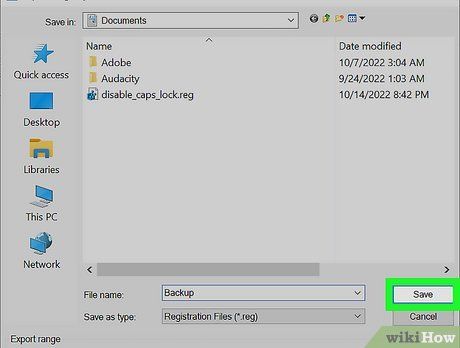
Nhấp vào
Bấm
Lưu. Nút này ở phía dưới cửa sổ. Làm như vậy sẽ xuất bản một bản sao của các cài đặt hiện tại, giá trị và dữ liệu khác của Registry. Nếu có điều gì đó xảy ra không đúng với Registry trong khi bạn đang ở trong nó, bạn có thể
khôi phục bản sao lưu này để sửa các lỗi nhỏ đến trung bình... Nút này ở phía dưới cửa sổ. Làm như vậy sẽ xuất bản một bản sao của các cài đặt hiện tại, giá trị và dữ liệu khác của Registry. Nếu có điều gì đó xảy ra không đúng với Registry trong khi bạn đang ở trong nó, bạn có thể
khôi phục bản sao lưu này để sửa các lỗi nhỏ đến trung bình..
Duyệt Registry
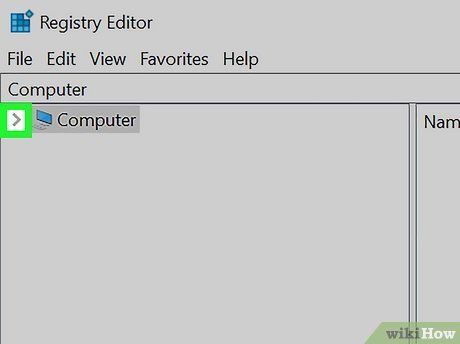
Nhấp vào > ở bên cạnh Máy tính. Biểu tượng này ở bên trái của biểu tượng Máy tính bạn đã chọn khi tạo bản sao. Làm như vậy sẽ mở rộng thư mục Máy tính, hiển thị các thư mục bên trong nó.. Biểu tượng này ở bên trái của biểu tượng Máy tính bạn đã chọn khi tạo bản sao. Làm như vậy sẽ mở rộng thư mục Máy tính, hiển thị các thư mục bên trong nó.
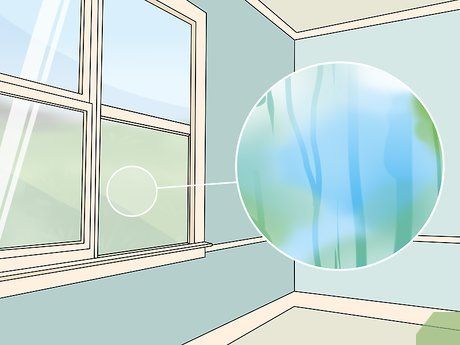
Xem lại các thư mục Registry tích hợp. Thông thường sẽ có năm thư mục bên trong thư mục 'Máy tính':
- HKEY_CLASSES_ROOT - Phức tạp nhất trong số năm thư mục chính của Registry, nó chứa nhiều ứng dụng được sử dụng để mở hoặc đọc các tệp khác. - Phức tạp nhất trong số năm thư mục chính của Registry, nó chứa nhiều ứng dụng được sử dụng để mở hoặc đọc các tệp khác.
- HKEY_CURRENT_USER - Thư mục này chứa thông tin duy nhất cho người dùng đã đăng nhập, chẳng hạn như các thư mục cá nhân và cài đặt Bảng điều khiển của bạn. - Thư mục này chứa thông tin duy nhất cho người dùng đã đăng nhập, chẳng hạn như các thư mục cá nhân và cài đặt Bảng điều khiển của bạn.
- HKEY_LOCAL_MACHINE - Thư mục này chứa thông tin áp dụng cho tất cả người dùng trên máy tính, bao gồm cài đặt trình điều khiển và hệ điều hành. - Thư mục này chứa thông tin áp dụng cho tất cả người dùng trên máy tính, bao gồm cài đặt trình điều khiển và hệ điều hành.
- HKEY_USERS - Thư mục này chứa thông tin trong HKEY_CURRENT_USER, cũng như thông tin cho tất cả người dùng khác trên máy tính. - Thư mục này chứa thông tin trong HKEY_CURRENT_USER, cũng như thông tin cho tất cả người dùng khác trên máy tính.
- HKEY_CURRENT_CONFIG - Thư mục này lưu trữ cấu hình hiện tại của máy tính của bạn, cũng nằm ở HKEY_LOCAL_MACHINE, bên cạnh bất kỳ cấu hình nào khác trên máy tính của bạn. - Thư mục này lưu trữ cấu hình hiện tại của máy tính của bạn, cũng nằm ở HKEY_LOCAL_MACHINE, bên cạnh bất kỳ cấu hình nào khác trên máy tính của bạn.
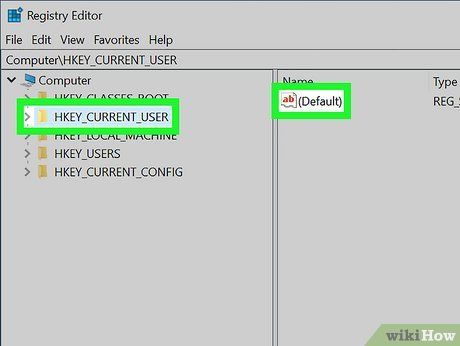
Nhấp vào một thư mục Registry. Nhấp vào bất kỳ thư mục nào trong Registry Editor sẽ hiển thị nội dung của thư mục đó trong bảng phải của Registry Editor.. Nhấp vào bất kỳ thư mục nào trong Registry Editor sẽ hiển thị nội dung của thư mục đó trong bảng phải của Registry Editor.
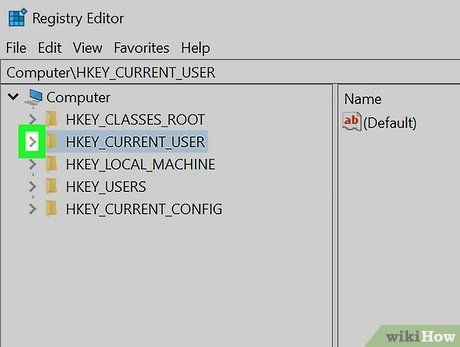
Mở rộng một thư mục Registry. Nhấp vào biểu tượng > ở bên trái của một thư mục để mở rộng nó và xem nội dung của nó. Điều này sẽ hoạt động cho bất kỳ thư mục nào trong Registry, bất kể nó ở đâu.. Nhấp vào biểu tượng > ở bên trái của một thư mục để mở rộng nó và xem nội dung của nó. Điều này sẽ hoạt động cho bất kỳ thư mục nào trong Registry, bất kể nó ở đâu.
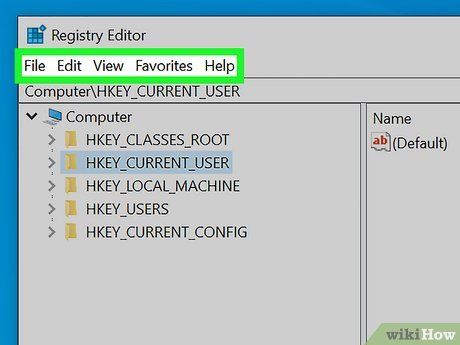
Xem lại các mục thanh công cụ. Chúng ở phía trên bên trái của Cửa sổ Registry, và bao gồm các mục sau:
- Tệp - Nhập hoặc xuất một tệp Registry hoặc in một mục đã chọn. - Nhập hoặc xuất một tệp Registry hoặc in một mục đã chọn.
- Chỉnh sửa - Thay đổi các khía cạnh của một mục Registry đã chọn hoặc tạo một mục mới. - Thay đổi các khía cạnh của một mục Registry đã chọn hoặc tạo một mục mới.
- Xem - Bật hoặc tắt thanh địa chỉ Registry (không phải tất cả các phiên bản Windows 10 đều có tính năng này). Bạn cũng có thể xem dữ liệu nhị phân cho một mục Registry đã chọn. - Bật hoặc tắt thanh địa chỉ Registry (không phải tất cả các phiên bản Windows 10 đều có tính năng này). Bạn cũng có thể xem dữ liệu nhị phân cho một mục Registry đã chọn.
- Yêu thích - Thêm một mục Registry đã chọn vào thư mục Yêu thích của máy tính của bạn. - Thêm một mục Registry đã chọn vào thư mục Yêu thích của máy tính của bạn.
- Trợ giúp - Xem trang trợ giúp của Microsoft cho Registry. - Xem trang trợ giúp của Microsoft cho Registry.
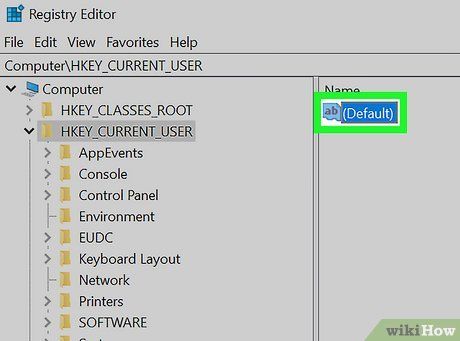
Double-click một mục thư mục Registry. Bạn sẽ tìm thấy một biểu tượng có một ab màu đỏ được gắn nhãn (Mặc định) trong hầu hết các thư mục Registry. Nhấp đúp vào nó sẽ mở nó cho bạn xem nội dung của nó.. Bạn sẽ tìm thấy một biểu tượng có một ab màu đỏ được gắn nhãn (Mặc định) trong hầu hết các thư mục Registry. Nhấp đúp vào nó sẽ mở nó cho bạn xem nội dung của nó.
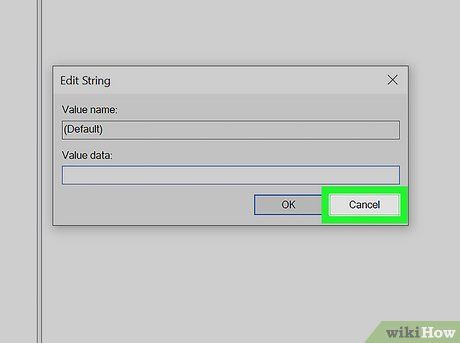
Nhấp vào Hủy. Điều này sẽ đóng mục Registry đã mở của bạn.. Điều này sẽ đóng mục Registry đã mở của bạn.
Tạo các mục
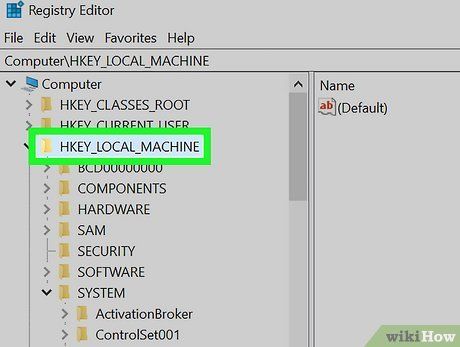
Đi đến thư mục mà bạn muốn tạo một mục. Bạn có thể làm điều này bằng cách mở rộng một thư mục, cuộn xuống một thư mục con, mở rộng nó và lặp lại cần thiết cho đến khi bạn đến thư mục bạn đang tìm kiếm.
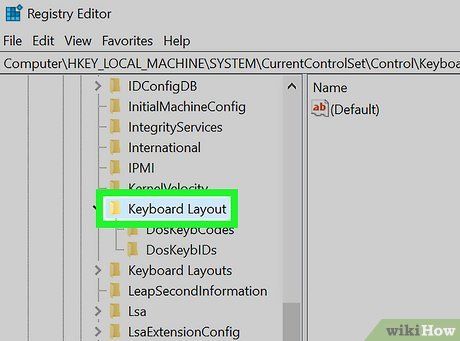
Chọn thư mục. Nhấp vào thư mục mà bạn muốn tạo một mục. Điều này sẽ chọn thư mục, có nghĩa là bất cứ điều gì bạn tạo sẽ được tạo bên trong nó.
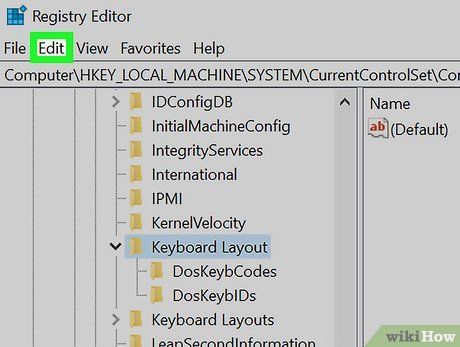
Nhấp vào tab Sửa. Nó ở phía trên bên trái của cửa sổ. Làm như vậy sẽ mở một menu thả xuống.
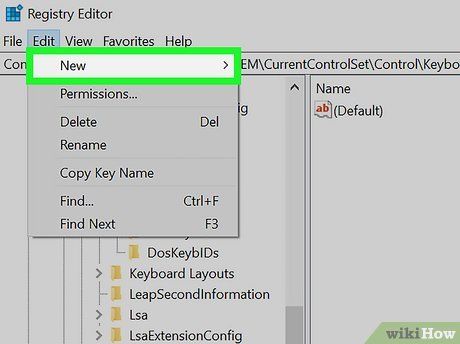
Chọn Mới. Tùy chọn này gần đầu menu thả xuống. Một menu pop-out sẽ xuất hiện kế bên menu thả xuống.
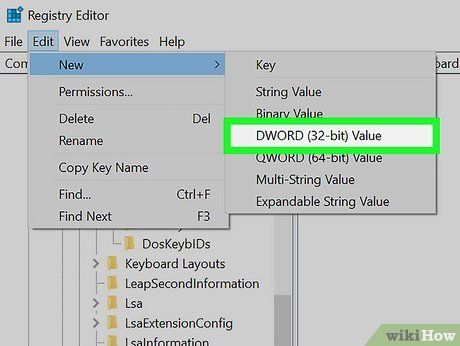
Chọn mục bạn muốn tạo. Nhấp vào một trong các mục sau:
- Giá trị chuỗi - Đây là những thứ điều khiển các chức năng hệ thống (ví dụ, tốc độ bàn phím hoặc kích thước biểu tượng). - Đây là những thứ điều khiển các chức năng hệ thống (ví dụ, tốc độ bàn phím hoặc kích thước biểu tượng).
- Giá trị DWORD - Các giá trị DWORD hoạt động với giá trị chuỗi để quy định cách hoạt động của một số quy trình hệ thống cụ thể. - Các giá trị DWORD hoạt động với giá trị chuỗi để quy định cách hoạt động của một số quy trình hệ thống cụ thể.
- Khóa - Một 'Khóa' Registry chỉ là một thư mục. - Một 'Khóa' Registry chỉ là một thư mục.
- Có một số biến thể của giá trị DWORD và giá trị chuỗi mà bạn có thể chọn tùy thuộc vào hướng dẫn bạn nhận được.
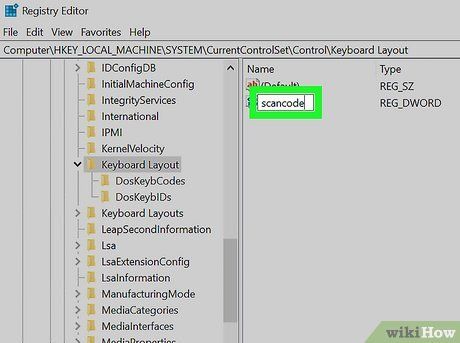
Nhập tên cho mục của bạn. Nhập tên cho giá trị DWORD, giá trị chuỗi hoặc khóa của bạn, sau đó nhấn ↵ Enter. Điều này sẽ tạo ra mục của bạn ở vị trí đã chỉ định dưới tên mà bạn vừa nhập..
Xóa các mục
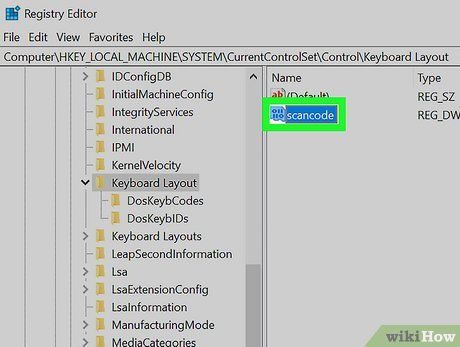
Nhấp vào mục Registry. Đảm bảo rằng mục mục tiêu đã được làm nổi bật. Trước khi tiếp tục,
tạo một bản sao lưu của Registry. Hãy nhớ rằng việc làm điều này cho bất kỳ mục nào ngoại trừ mục bạn vừa tạo có thể gây hỏng máy tính của bạn vĩnh viễn..
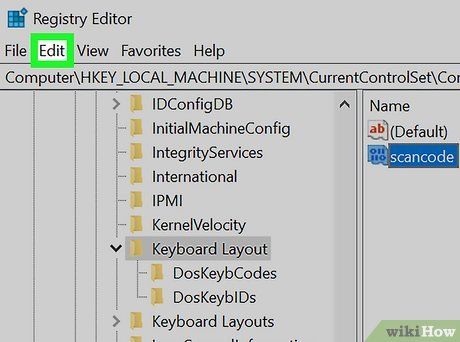
Nhấp vào tab Sửa. Điều này sẽ mở một menu thả xuống..
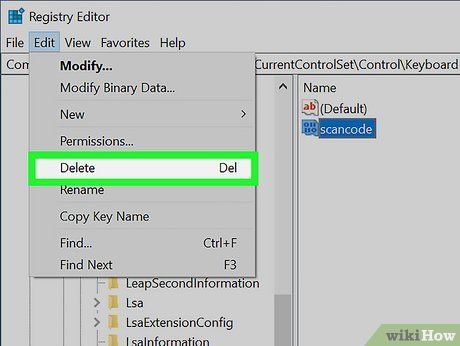
Chọn Xóa. Regedit sẽ cố gắng xóa tất cả các tệp/khóa được làm nổi bật, vì vậy hãy đảm bảo bạn chỉ đã chọn mục bạn định xóa..
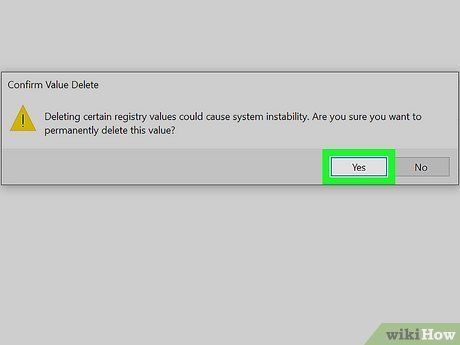
Nhấp vào OK khi được nhắc. Mục của bạn đã bị xóa bây giờ.
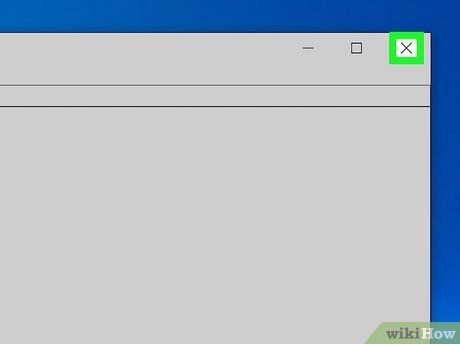
Thoát khỏi Trình chỉnh sửa Registry. Nhấp vào X ở góc phải trên cùng của cửa sổ Trình chỉnh sửa Registry. Điều này sẽ đóng Trình chỉnh sửa Registry.
Khôi phục Registry
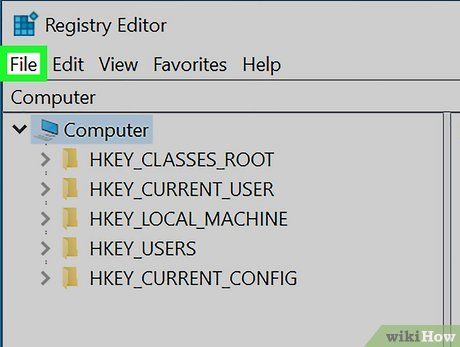
Nhấp vào tab Tệp ở đỉnh Trình chỉnh sửa Registry.
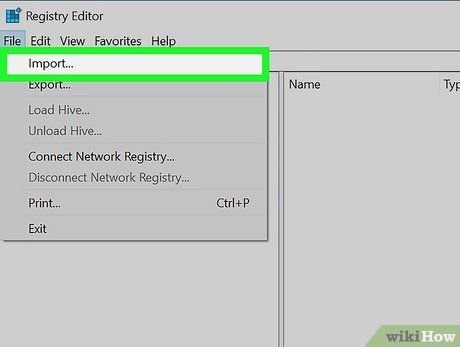
Nhấp vào Import... trong menu thả xuống. Điều này sẽ mở một cửa sổ Trình duyệt Tệp, nơi bạn có thể di chuyển để tìm tệp sao lưu của bạn.
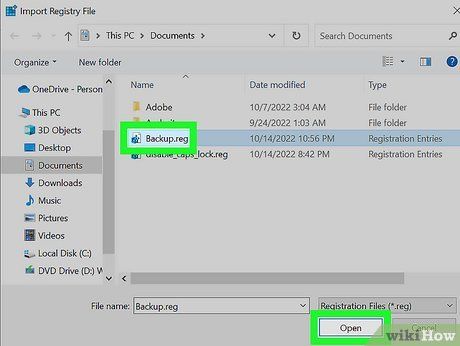
Tìm và chọn tệp sao lưu Registry của bạn. Nhấp đúp vào nó để mở và khôi phục Trình chỉnh sửa Registry của bạn.
Mẹo
Cảnh báo
Chỉnh sửa Registry không đúng cách có thể gây hại cho máy tính của bạn, và trong một số trường hợp, làm cho máy tính của bạn trở nên không thể sử dụng. Hãy xem xét việc kiểm tra các thay đổi của bạn trong một
máy ảo trước khi áp dụng chúng vào máy tính của bạn, và đừng chỉnh sửa những điều chưa được kỹ thuật viên chỉ định.
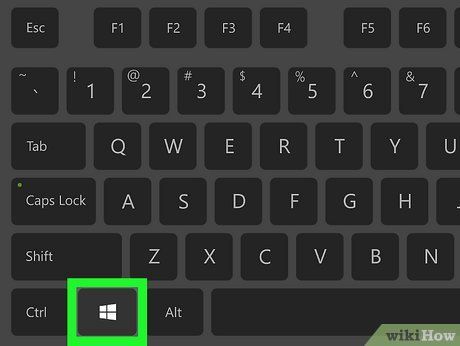
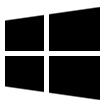 ⊞ Win
⊞ Win