Safari, the browser pre-installed on Apple devices like the iPhone 14 Pro Max 512GB or iPad and Macbook, occasionally encounters errors disrupting user experience. One notable issue is Safari failing to connect to servers. Why does Safari encounter server not found errors, and how can this be resolved on an iPhone? Read on for solutions!
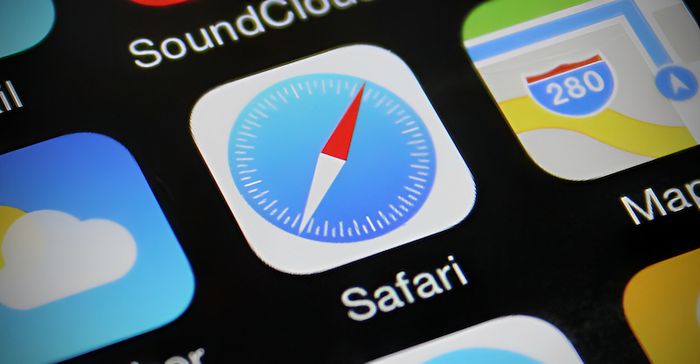
Identifying Causes and Solutions for Safari's Server Not Found Error
Understanding Why iPhones Encounter Safari's Server Not Found Error
Safari's Server Not Found error, also known as the verification and server identification issue in Safari, renders the web browser and certain apps unusable when encountered.
Symptoms of this error include receiving the message 'Verification Failed. There was an error connecting to the Apple ID server,' or occasionally 'Unable to connect to server,' indicating a failure to verify server identification or establish a connection.
The exact cause of this error remains elusive, often attributed to software issues on iPhones. Despite this, there are several quick tricks available to swiftly resolve this issue.
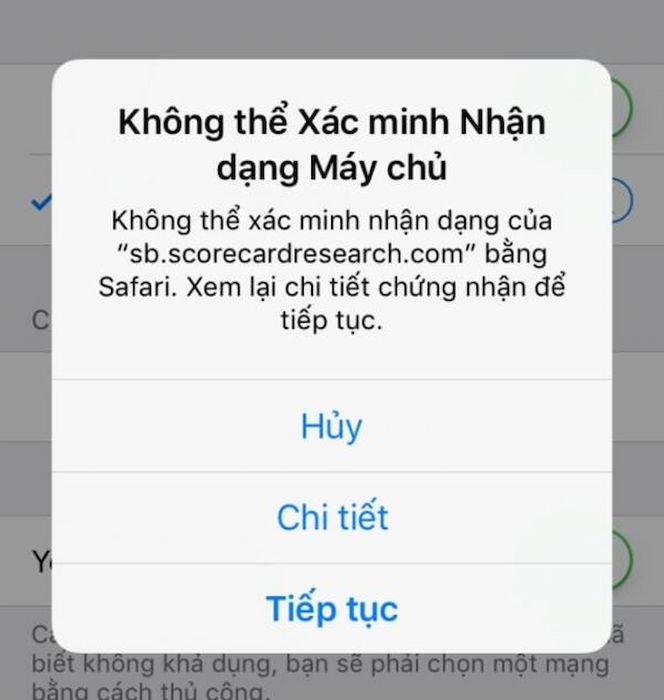
Why does Safari fail to locate servers?
Guide to Resolving Safari's Server Not Found Error
Below are some methods to resolve Safari's Server Not Found error, which you can follow to speed up Safari on your iPhone.
Check Your Internet Connection
If you're in a remote area with poor network coverage, your phone may fail to make calls. To address this, simply move to open areas, minimize obstacles to improve signal reception, and ensure a stable connection.
Lack of internet connection or weak connectivity can restrict Safari's functionality. Additionally, ensure your phone isn't in airplane mode; disable it to restore Safari's normal operation!
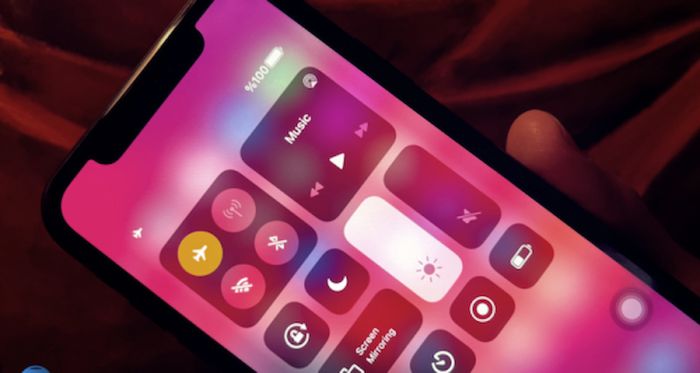
Check Internet Connection to Resolve Safari's Server Not Found Error
Enter Website Addresses Correctly
If you need to access websites by manually entering addresses, double-check the information meticulously, as even a single typo can trigger errors on Safari.
Clear Safari's Data and Cache
At times, Safari may experience data search conflicts with previous history. Therefore, you need to clear the browser's cache and data to resolve Safari's Server Not Found error.
To clear Safari's data, follow these steps:
Step 1: Go to Settings => Select Safari
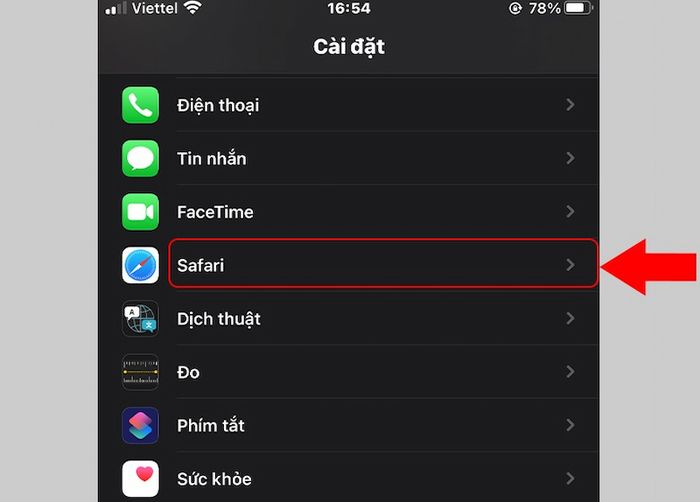
Access Safari settings on your phone
Step 2: Select Clear History and Website Data, then reopen the browser and reload the webpage to check if the error has been resolved.
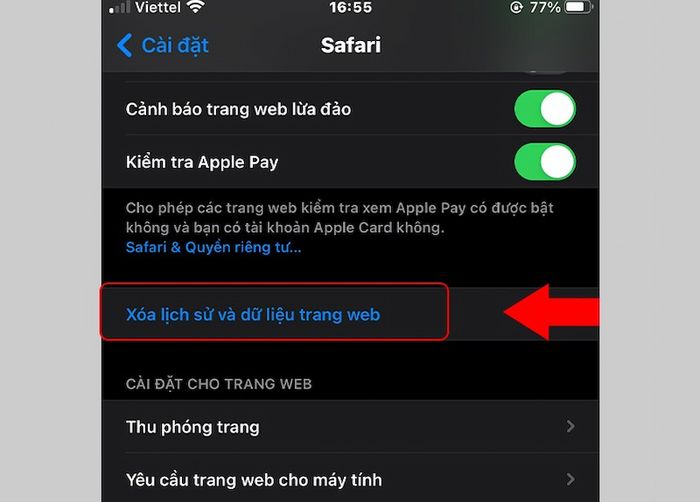
Clear Safari's History and Website Data
Change DNS settings
DNS serves as the domain name resolution system; if there's an incompatible issue or unreliable DNS server, Safari may fail to load webpages. To diagnose and fix the error, follow these steps:
Step 1: Go to Settings => Select Wifi
Step 2: Choose Configure DNS => switch from Automatic to Manual => Select Add Server => Enter 8.8.8.8 or 8.8.4.4 => Press Save to apply the settings.
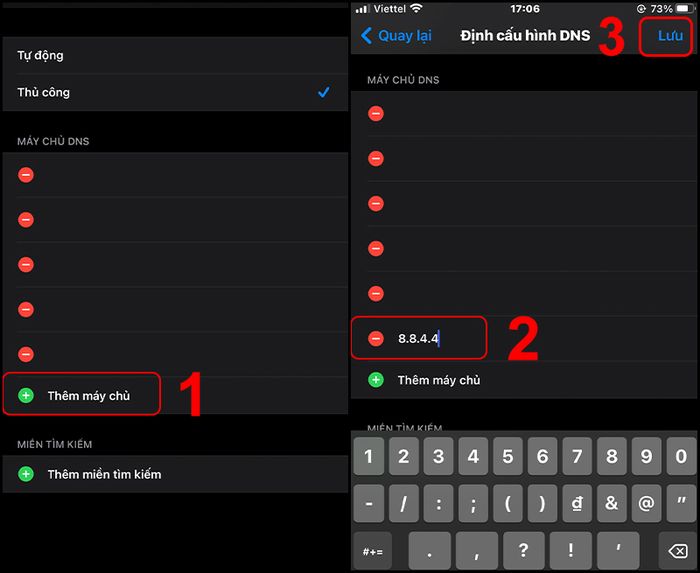
Modify DNS settings to resolve Safari not working error
Restart Your iPhone
If you've tried the above methods but can't resolve the issue, try a simpler approach: restarting your iPhone. This action can help clear storage data and resolve conflicting apps, thereby fixing the Safari Server Not Found error.
Reset Network Settings
Try resetting network settings to revert the network to its original default state.
Step 1: Go to Settings => General => Reset
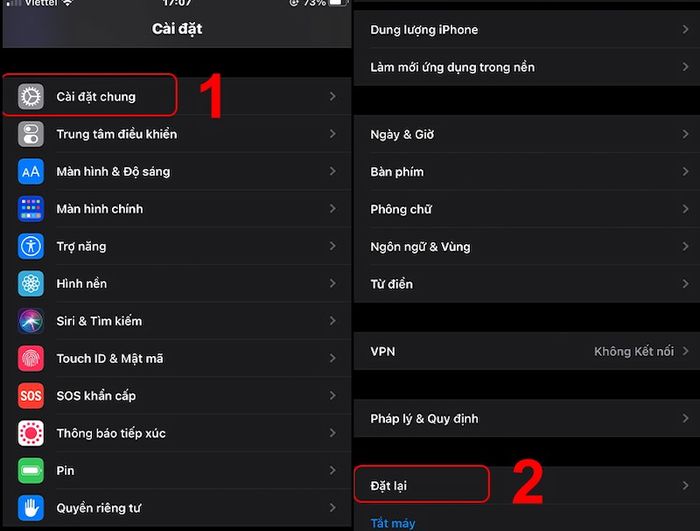
Select Reset in the General Settings
Step 2: Choose Reset Network Settings => A dialog will appear, confirm the Reset Network Settings
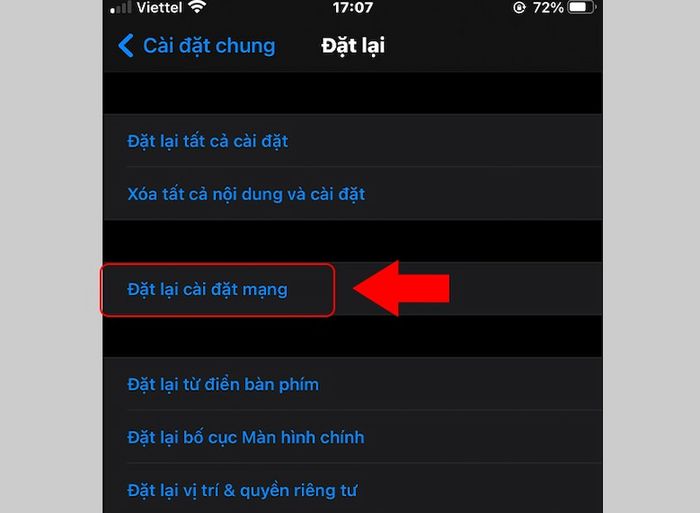
Reset network settings to restore normal Safari operation
Update Software
When apps on your phone appear grayed out or when you encounter errors upon phone startup, it's a fairly common issue. When this happens, Safari may cease to function, to fix the issue, you should update the software.
The article above provides insights into why Safari can't find the server. Additionally, Mytour Supermarket offers you highly effective solutions to fix Safari's Server Not Found error. Hopefully, these insights will help you quickly troubleshoot your mobile phone at home.
