Cách đơn giản để tận dụng tối đa giao diện nền tối trên Windows 10.
Ngoài giao diện mặc định sáng, Microsoft cũng đã bổ sung tùy chọn giao diện tối cho Windows 10. Khi được kích hoạt, giao diện tối này sẽ tự động áp dụng cho tất cả các ứng dụng UWP. Nhiều người dùng thích giao diện tối này hơn tính năng Night Light trong bản cập nhật Creators vừa qua.
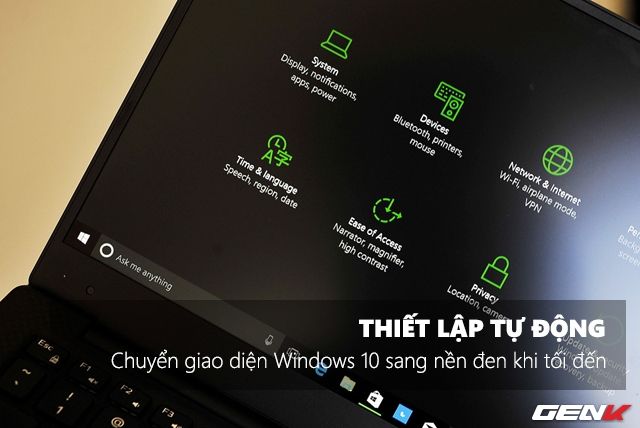
Nếu bạn cũng muốn có giao diện tối kích hoạt tự động vào buổi tối và chuyển sang giao diện sáng vào buổi sáng, bạn có thể tham khảo gợi ý dưới đây.
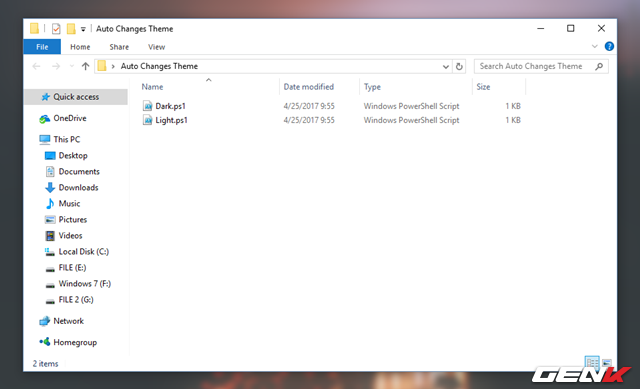
Đầu tiên, bạn tải gói tin này về và giải nén. Bạn sẽ có 2 tệp PS1 là “Light” và “Dark”. Hãy di chuyển chúng đến một vị trí an toàn để tránh xóa nhầm.
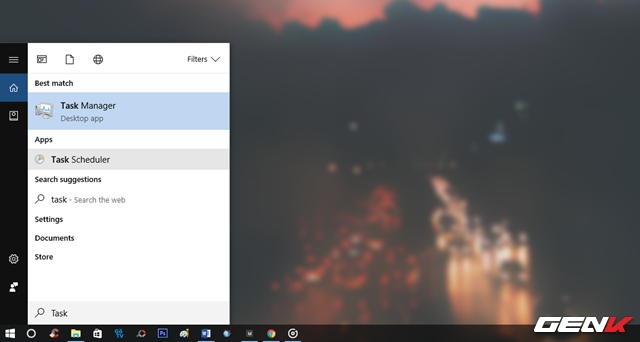
Tìm từ khóa “task” trên Cortana và nhấp vào kết quả “Task Scheduler”.
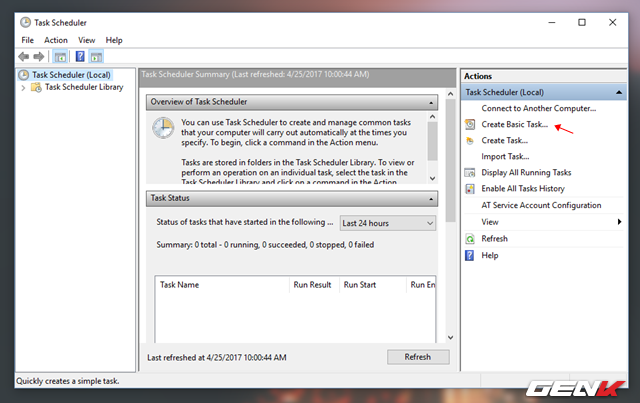
Khi Task Scheduler hiện ra, nhấp vào “Tạo công việc cơ bản…”.
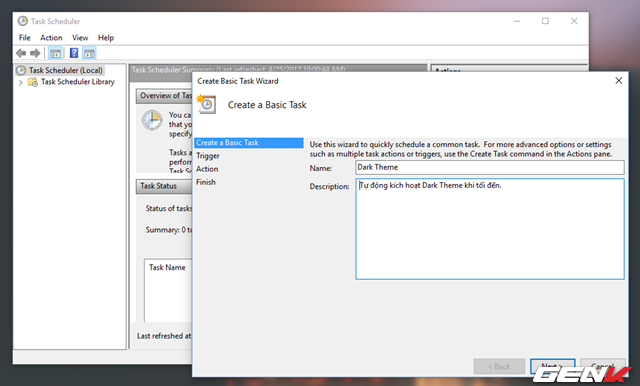
Một cửa sổ mới sẽ hiện ra. Đặt tên cho tác vụ là “Chủ đề Tối”, và đừng quên ghi chú một vài thông tin trong mục Mô tả để tránh mất mát dữ liệu. Nhấn “Tiếp” sau đó.
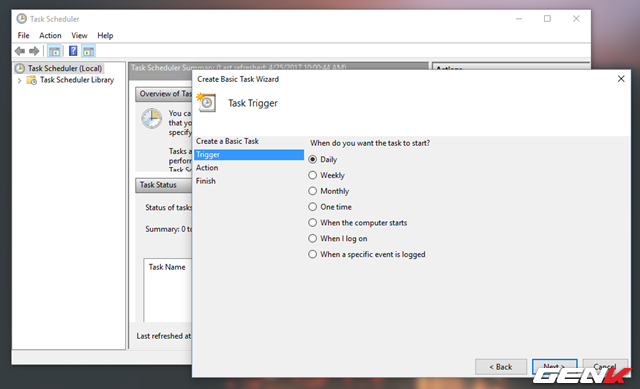
Chọn “Hàng ngày” và nhấn “Tiếp” để tiếp tục.
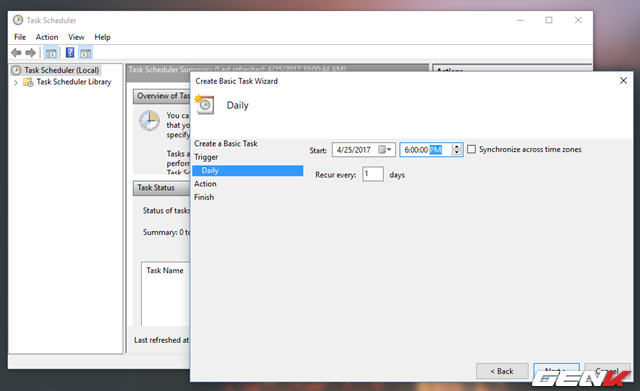
Ở phần này, đặt thời gian tự động chuyển sang giao diện tối. Chọn 18 giờ (06:00 PM) là thời điểm phù hợp. Khi hoàn thành, nhấn “Tiếp”.
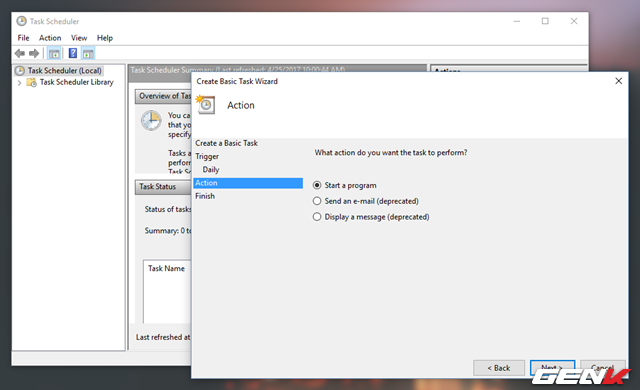
Tại mục “Hành động”, chọn “Bắt đầu một chương trình” và nhấn “Tiếp”.
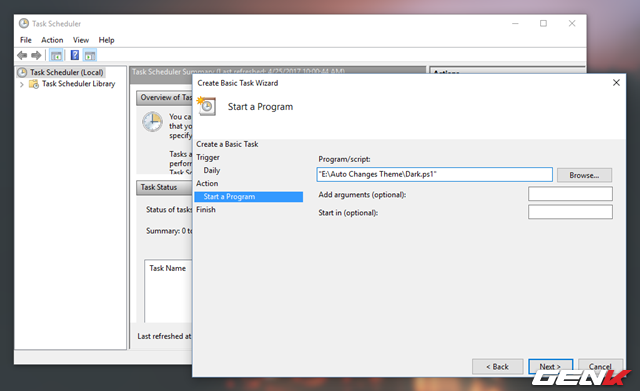
Tiếp theo, nhấn “Duyệt…” và tìm tập tin “Dark.ps1” đã tải về và lưu trữ ở trên.
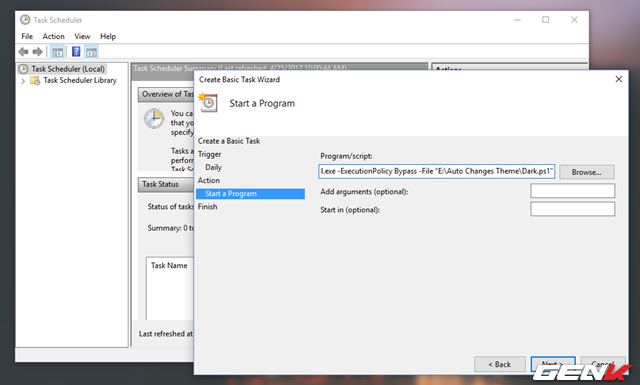
Sau khi chọn tập tin, thêm đường dẫn lệnh “%SystemRoot%\system32\WindowsPowerShell\v1.0\powershell.exe -ExecutionPolicy Bypass -File “ vào trước. Nhấn “Tiếp”.
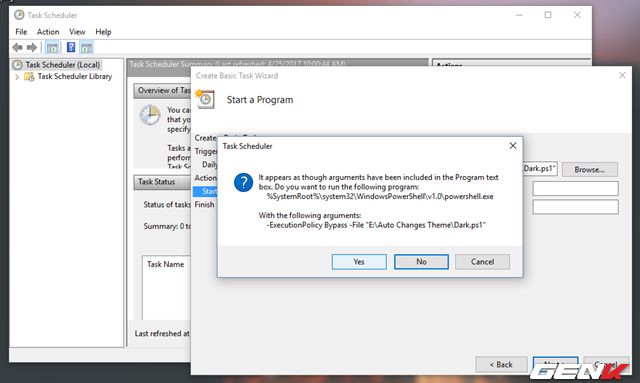
Hộp thoại cảnh báo sẽ hiển thị. Nhấn “Có” để xác nhận.
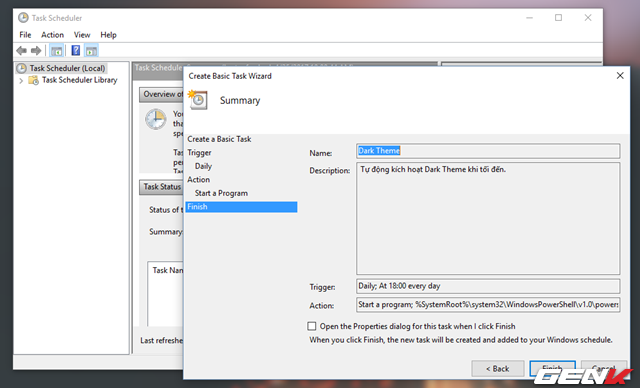
Kiểm tra lại thiết lập để đảm bảo đúng, sau đó nhấn “Hoàn thành”.
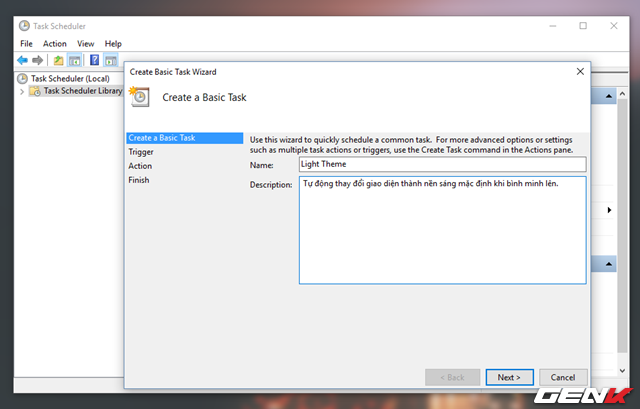
Sau khi hoàn thành Dark Theme, tiếp tục tạo Task mới với tên “Giao diện Sáng” để Windows 10 tự động chuyển sang nền sáng khi bình minh.
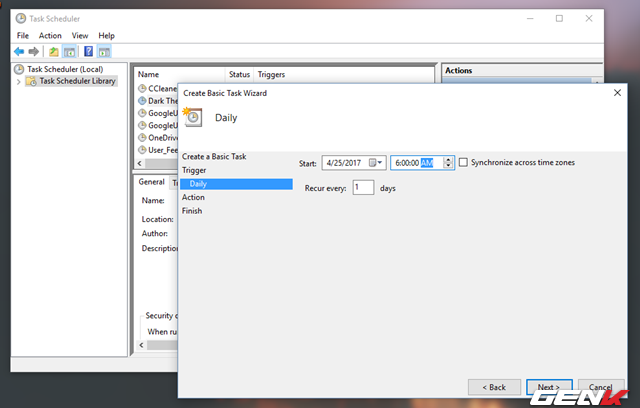
Thời gian được đặt là 06:00 AM.
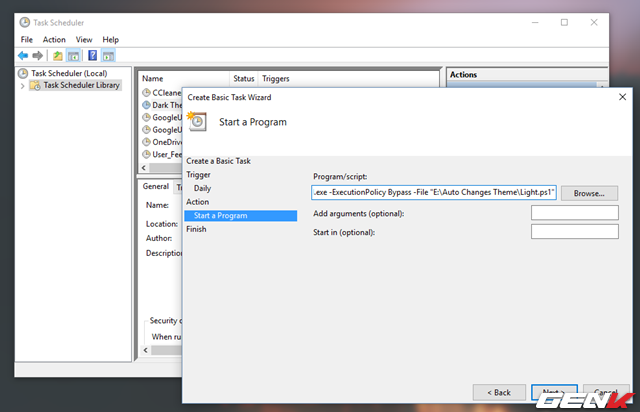
“Start a program” với tập tin “Light.ps1”.
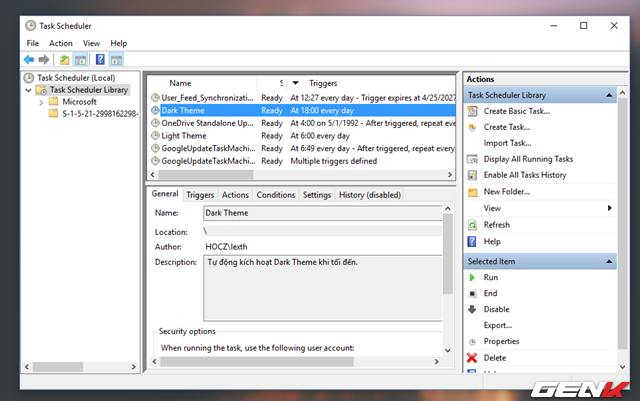
Windows 10 sẽ tự động chuyển đổi giữa giao diện tối và giao diện sáng vào 18:00 và 06:00 hàng ngày.
Bạn hài lòng chưa? Hy vọng bài viết có ích cho bạn.
