Hãy luôn chú ý đến bảo mật của tệp tin khi bạn sử dụng máy tính, vì đôi khi chính nó sẽ là người bảo vệ bạn.
Mặc định, Windows 10 không hạn chế số lần nhập sai mật khẩu của người dùng. Vì vậy, nếu ai đó đang cố gắng đoán mật khẩu của bạn, có thể họ sẽ thành công nhanh chóng vì người dùng thường chọn mật khẩu dễ đoán để tiết kiệm thời gian.
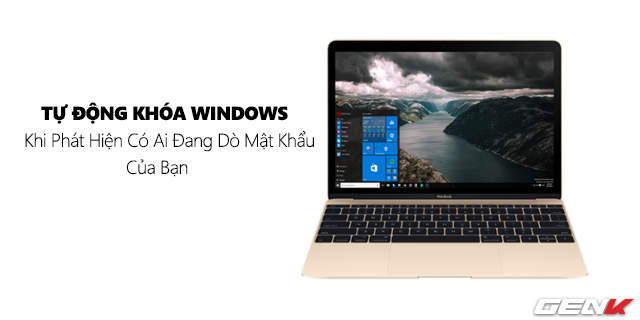
Để tránh bị đoán mật khẩu trên Windows 10, bạn có thể kích hoạt và cấu hình tính năng hạn chế số lần nhập sai mật khẩu để Windows có thể khóa máy tính sau một thời gian nhất định. Dưới đây là hướng dẫn chi tiết cho bạn.
Sử dụng Command Prompt
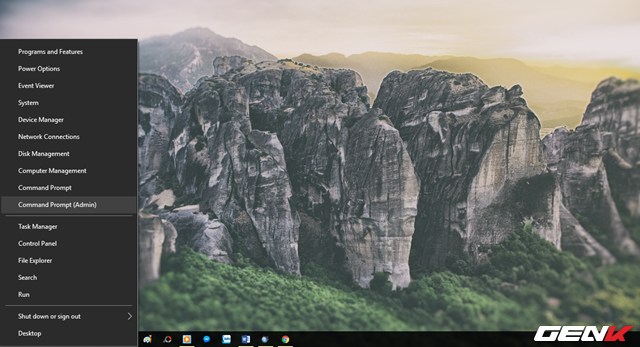
Nhấn chuột phải vào nút Start và chọn “Command Prompt (Admin)”.
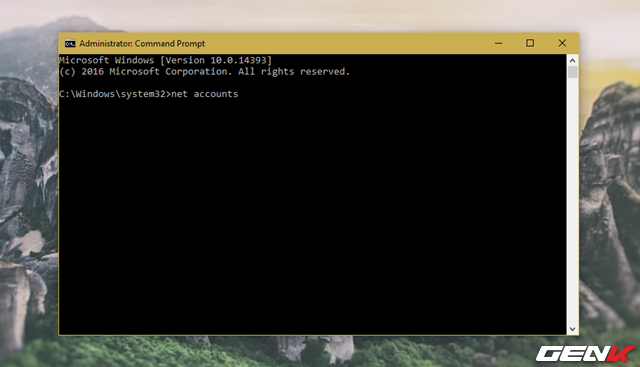
Khi cửa sổ Command Prompt xuất hiện, bạn có thể bắt đầu với lệnh đầu tiên là “net accounts”.
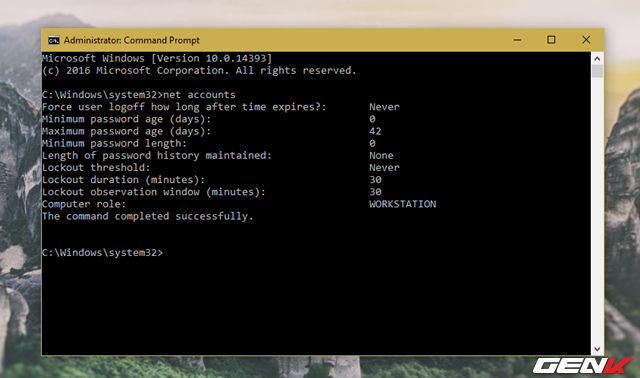
Sau khi thực hiện lệnh trên, danh sách các chính sách về mật khẩu của Windows 10 sẽ hiển thị. Chú ý dòng “Lockout threshold: Never”, nó cho biết máy tính không tự động khóa sau khi nhập sai mật khẩu, hiện đang tắt chức năng này.
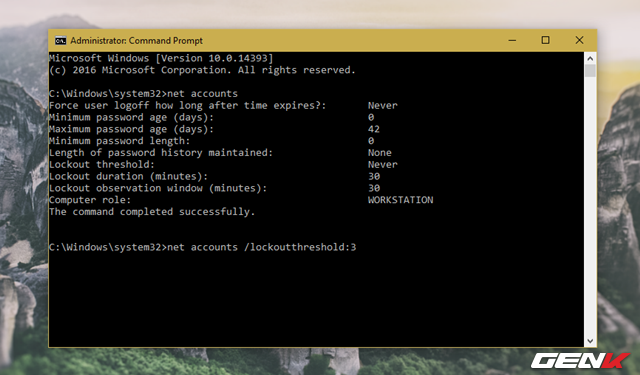
Chúng ta sử dụng lệnh “net accounts /lockoutthreshold:3” để thiết lập Windows tự động khóa sau 3 lần nhập sai mật khẩu. Tại sao là 3? Bởi vì chúng ta cũng cần phòng trường hợp nhập sai mật khẩu của chính mình, vì vậy “3” là một lựa chọn hợp lý.
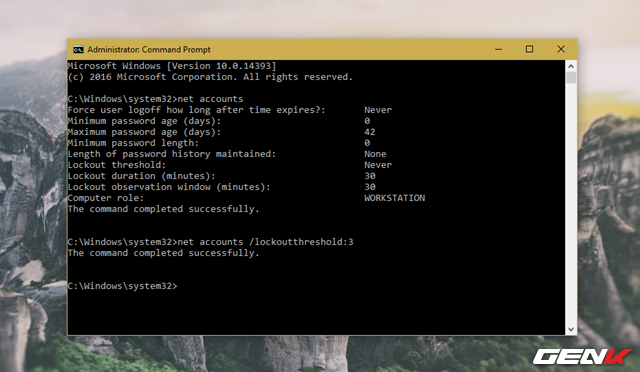
Nếu lệnh được thực thi thành công, bạn sẽ thấy thông báo “The command completed successfully” xuất hiện.
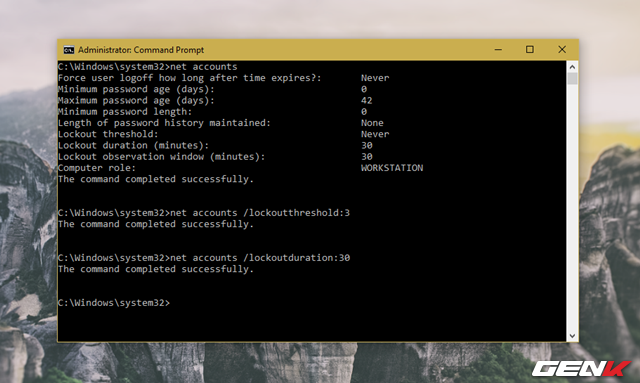
Tiếp theo, chúng ta sẽ đặt thời gian khóa máy tính bằng lệnh “net accounts /lockoutduration:30”. Ở đây, “30” là số phút bạn chọn để khóa máy tính, có thể thay đổi theo ý muốn của bạn.
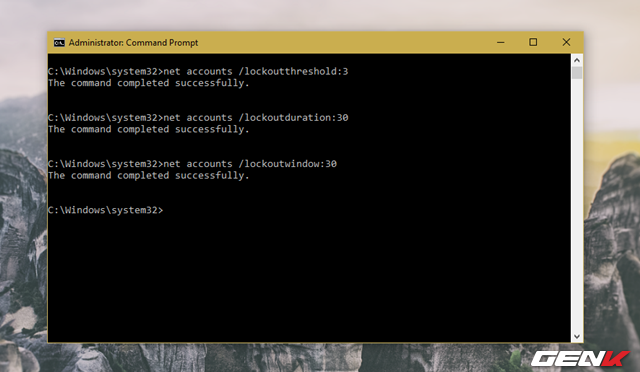
Cuối cùng, chúng ta sẽ thiết lập thời gian khóa máy tính sau khi nhập sai mật khẩu tiếp theo bằng lệnh “net accounts /lockoutwindow:30”. Ở đây, “30” là số phút bạn chọn để khóa máy tính, có thể thay đổi theo ý muốn của bạn.
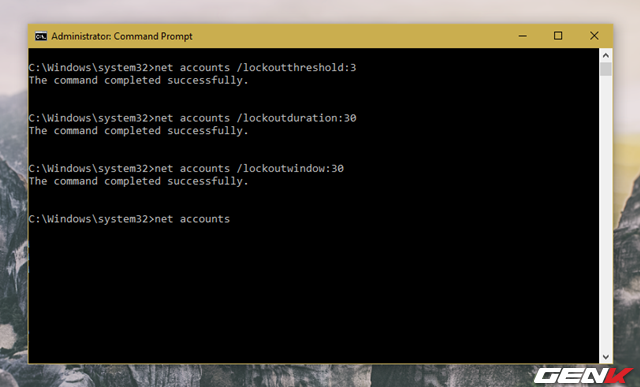
Sau khi hoàn thành các lệnh trên, để kiểm tra lại cài đặt, bạn có thể chạy lại lệnh đầu tiên là “net accounts”.
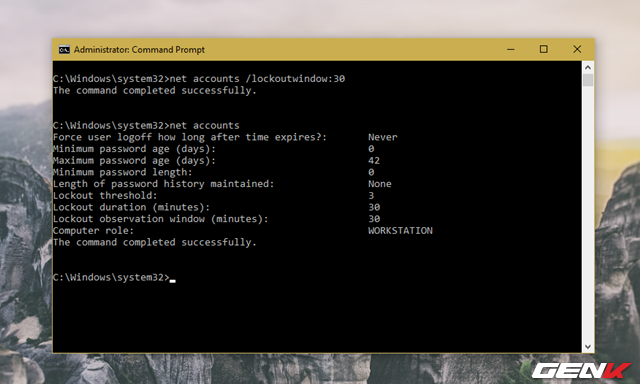
Tất cả đã được cài đặt theo ý bạn mong muốn.
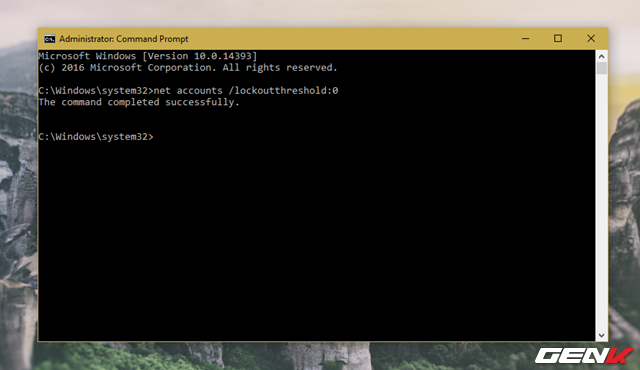
Để tắt hết, bạn chỉ cần chạy lệnh “net accounts /lockoutthreshold:0”.
Nói một cách đơn giản, nếu ai đó cố gắng dò mật khẩu tài khoản đăng nhập Windows của bạn, sau 3 lần nhập sai, Windows sẽ bị khóa trong 30 phút. Và sau khi thời gian đó kết thúc, nếu kẻ xấu tiếp tục nhập sai mật khẩu 3 lần nữa, Windows sẽ lại tiếp tục khóa thêm 30 phút. Tất cả đều theo cài đặt bạn đã thực hiện.
Sử dụng Trình chỉnh sửa Chính sách Nhóm Local của Windows
Nếu bạn sử dụng phiên bản Windows 10 Pro hoặc Enterprise, bạn có thể sử dụng Trình chỉnh sửa Chính sách Nhóm Local của Windows để thực hiện những bước sau đây một cách đơn giản.
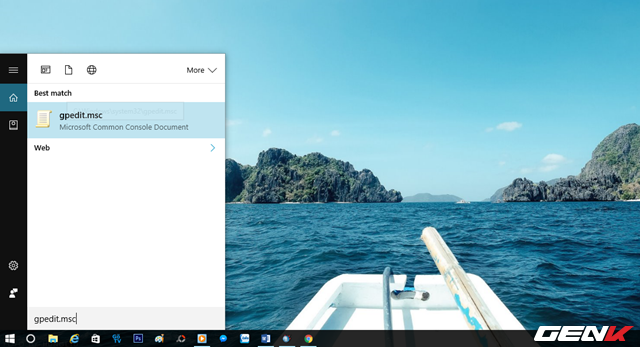
Gõ “gpedit.msc” vào Cortana và chọn kết quả tương ứng để mở Trình chỉnh sửa Chính sách Nhóm Local của Windows.
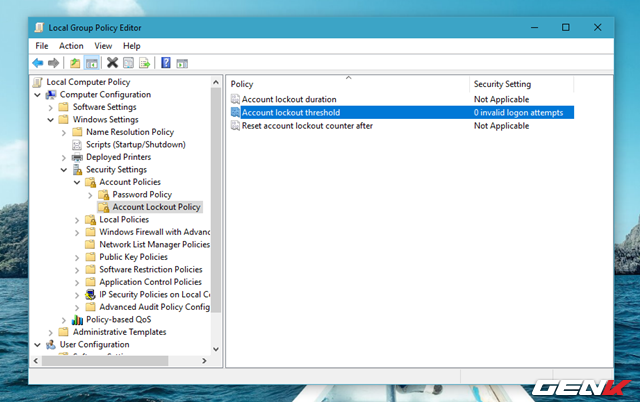
Trong Trình chỉnh sửa Chính sách Nhóm Local của Windows, bạn đi tới Cấu hình Máy tính > Cài đặt Windows > Cài đặt Bảo mật > Chính sách Tài khoản > Chính sách Khóa tài khoản và nhấp đôi vào “Ngưỡng khóa tài khoản”.
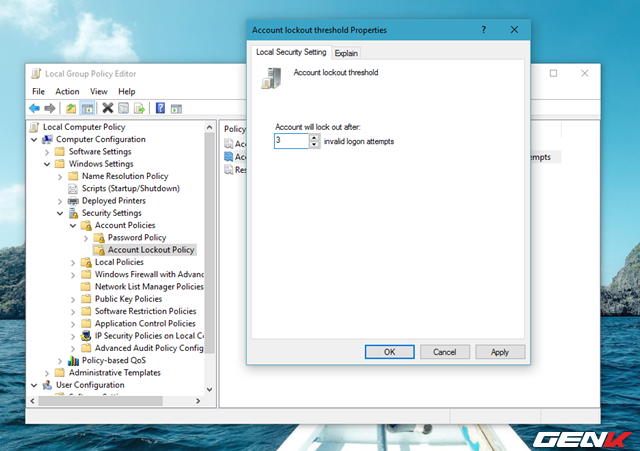
Nhập số lần đăng nhập sai để khóa Windows trong “Tài khoản sẽ bị khóa sau”, sau đó nhấn “OK” để lưu lại.
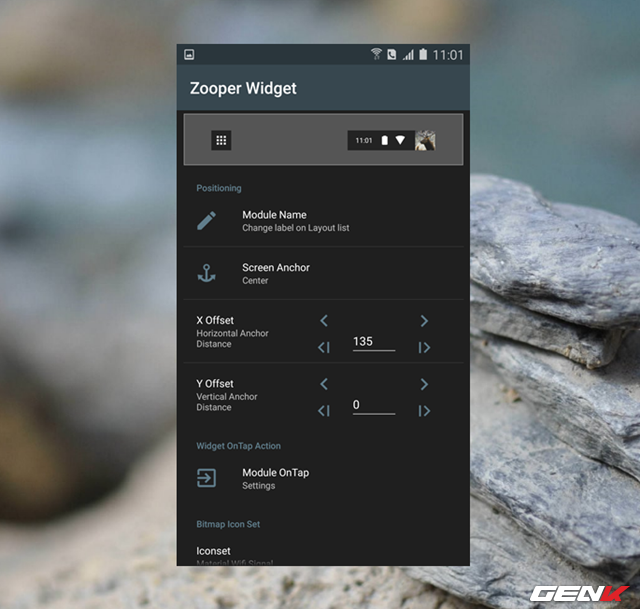
Cửa sổ hiện thông báo về thời gian khóa sẽ xuất hiện. Ở đây, các thiết lập thời gian mặc định là 30 phút và không thể thay đổi. Nếu bạn muốn thay đổi, sử dụng Command Prompt có thể là giải pháp phù hợp.
Để hủy bỏ thay đổi trong Trình chỉnh sửa Chính sách Nhóm Local của Windows, chỉ cần đặt lại thiết lập “Tài khoản sẽ bị khóa sau” về giá trị “0” như ban đầu.
Hi vọng bạn sẽ tìm được thông tin hữu ích từ bài viết này.
