Mỗi khi bạn tạo tài khoản trên một trang web, thường bạn phải nhập nhiều thông tin như email, tên đăng nhập và mật khẩu. Nếu bạn cảm thấy mệt mỏi với việc này, có một số cách bạn có thể thử.
Bạn đã từng cảm thấy mệt mỏi khi phải liên tục nhập lại thông tin trong quá trình lướt web hoặc bạn muốn nhanh chóng điền thông tin vào một văn bản đang soạn thảo?
Bài viết này sẽ giới thiệu cho bạn 2 phương pháp đơn giản để giải quyết vấn đề trên.
Thanh công cụ Google
Đây là một công cụ quen thuộc với hầu hết người dùng internet. Bạn có thể tải Google Toolbar tại đây. Sau khi cài đặt, hãy khởi động lại trình duyệt để công cụ này hoạt động.
Để thiết lập thông tin AutoFill, bạn chỉ cần nhấp vào biểu tượng của tính năng này trên thanh công cụ Google, sau đó chọn Thêm/Chỉnh sửa Hồ sơ để bắt đầu quy trình cài đặt.

Trong tính năng AutoFill, bạn nhấp vào nút Thêm hồ sơ mới. Google Toolbar sẽ nhận dạng thông tin lưu trữ dựa trên hồ sơ bạn tạo. Phương pháp này phù hợp cho việc nhiều người sử dụng trình duyệt chung hoặc bạn muốn có nhiều thông tin khác nhau.
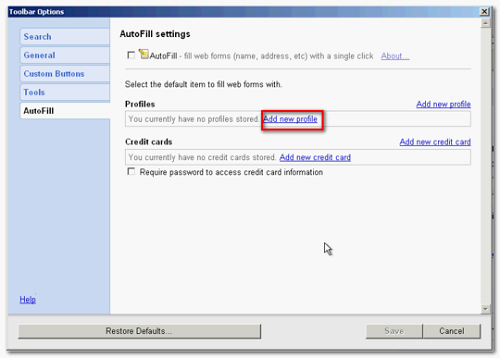
Khi bạn đã kích hoạt tính năng tạo hồ sơ mới, hộp thoại sẽ hiện ra để bạn nhập thông tin. Nếu bạn muốn sử dụng một hồ sơ cụ thể, hãy chọn Đặt làm hồ sơ mặc định. Quan trọng nhất là bạn phải đặt nhãn cho hồ sơ, Google Toolbar sẽ dựa vào nhãn để phân biệt các hồ sơ.
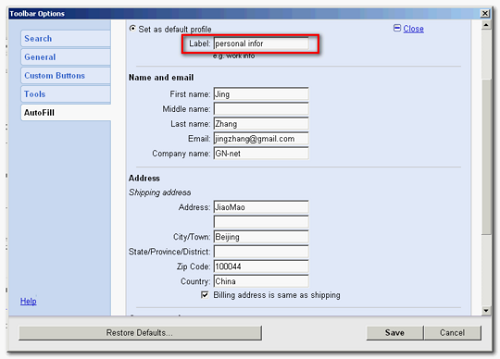
Sau khi điền đầy đủ thông tin mà bạn muốn AutoFill ghi nhớ, nhấn nút Lưu.
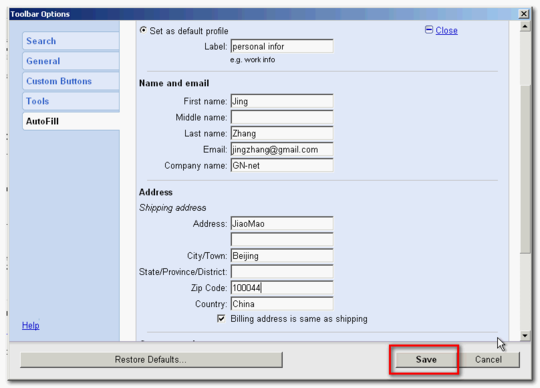
Cuối cùng, để bảo vệ thông tin, người dùng có thể tạo mật khẩu bảo vệ bằng chức năng Thẻ tín dụng. Chỉ cần chọn Thêm/Chỉnh sửa Thẻ tín dụng để tạo mật khẩu an toàn.
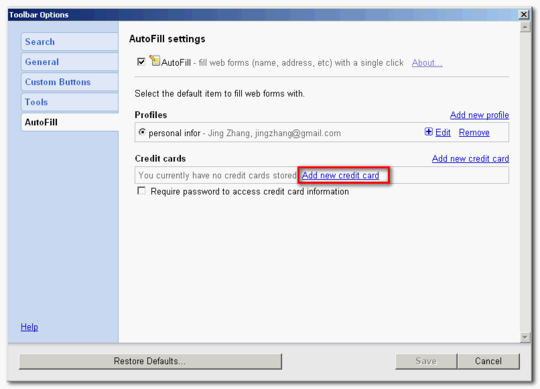
Đương nhiên, Google Toolbar chỉ phù hợp cho việc lướt web và không thích hợp nếu bạn muốn điền thông tin nhanh vào các chương trình khác. Để đáp ứng cả hai mục đích, PhraseExpress là lựa chọn tuyệt vời.
PhraseExpress
Đây là một ứng dụng nhỏ gọn nhưng rất tiện dụng. Chương trình cho phép bạn tạo ra các từ hoặc cụm từ để sử dụng trong việc điền thông tin trên web hoặc khi soạn thảo văn bản.
Bạn có thể tải phiên bản miễn phí của PhraseExpress tại đây. Sau khi cài đặt xong, bạn hãy kích hoạt PhraseExpress và xem dưới nhóm chức năng của thanh tác vụ, bạn sẽ thấy biểu tượng của chương trình.
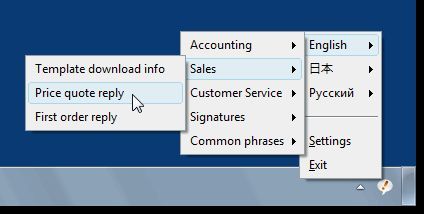
Để thêm từ vào từ điển của PhraseExpress, bạn chỉ cần làm như sau. Khi đang soạn thảo hoặc điền thông tin vào bất kỳ ứng dụng nào như trình duyệt hoặc trình soạn thảo văn bản.
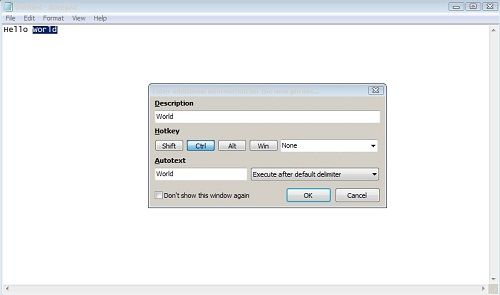
Người dùng chỉ cần bôi đen từ hoặc cụm từ mà họ muốn PhraseExpress ghi nhớ. Sau đó, nhấn vào biểu tượng của PhraseExpress trên khay hệ thống hoặc bạn cũng có thể sử dụng tổ hợp phím tắt Ctrl Alt C để tiết kiệm thời gian.
Trong hộp thoại cài đặt từ vựng, bạn có thể mô tả từ khóa vào ô Mô tả, điều này sẽ giúp bạn nhận dạng nhanh chóng các từ khóa khi sử dụng PhraseExpress.
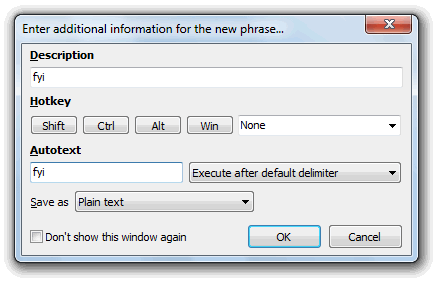
Ngoài ra, người dùng cũng có thể dễ dàng thiết lập phím tắt cho từng từ khóa mà họ đã lưu với chức năng Phím tắt.
Cuối cùng là chức năng Autotext. Đây là một tính năng hữu ích nếu bạn thường xuyên gặp vấn đề về chính tả. Ví dụ, nếu bạn lưu từ khóa bàn tai, bạn có thể thiết lập Autotext để sửa lại thành bàn tay. Với cách làm này, bạn sẽ tránh được nhiều lỗi chính tả.
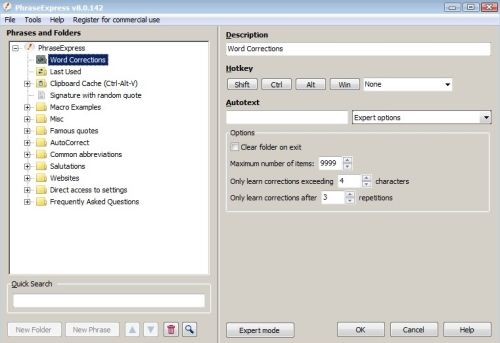
Sau khi hoàn tất cài đặt từ vựng cần thiết, chỉ cần nhấn OK để hoàn tất. Bạn cũng có thể xem lại tất cả từ hay cụm từ đã lưu tại mục Cài đặt của chương trình.
Tham khảo: pcworld
