Bài viết hướng dẫn cài đặt Magic Mirror lên Raspberry Pi3 để biến gương thành gương thông minh. Mô tả cấu trúc và các ứng dụng của gương.
Bắt đầu từ những kiến thức cơ bản về Magic Mirror. Gương thông minh có thể biến một chiếc gương bình thường thành nơi hiển thị thông tin cùng khả năng soi gương. Mặc dù không mới ở nước ngoài, nhưng gần đây gương thông minh đang dần trở nên phổ biến tại Việt Nam.

Hôm nay, chúng ta sẽ tìm hiểu cách đơn giản nhất để tự tạo gương thông minh. Trái tim của dự án là phần mềm MagicMirror mã nguồn mở của tác giả MichMich cài đặt trên Raspberry Pi 3. Sau đó, chúng ta sẽ kết nối Pi 3 với màn hình thông qua HDMI và đặt một tấm kính 2 chiều phía trước màn hình. Kết quả là chúng ta sẽ có một Magic Mirror tuyệt vời. Vì Magic Mirror nổi tiếng hơn các phần mềm khác về gương thông minh, nên chúng ta sẽ tạm gọi dự án này là Magic Mirror (MM) để dễ phân biệt.
Về cơ bản, Magic Mirror bao gồm 3 phần chính như đã mô tả. Thứ nhất là màn hình, thứ hai là Raspberry Pi3 cài Magic Mirror và cuối cùng là tấm kính Acrylic bọc bên ngoài màn hình. Bạn có thể tìm thấy video hướng dẫn về cấu tạo của gương thông minh trên YouTube với từ khóa 'cấu tạo magic mirror'.
Magic Mirror có thể tích hợp với Google Assistant tiếng Việt hoặc Home Assistant hoặc nhiều ứng dụng khác... giới hạn là trí tưởng tượng của bạn. Giao diện của Magic Mirror rất ấn tượng như bạn có thể thấy dưới đây. Đó là màn hình Magic Mirror mà tôi đã tùy chỉnh. Bạn cũng có thể làm điều đó với loạt bài hướng dẫn này.
Việc tích hợp với Google Assistant mang lại nhiều lợi ích, vì bạn không chỉ có thể xem thông tin mà còn có thể điều khiển thiết bị, hỏi và bảo nó thực hiện một số việc bạn cần, tương tự như một Google Home mini. Và đó là bài đầu tiên.
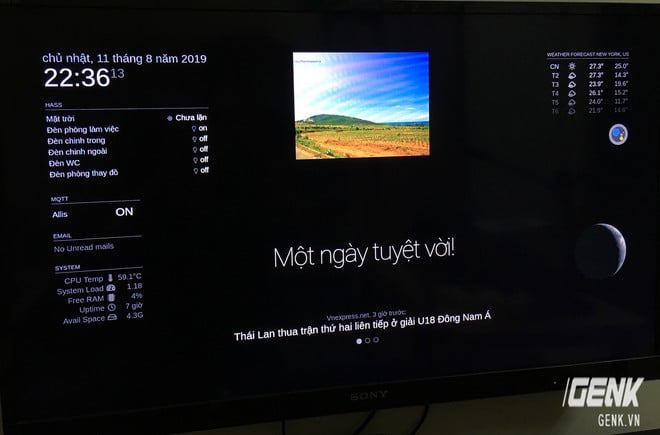
Chuẩn bị sẵn sàng
Mọi người cần chuẩn bị:
Một Raspberry Pi 3 B (đã bao gồm nguồn, vỏ, tản nhiệt, thẻ nhớ, quạt...)
Một con chuột để cắm vào Pi
Một dây HDMI để kết nối với TV hoặc màn LCD (không cần thiết nhưng nên có)
Kính 2 chiều Acrylic - loại kính này cho phép bạn vừa nhìn thấy hình ảnh phía dưới vừa có thể sử dụng như gương
Khung gỗ (chất liệu và kích thước tuỳ thuộc vào sở thích của mỗi người)
Đối với màn hình LCD hoặc TV (có thể chọn mua mới hoặc cũ, tuy nhiên, tôi khuyên nên chọn mua màn hình cũ để tiết kiệm, kích thước phải bằng hoặc nhỏ hơn kích thước của kính Acrylic).
Microphone, loa (trong trường hợp này chưa cần thiết, nhưng nếu tích hợp Google Assistant thì cần có).
Một máy tính xách tay hoặc máy tính để bàn để cấu hình cho Pi.
Được rồi, vậy là đủ rồi. Bắt đầu thôi.
Bắt đầu thực hiện
Đầu tiên, truy cập vào trang chính thức của Raspberry Pi để tải xuống bản Raspbian Buster.

Sau khi đã tải xuống, sử dụng phần mềm Etcher để ghi file đã tải xuống vào thẻ nhớ. Gắn thẻ nhớ vào đầu đọc và kết nối vào máy tính. Tải phần mềm Etcher và mở chương trình lên. Phần mềm có 3 nút. Nút đầu tiên là chọn file zip của Raspbian Buster vừa tải xuống. Nút thứ hai là chọn thẻ nhớ. Sau đó, nhấn nút Flash và đợi cho đến khi quá trình hoàn thành. Khi thấy thông báo thành công, rút thẻ nhớ ra và cắm vào Pi.

Gắn thẻ nhớ vào Pi. Kết nối chuột. Nếu không muốn sử dụng chuột trực tiếp, bạn có thể sử dụng cách kết nối từ xa khác, chúng ta sẽ thảo luận về cách đó ở dịp khác. Tuy nhiên, việc kết nối trực tiếp chuột và HDMI sẽ mang lại nhiều lợi ích trong tương lai. Kết nối LAN (để Pi có kết nối internet) và HDMI. Cuối cùng là cắm nguồn cho Pi.

Sau khi cấp nguồn một lúc, Pi sẽ khởi động. Bạn sẽ thấy giao diện như hình bên dưới. Bạn vào menu (biểu tượng trái dâu), chọn Preferences - Raspberry Pi Configuration
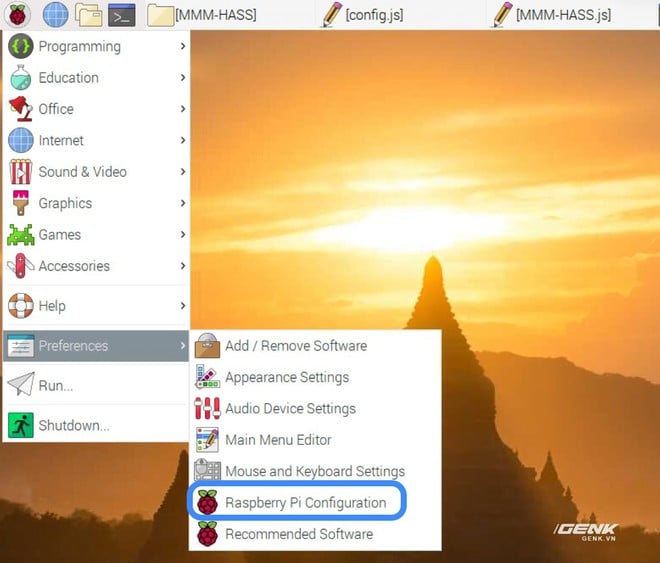
Sau đó, mở TAB Interfaces, chọn Enable cho SSH và VNC (để chúng ta có thể kết nối từ xa vào Pi mà không cần sử dụng chuột trực tiếp nữa). Sau đó nhấn OK.
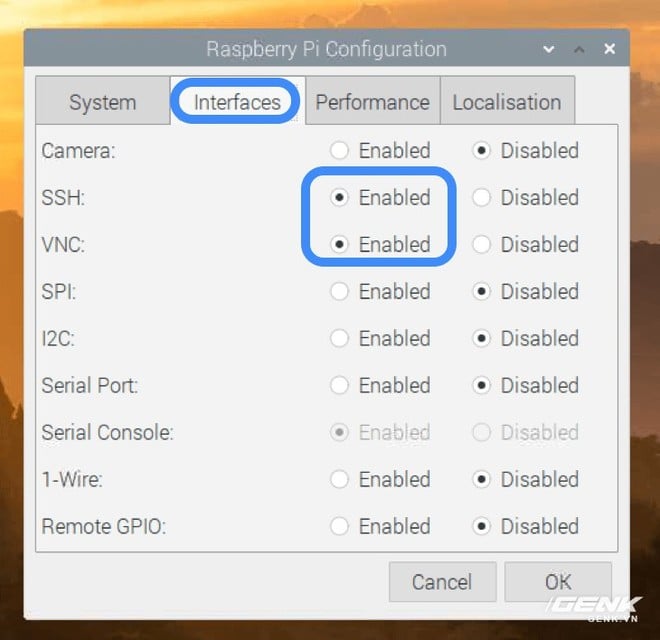
Quay lại máy tính PC, bạn tải phần mềm VNC Viewer cho Windows. Sau khi cài đặt xong, mở VNC Viewer. Ở mục IP, bạn nhập địa chỉ IP của Pi (địa chỉ IP của Pi có thể tìm trong modem hoặc router hoặc sử dụng Advance IP Scanner để quét).
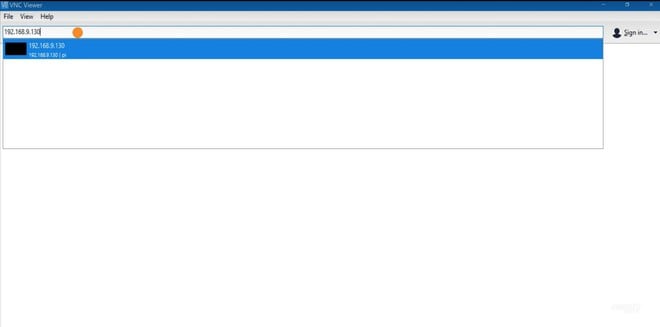
Sau đó, bạn có thể kết nối từ xa và xem giao diện của Pi trên máy tính (như hình dưới). Thông tin bạn thấy qua VNC Viewer cũng giống như trên TV (Pi xuất hình ảnh ra TV qua cổng HDMI). Cách hoạt động này tương tự như Teamviewer.
Tiếp theo, mở cửa sổ Terminal (biểu tượng đen thứ 4 từ trái qua).

Bạn nhập lần lượt 3 lệnh sau:
sudo apt-get update
sudo apt-get upgrade
bash -c '$(curl -sL https://raw.githubusercontent.com/MichMich/MagicMirror/master/installers/raspberry.sh)'
Các lệnh này mất một thời gian khá dài để chạy, hãy tìm một ly cà phê và chờ đợi nhé =)
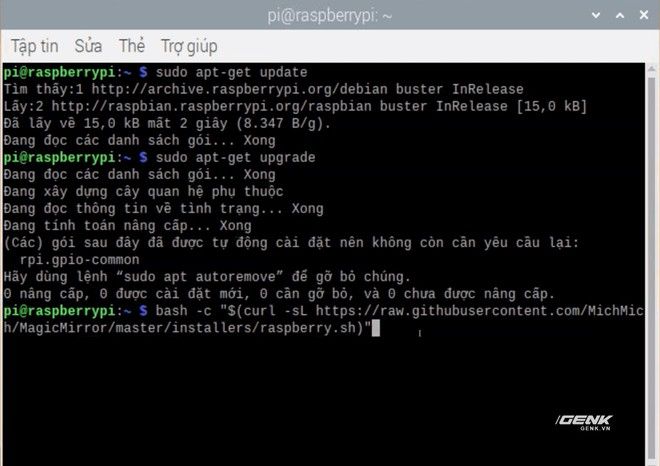
Khi đã uống xong ly cà phê, quá trình cài đặt đã hoàn thành. Mở trình duyệt tệp tin (biểu tượng màu vàng thứ 3 từ trái sang). Tìm đến đường dẫn /home/pi/MagicMirrror/config. Vào trong thư mục config, nếu bạn thấy file config.js.sample thì hãy đổi tên nó thành config.js (bước này thực sự quan trọng). Nếu bạn đã có file config.js thì bạn có thể bỏ qua bước này. Đây là tệp config chính của chúng ta.
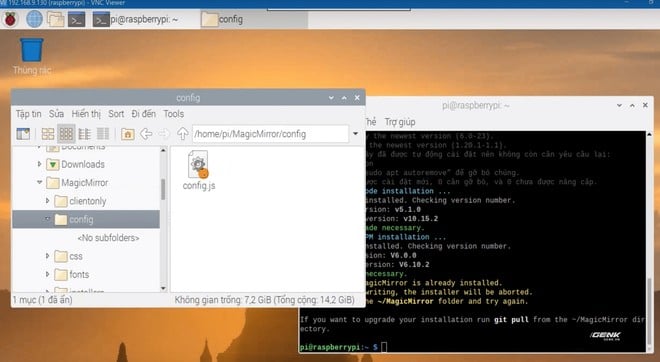
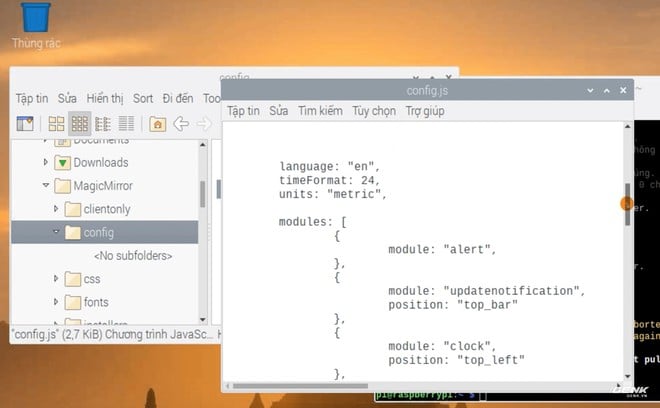
Để chạy Magic Mirror lần đầu tiên, thực hiện các bước sau:
Di chuyển vào thư mục MagicMirror bằng lệnh sau:
cd MagicMirror
Nếu bạn đang ở trong thư mục MagicMirror rồi thì không cần gõ lệnh này nữa.
Bước tiếp theo là khởi động:
npm start
Để thoát, bạn có thể nhấn tổ hợp phím Ctrl-Q.

Bằng cách chạy lệnh trên, bạn đã khởi động thành công Magic Mirror. Chúc mừng bạn đã hoàn thành bước đầu tiên. Và bây giờ, chúng ta kết thúc bài hướng dẫn ở đây.
Trong bài viết tiếp theo, mình sẽ giới thiệu về 8 module cơ bản của Magic Mirror. Bạn cũng có thể tìm kiếm các video hướng dẫn về gương thông minh trên Youtube bằng từ khóa 'Magic Mirror cơ bản'.
Chúc mọi người thật vui vẻ với dự án này nhé!
