Mặc dù trình duyệt mặc định của Windows 10 là Microsoft Edge, nhưng bạn hoàn toàn có thể thay đổi trình duyệt mặc định Win 10 thông qua một số cách đơn giản. Hãy cùng Mytour tham khảo bài viết dưới đây để hiểu rõ hơn nhé!
1. Thay Đổi Trình Duyệt Mặc Định cho Máy Tính Win 10 bằng Google Chrome
Sử dụng Google Chrome là cách đơn giản đầu tiên được nhiều người ưa chuộng để đổi trình duyệt mặc định cho máy tính chạy hệ điều hành Windows 10. Dưới đây là hướng dẫn chi tiết bạn có thể tham khảo:
Bước 1: Mở Google Chrome, sau đó nhấp vào biểu tượng ba chấm ở góc phải màn hình.
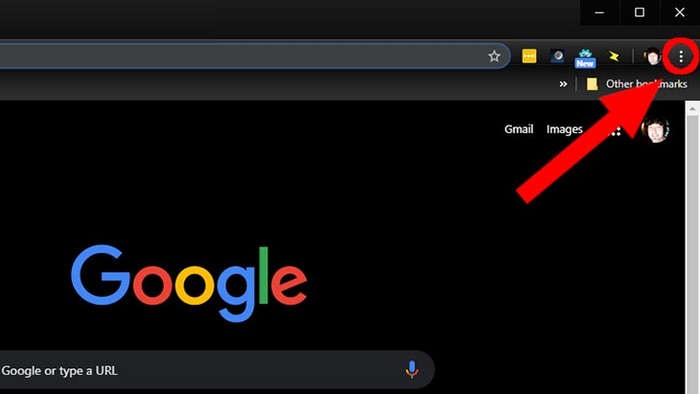
Mở Chrome và nhấp vào biểu tượng ba chấm ở góc phải màn hình.
Bước 2: Click vào mục Cài đặt, chọn Trình duyệt Mặc định và tiếp tục bấm Đặt làm Mặc định.
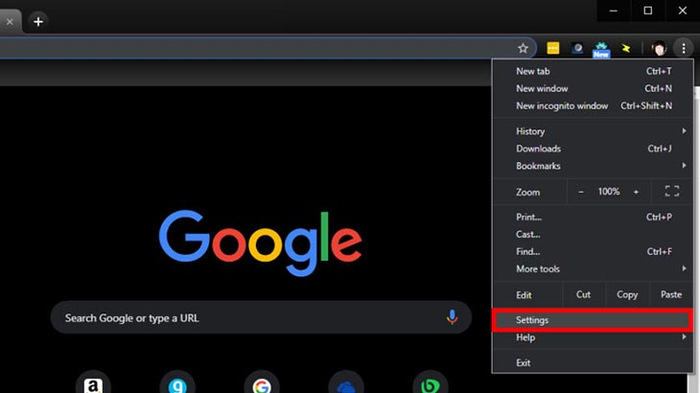
Click vào Cài đặt.
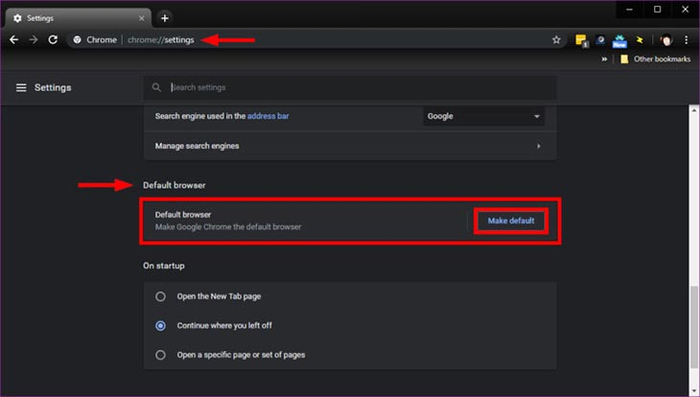
Chọn Trình duyệt Mặc định và Đặt làm Mặc định.
Bước 3: Ở mục Trình duyệt Web, nhấp vào trình duyệt hiện tại của bạn. Sau đó, chọn một trình duyệt mới trong cửa sổ mở ra.
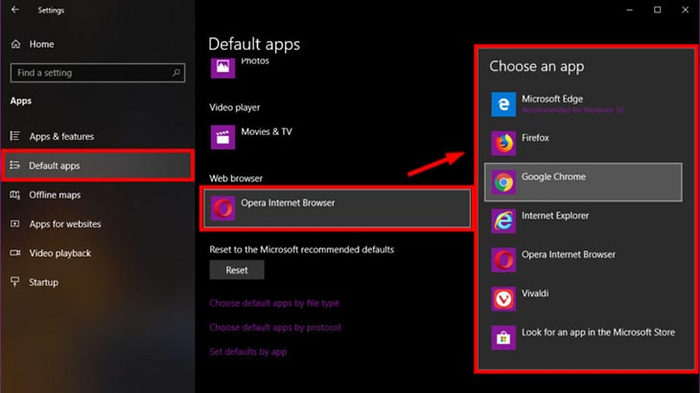
Ở mục Trình duyệt Web, nhấp vào trình duyệt mặc định hiện tại, sau đó chọn một trình duyệt mới mở ra.
2. Thay đổi trình duyệt mặc định trên Windows 10 từ Cài đặt
Settings là nơi tập trung các cài đặt và kiểm soát của Windows 10, cung cấp nhiều tính năng từ kết nối, bảo mật đến thiết lập tài khoản và thay đổi trình duyệt mặc định. Dưới đây là cách thực hiện việc này từ Settings:
Bước 1: Click vào biểu tượng Menu Start, chọn Settings.
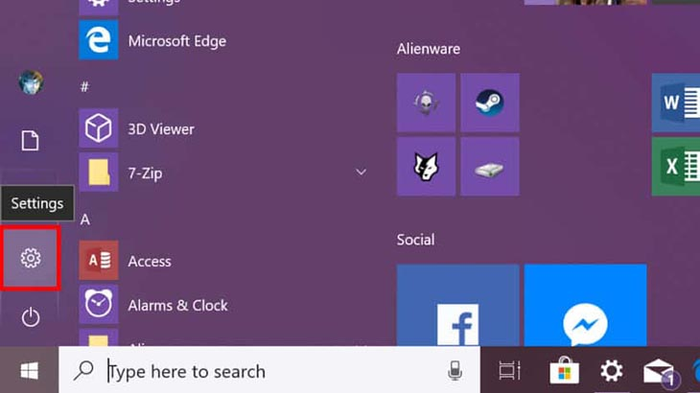
Click vào Settings từ giao diện Menu Start.
Bước 2: Tiếp theo, nhấn vào mục Apps.
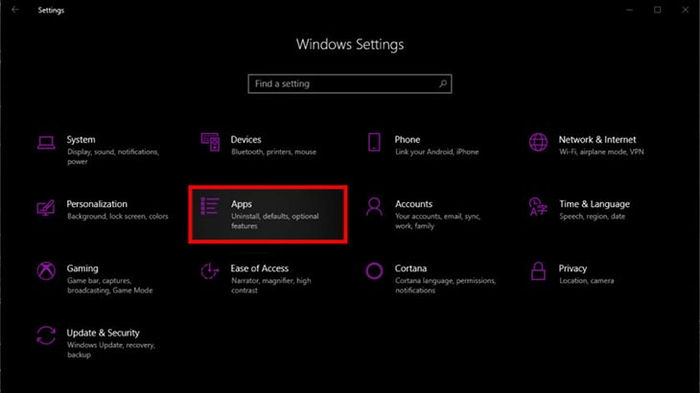
Bấm vào mục Ứng dụng.
Bước 3: Chọn mục Ứng dụng mặc định.
Bước 4: Tại Trình duyệt web, chọn trình duyệt mặc định hiện tại, sau đó chọn một trình duyệt mới trong cửa sổ mở ra để hoàn tất.
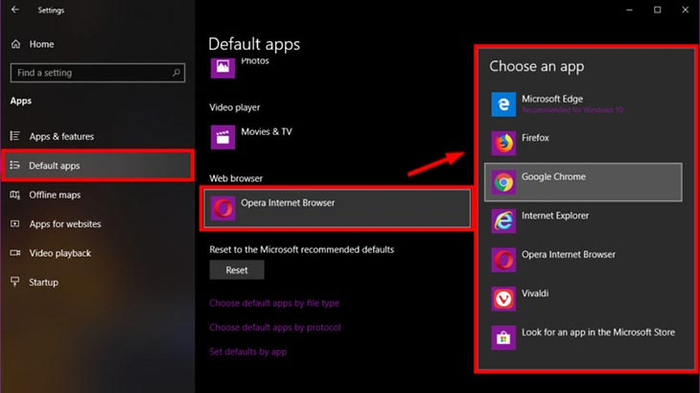
Chọn Ứng dụng mặc định, sau đó bấm vào trình duyệt web mặc định ở Trình duyệt web và thay đổi sang trình duyệt mới.
3. Bí quyết thay đổi trình duyệt mặc định trên Windows 10 qua Control Panel
Control Panel không chỉ là trung tâm cung cấp nhiều tùy chọn thay đổi, xem, cài đặt hệ thống mà còn là nơi thiết lập trình duyệt mặc định mới trên máy tính Windows 10. Dưới đây là hướng dẫn chi tiết để bạn thực hiện:
Bước 1: Nhập từ khóa Control Panel vào ô tìm kiếm và chọn kết quả phù hợp từ danh sách.
Bước 2: Trong cửa sổ Control Panel, truy cập mục Chương trình.
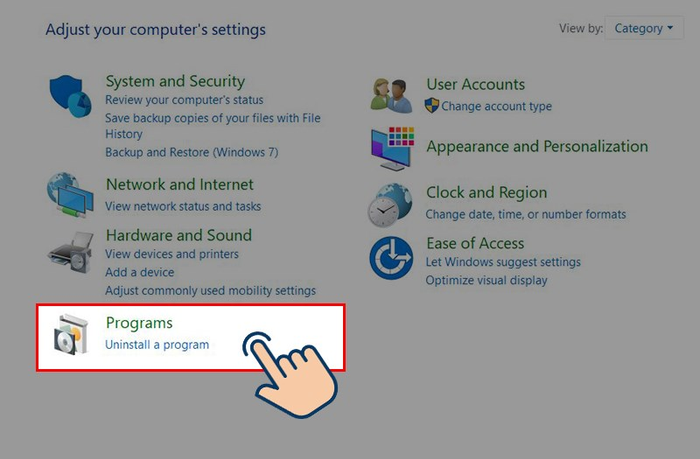
Chọn Programs trong cửa sổ Control Panel.
Bước 3: Chọn Default Programs, sau đó tiếp tục nhấn vào liên kết Set Your Default Programs.
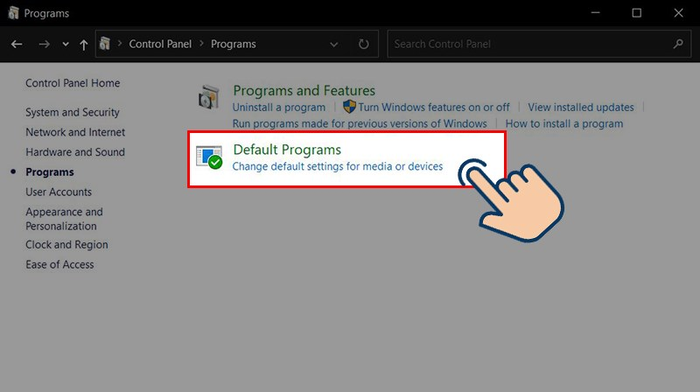
Tiếp tục nhấn vào Default Programs.
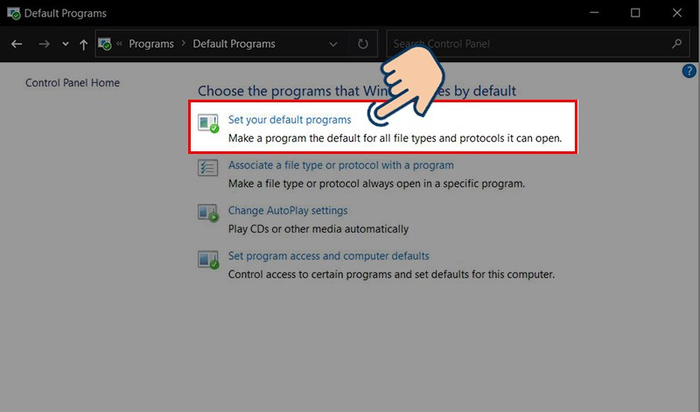
Lựa chọn mục Set Your Default Programs.
Bước 4: Bây giờ, bạn sẽ được chuyển đến mục Default Apps. Nhấn vào và tìm đến mục Web Browser.
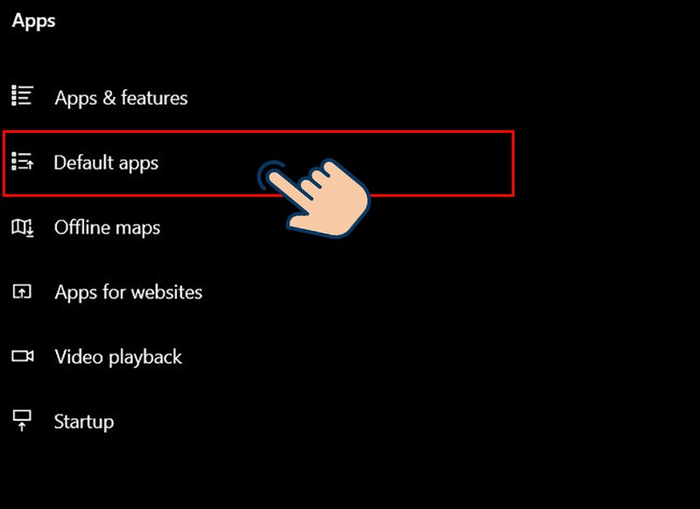
Nhấn vào Default Apps.
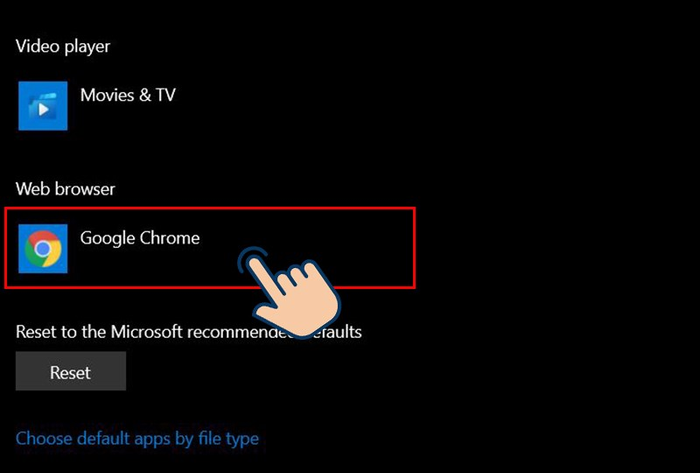
Tiếp tục nhấn vào trình duyệt mặc định hiện tại ở Web Browser
Bước 5: Ở đây, bạn cũng có thể thiết lập trình duyệt mặc định mới tương tự như 2 cách ở trên.
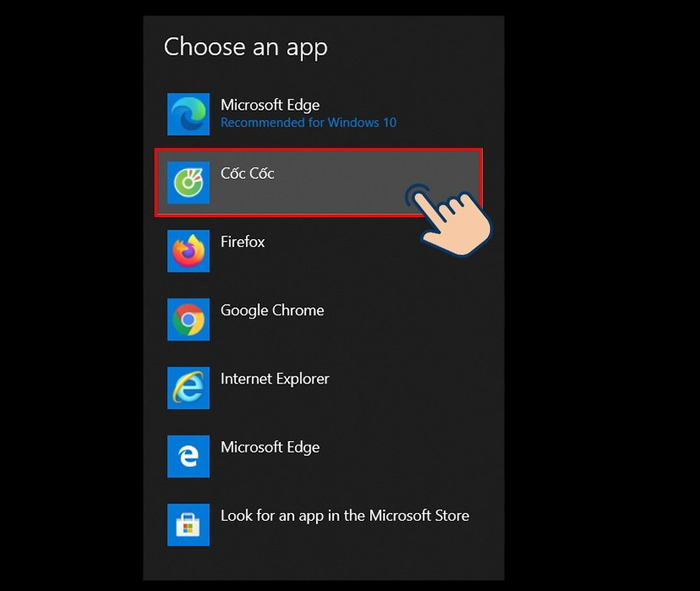
Lựa chọn trình duyệt mặc định mới trên Windows 10 là hoàn tất.
4. Đổi trình duyệt mặc định trên Windows 10 sử dụng Mozilla Firefox
Ngoài những cách đã nêu trên, bạn cũng có thể thay đổi trình duyệt mặc định trên Windows 10 một cách đơn giản bằng cách sử dụng Mozilla Firefox. Dưới đây là hướng dẫn chi tiết các bước thực hiện:
Bước 1: Mở trình duyệt Mozilla Firefox, sau đó nhấp vào biểu tượng 3 gạch ngang ở phía góc bên phải màn hình.
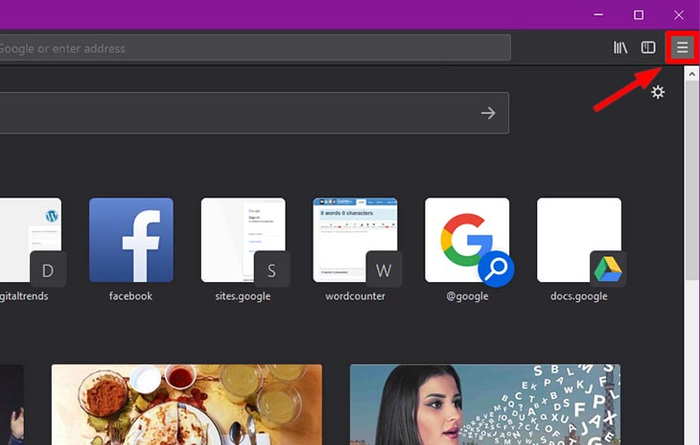
Mô phỏng bước 1.
Bước 2: Chọn mục Options.
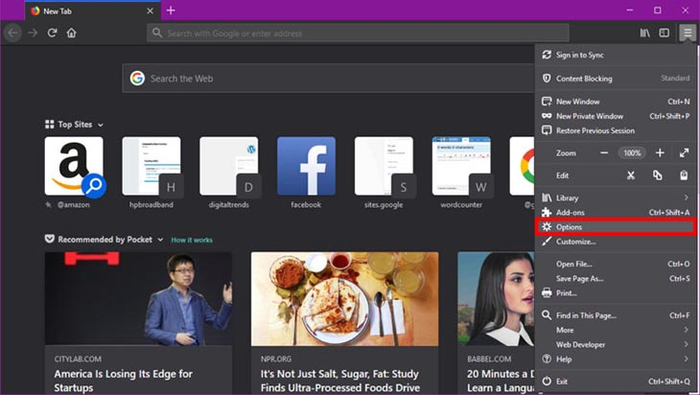
Mô phỏng bước 2.
Bước 3: Sau đó, nhấp vào tùy chọn Make Default tại trang General.
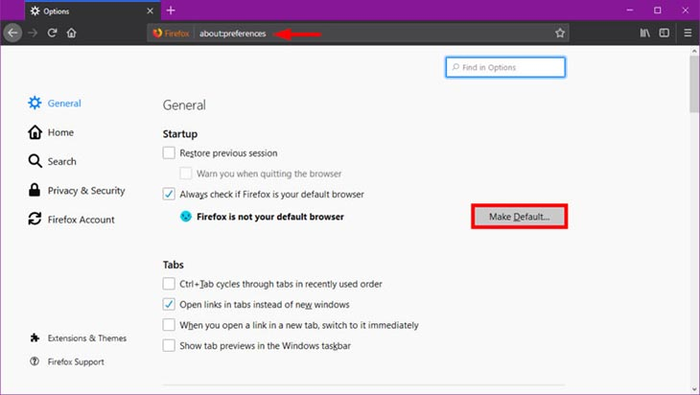
Mô phỏng bước 3.
Bước 4: Trong Web Browser, nhấn vào trình duyệt mặc định bạn đang sử dụng. Cuối cùng, thực hiện thay đổi trình duyệt mới trong cửa sổ xuất hiện.
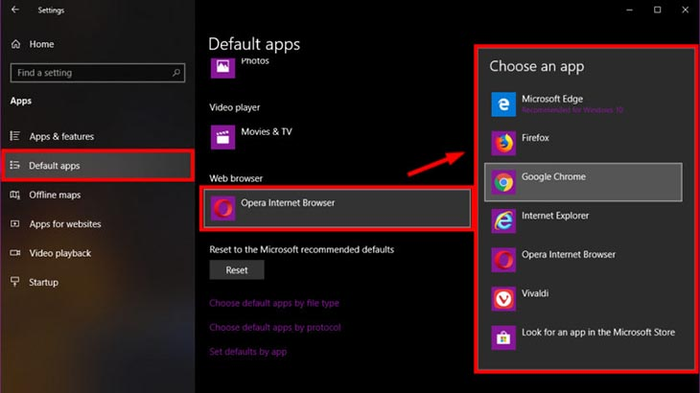
Mô phỏng bước 4.
5. Hướng dẫn thay đổi trình duyệt mặc định cho máy tính Win 10 từ Microsoft Edge
Dưới đây là hướng dẫn chi tiết về việc thay đổi trình duyệt mặc định trên Microsoft Edge trong Windows 10:
Bước 1: Khởi động trình duyệt Microsoft Edge, sau đó nhấp vào biểu tượng ba gạch chấm ở góc phải màn hình.
Bước 2: Chọn mục Cài đặt hoặc bạn có thể nhập chrome://settings vào thanh địa chỉ.
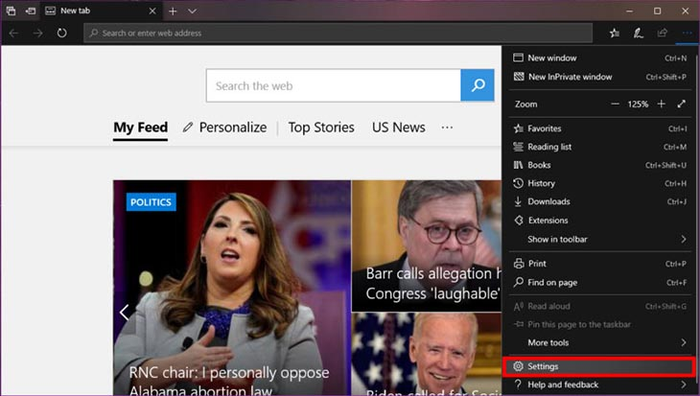
Chọn Cài đặt trong trình duyệt Microsoft Edge.
Bước 3: Chọn mục Thay Đổi Trình Duyệt Mặc Định trong bảng Tổng Quát.
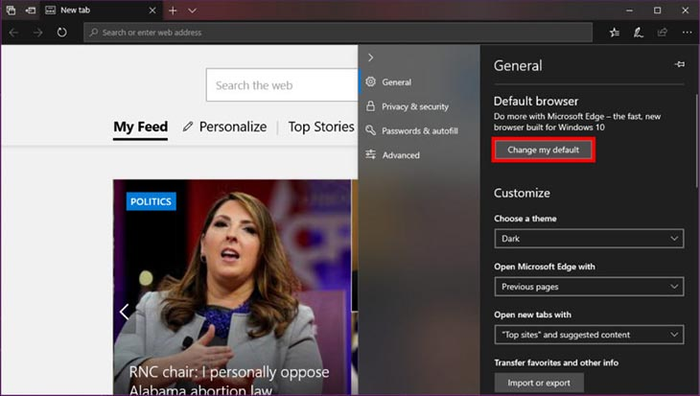
Tiếp tục nhấn vào Thay Đổi Trình Duyệt Mặc Định.
Bước 4: Tại Web Browser, nhấn vào trình duyệt bạn đang sử dụng và chọn trình duyệt mặc định mới tùy theo sở thích.
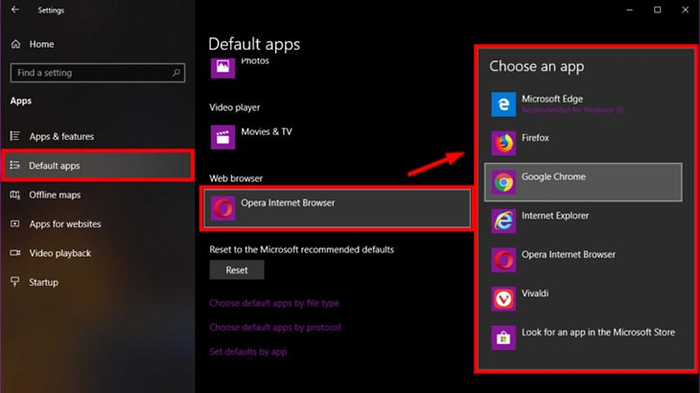
Đổi trình duyệt mặc định mới cho máy tính tại mục Web Browser.
Hướng dẫn chi tiết để bạn thay đổi trình duyệt mặc định trên Windows 10 và trải nghiệm những tính năng mới. Áp dụng ngay để có trải nghiệm tốt nhất! Chúc bạn thành công!
