Tùy chỉnh giao diện Windows 10 không khác biệt nhiều so với các phiên bản trước của Microsoft. Thường thì mỗi hệ điều hành sẽ có một giao diện mặc định riêng, nhưng nhiều người thường muốn thay đổi để làm cho máy tính của mình trở nên đặc biệt.
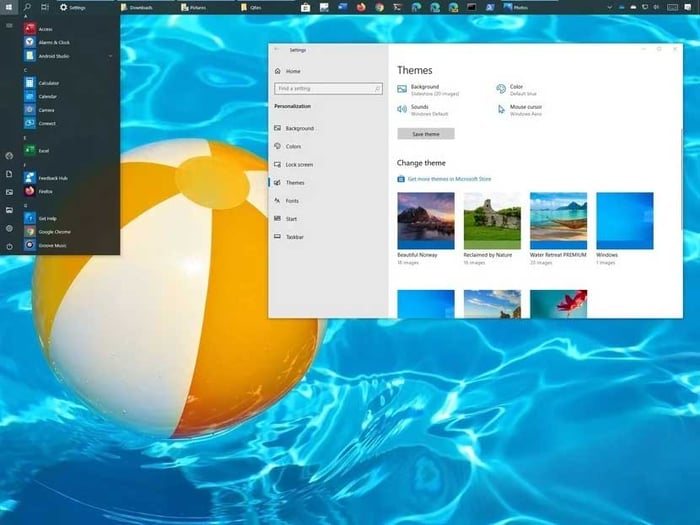
Để điều chỉnh giao diện Windows 10 phù hợp với cách sử dụng máy tính của bạn, bạn cần chỉnh sửa vị trí các tập tin, chọn màu sắc, kích thước chữ, và nhiều hơn nữa trên màn hình Desktop. Dưới đây, Mytour sẽ hướng dẫn chi tiết về cách tùy biến giao diện Windows 10 cho bạn.
Nếu bạn thường xuyên sử dụng máy tính hàng ngày, chắc chắn bạn quan tâm đến cách bố trí và hình ảnh trên màn hình máy tính. Màn hình là nơi bạn nhìn thấy đầu tiên sau khi khởi động PC. Bạn có thể tùy chỉnh hình nền theo ý thích của mình, sau đó điều chỉnh màn hình Desktop Win 10 về cài đặt mặc định bất cứ lúc nào. Vì vậy, nếu bạn muốn tìm kiếm cái mới mẻ cho máy tính của mình, hãy thử cách này nhé.
Bên cạnh cách thay đổi phông nền màn hình PC theo cách truyền thống, bạn cũng có nhiều cách thay đổi giao diện của Win 10 khác. Hãy cùng Mytour khám phá nhé!
1. Đặt hình nền desktop và màn hình khóa mới
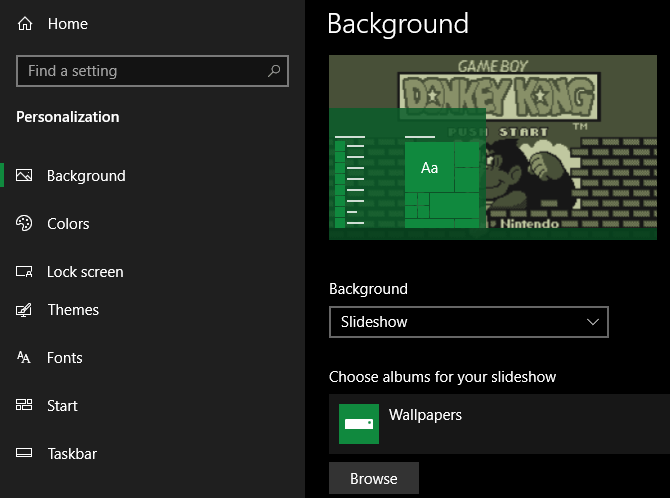
Một trong những cách đơn giản nhất để đổi mới giao diện cho desktop là chọn hình nền máy tính phù hợp với sở thích của bạn. Để thực hiện điều này, hãy mở ứng dụng Cài đặt (bằng cách sử dụng phím tắt Win + I nếu cần) và điều hướng đến mục Cá nhân hóa.
Ở đây, trên tab Nền, bạn sẽ thấy một số lựa chọn liên quan đến hình nền desktop. Trong hộp thả xuống ở mục Nền, chọn Hình ảnh để sử dụng một bức ảnh duy nhất. Nhấn vào nút Duyệt bên dưới để chọn ảnh từ máy tính của bạn. Nếu cần ý tưởng, bạn có thể tham khảo Top địa chỉ để tải hình nền đẹp cho điện thoại và PC.
Nếu bạn không muốn sử dụng hình ảnh tĩnh, hãy thử chuyển chúng thành một trình chiếu. Chọn thư mục chứa ảnh trên máy tính và Windows sẽ tự động thay đổi chúng theo khoảng thời gian bạn chọn.
Dưới đây, bạn có thể chọn tỷ lệ của ảnh để phù hợp với khung hình nếu chúng có kích thước khác nhau. Nếu không chắc chắn, chế độ Fill sẽ cung cấp cho bạn kết quả tốt nhất.
Tại cửa sổ hiện tại, hãy chuyển tới tab Màn hình khóa để chọn ảnh cho màn hình đó. Tương tự như desktop, bạn có thể chọn một bức ảnh hoặc một trình chiếu.
Đổi kích thước font chữ
Nếu bạn gặp khó khăn khi đọc chữ trên máy tính, bạn có thể tăng kích thước font. Việc tăng kích thước font cũng làm tăng kích thước của biểu tượng và các chương trình khác trên màn hình desktop.
- Mở ứng dụng Cài đặt, sau đó chọn Hệ thống.
- Chọn Hiển thị từ các tùy chọn. Sử dụng các mũi tên để tăng hoặc giảm tỷ lệ kích thước. Lưu ý rằng, việc tăng kích thước quá lớn có thể ảnh hưởng đến cách một số biểu tượng hiển thị trên màn hình.
Sau khi bạn đã lựa chọn, mọi thay đổi sẽ được áp dụng ngay lập tức.
2. Tô màu cho Windows với màu sắc ưa thích của bạn
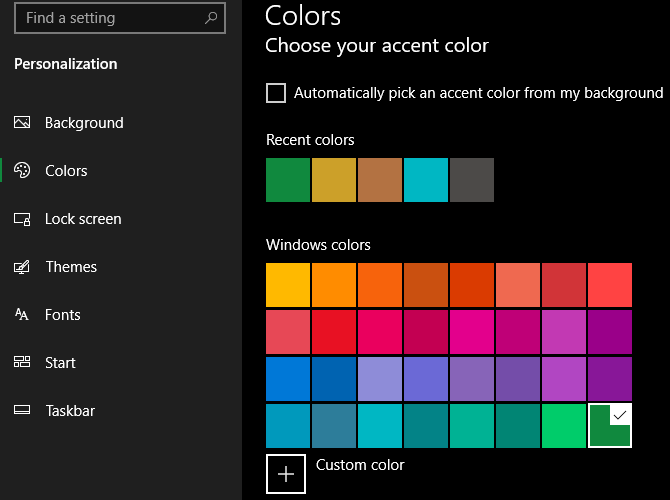
Trong cửa sổ Cài đặt cá nhân, chọn Màu sắc nếu bạn muốn sử dụng cách tùy chỉnh màu sắc dễ sử dụng hơn. Chọn màu ưa thích từ bảng màu và áp dụng nó cho toàn bộ Windows.
Nếu bạn không hài lòng với bất kỳ màu chuẩn nào, hãy chọn Màu tùy chỉnh để điều chỉnh màu sắc chi tiết hơn. Sau khi đã chọn màu ưa thích, đánh dấu vào cả hai ô trong Hiển thị màu nhấn trên các bề mặt sau đây để áp dụng nó trên thanh tiêu đề của ứng dụng và các thành phần Windows khác như thanh tác vụ và menu Bắt đầu.
Bên cạnh menu này, bạn cũng có thể tắt hiệu ứng trong suốt trên Windows 10 và chọn giữa chế độ sáng hoặc tối. Nếu bạn không thích ánh sáng trắng rực rỡ, đây là một cách hữu ích giúp giao diện Windows 10 trở nên thú vị hơn.
Kích hoạt chế độ sáng hoặc tối
Windows 10 có 2 chế độ cá nhân hóa. Mặc định, Windows luôn ở chế độ sáng và hoạt động tốt trong suốt cả ngày. Chế độ tối của Windows sử dụng bảng màu tối cho nền và các thành phần khác của hệ điều hành cũng như một số ứng dụng được hỗ trợ. Đây cũng là lựa chọn phù hợp hơn trong môi trường ánh sáng yếu.
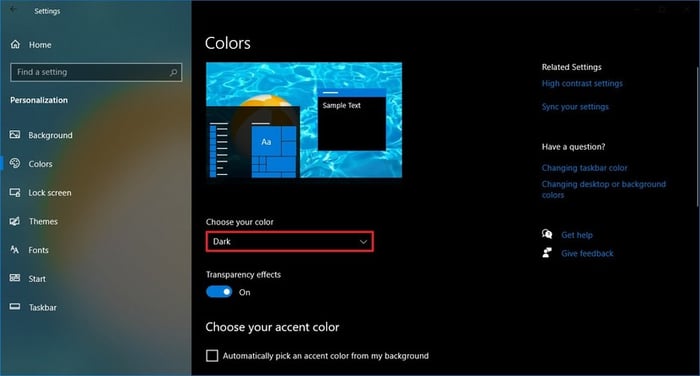
Để chuyển giữa chế độ sáng và tối, làm theo các bước sau:
- Mở Cài đặt.
- Chọn Cá nhân hóa.
- Chọn Màu sắc.
- Trong menu thả xuống Chọn màu sắc của bạn, chọn chế độ Sáng hoặc Tối.
Đặt ảnh đại diện cho tài khoản của bạn
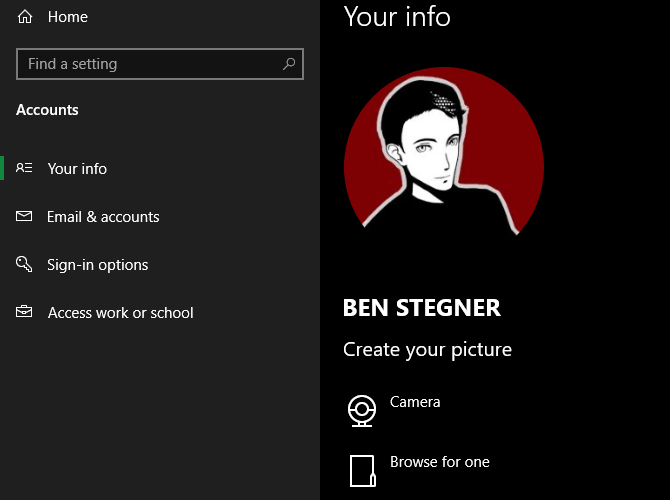
Ảnh đại diện mặc định màu xám cho tài khoản người dùng trên Windows 10 có thể trở nên nhàm chán. Bạn có thể cá nhân hóa tài khoản bằng một hình ảnh tùy chỉnh, đặc biệt hữu ích trên hệ thống nhiều người dùng.
Để thực hiện điều này, vào Cài đặt > Tài khoản > Thông tin của bạn. Tại đây, bạn có thể chọn Máy ảnh để chụp ảnh bằng webcam hoặc Duyệt để chọn để tải lên hình từ máy tính.
Sau đó, bạn sẽ thấy biểu tượng này xuất hiện ở một số nơi trên giao diện Windows.
4. Tuỳ chỉnh menu Start
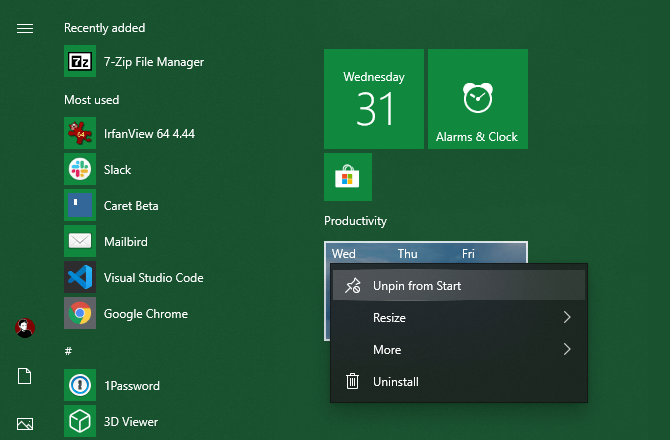
Menu Start là một phần không thể thiếu trên Windows 10. Ở đây, bạn có thể tìm thấy các ứng dụng, cài đặt và tập tin lưu trữ trên hệ thống.
Windows 10 cung cấp nhiều cách để tùy chỉnh menu Start. Một số cài đặt có thể được điều chỉnh ngay trong menu Start, trong khi một số tùy chọn bổ sung có thể được cấu hình thông qua ứng dụng Settings.
Tùy chỉnh cài đặt menu Start
Để tùy chỉnh cài đặt menu Start bằng ứng dụng Settings, làm theo các bước sau:
- Mở Settings.
- Chọn Personalization.
- Chọn Start.
- Trang Start cung cấp một số tùy chọn sau để bạn tùy chỉnh:
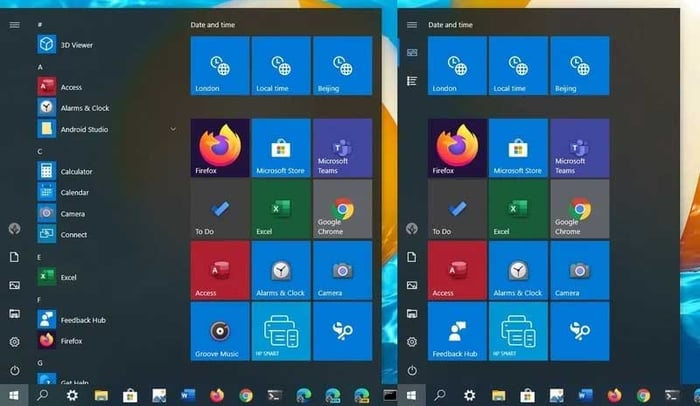
- Hiển thị nhiều ô hơn trên menu Start - Cho phép bạn thêm một cột thứ tư để hiển thị tối đa 8 ô nhỏ trong một hàng.
- Hiển thị danh sách ứng dụng trong menu Start - Vô hiệu hóa tùy chọn này sẽ loại bỏ toàn bộ danh sách ứng dụng, chỉ giữ lại các ứng dụng đã ghim. Bạn vẫn có thể mở danh sách ứng dụng bằng cách nhấp vào All apps ở phía trên bên trái hoặc tìm kiếm.
- Hiển thị ứng dụng mới được thêm gần đây - Tắt tùy chọn này nếu bạn không muốn xem danh sách ứng dụng mới được thêm.
- Hiển thị các ứng dụng sử dụng nhiều nhất - Menu Start mặc định liệt kê các ứng dụng sử dụng thường xuyên nhất. Bạn có thể tắt tùy chọn này nếu muốn thấy toàn bộ ứng dụng.
- Đề xuất từ Microsoft Store trên menu Start - Tắt tùy chọn này để ngăn chặn các đề xuất từ Microsoft Store.
- Sử dụng toàn màn hình - Mở rộng menu Start để hiển thị nhiều ứng dụng đã ghim mà không cần cuộn trang.
5. Sắp xếp gọn gàng màn hình máy tính
Số lượng biểu tượng trên màn hình desktop có thể làm mất tập trung của bạn. Nhiều người sử dụng desktop như một nơi để lưu trữ tập tin mà họ thậm chí không biết cần làm gì với chúng. Với thời gian, màn hình máy tính có thể trở nên lộn xộn.
Một số bước dọn dẹp nhanh chóng sẽ giúp màn hình desktop trở nên sạch sẽ hơn. Nếu bạn đang gặp phải vấn đề trên, hãy thử giải pháp sau:
Ẩn các biểu tượng hệ thống trên màn hình desktop
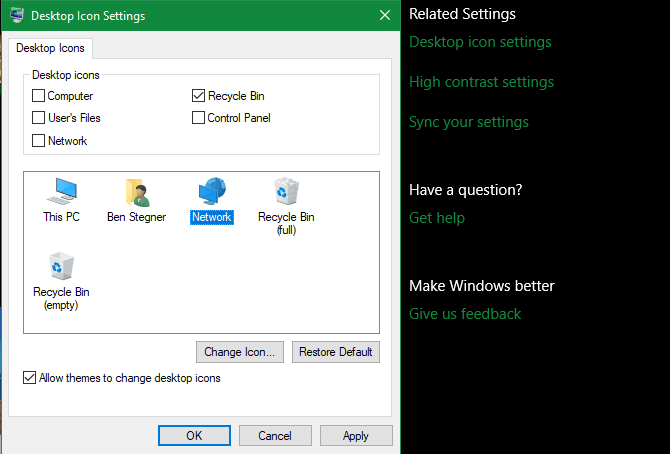
Trước hết, bạn có thể muốn ẩn các biểu tượng Windows mặc định như This PC để giảm bớt sự lộn xộn. Đầu tiên, hãy mở Settings > Personalization > Themes > click link cài đặt biểu tượng trên Desktop ở góc phải của cửa sổ.
Thao tác này sẽ mở ra một cửa sổ nhỏ mới. Tại đây, bạn có thể loại bỏ tích khỏi bất kỳ biểu tượng Windows nào mà bạn không muốn hiển thị nữa.
Sắp xếp biểu tượng trên desktop
Tiếp theo, bạn có thể tận dụng một số công cụ sắp xếp biểu tượng bằng cách click chuột phải vào không gian trống trên desktop và chọn View. Thao tác này cho phép bạn thay đổi kích thước biểu tượng, tự động sắp xếp chúng và kéo nhanh toàn bộ biểu tượng vào khung lưới.
Nếu muốn, bạn cũng có thể bỏ tích Hiển thị biểu tượng trên desktop để ẩn chúng hoàn toàn. Hãy nhớ rằng thao tác này không xóa bất kỳ file nào của bạn. Nó đơn giản chỉ là ẩn biểu tượng. Bạn vẫn có thể truy cập các file trên desktop thông qua File Explorer.
Khi bạn đã sắp xếp desktop theo ý muốn, hãy sử dụng tùy chọn sắp xếp của menu Sort by để tự động sắp xếp các biểu tượng theo các tiêu chí khác nhau.
Nếu bạn muốn có một giải pháp mạnh mẽ hơn, bạn có thể sử dụng các công cụ của bên thứ ba như Fences để gọn gàng các biểu tượng trên desktop.
Cách tùy chỉnh thanh taskbar trên Windows 10
Thanh taskbar có thể được coi là một trong những yếu tố quan trọng nhất trên Windows 10. Bạn có thể tùy chỉnh nó theo nhiều cách khác nhau thông qua Cài đặt.
- Thay đổi cài đặt thanh taskbar: Mở Settings > Personalization > Taskbar.
- Trên trang Taskbar, bạn có thể thay đổi nhiều cài đặt, bao gồm:
- Khoá thanh taskbar - Khi được bật, bạn không thể di chuyển hay thay đổi kích thước của thanh này. Nếu không, bạn có thể click & kéo thanh tác vụ tới bất kỳ cạnh màn hình nào. Bạn có thể kéo cạnh của thanh này để thay đổi chiều cao của nó.
- Tự động ẩn thanh taskbar ở chế độ desktop - Nếu bật, thanh sẽ tự động ẩn đi, trừ khi bạn đang tương tác với nó ở chế độ bình thường.
- Tự động ẩn thanh taskbar ở chế độ máy tính bảng - Nếu bật, thanh sẽ tự động ẩn đi, trừ khi bạn đang tương tác với nó ở chế độ máy tính bảng.
- Sử dụng nút thanh taskbar nhỏ - Cho phép bạn sử dụng các nút nhỏ hơn để giảm diện tích chiếm dụng của thanh taskbar.
- Hiển thị biểu tượng trên nút thanh taskbar - Các ứng dụng trong thanh tác vụ có thể hiển thị các thông báo trạng thái. Tùy chọn này cho phép bạn tắt hoặc bật tính năng này.
6. Tùy chỉnh âm thanh trên Windows
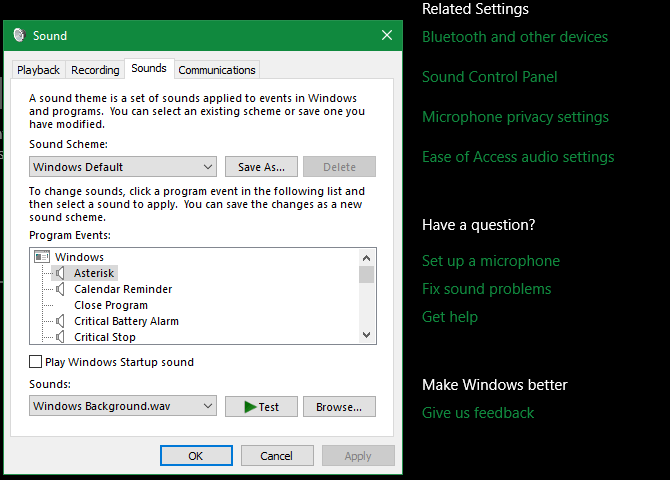
Ngoài việc thay đổi giao diện, bạn cũng có thể điều chỉnh âm thanh trên Windows 10. Chỉ cần vài bước đơn giản là bạn có thể thay đổi âm thanh mặc định của Windows 10.
Hãy truy cập Settings > System > Sound và nhấn vào liên kết Sound Control Panel ở bên phải. Trong cửa sổ hiển thị, chuyển đến tab Sounds.
Ở đây, bạn sẽ thấy danh sách các sự kiện mà Windows phát âm thanh. Các hoạt động có âm thanh sẽ có biểu tượng hình loa kèm theo. Chọn một mục bạn muốn nghe trước, sau đó, nhấn nút Test để kiểm tra. Để thay đổi âm thanh, nhấp vào mục đó và chọn âm thanh mới từ menu thả xuống.
Nếu bạn không tìm thấy âm thanh mà bạn muốn, hãy nhấn vào nút Browse để chọn file từ máy tính của bạn. Lưu ý rằng tất cả các âm thanh Windows phải có định dạng WAV. Đừng ngần ngại tham khảo Hướng dẫn quản lý, chỉnh sửa và nâng cấp chất lượng âm thanh trên Windows 10 để biết thêm thông tin chi tiết.
7. Tùy chỉnh Windows 10 với Rainmeter
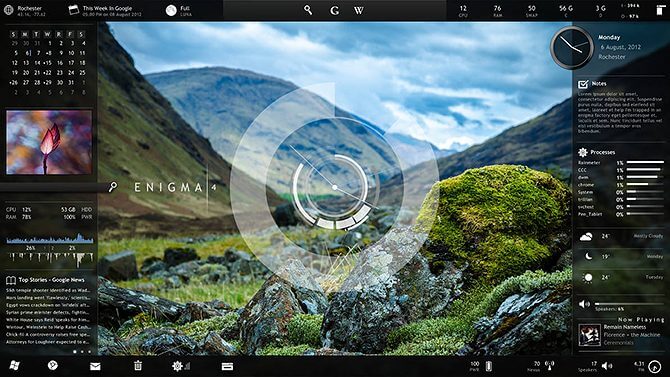
Không thể phủ nhận vai trò của Rainmeter trong việc biến Windows 10 thành một nơi tuyệt vời hơn. Đây là công cụ độc đáo tùy chỉnh desktop, phù hợp với người dùng có trình độ cao hơn - những ai muốn nâng cao trải nghiệm của mình hơn với hệ thống.
Với sự đa dạng của Rainmeter, người dùng mới có thể cảm thấy một chút bối rối. Hãy tham khảo cách tùy chỉnh giao diện chính trên desktop với Rainmeter để bắt đầu một cách dễ dàng hơn.
Gợi ý một số giao diện Rainmeter tuyệt vời để thay đổi giao diện desktop trên Windows 10
Giao diện màn hình hệ thống của Rainmeter
Màn hình hệ thống là nguồn thông tin quan trọng trên desktop, cho bạn biết về tình trạng của CPU, RAM, và dung lượng ổ cứng.
- Illustro Monitor là một skin đơn giản, cung cấp các chỉ số thời gian thực về CPU, dung lượng ổ cứng, và hiệu suất mạng.
- Flat là một skin đơn giản, có sẵn cả hai phiên bản tối và sáng để phù hợp với mọi hình nền và background. Nó cung cấp các chức năng giám sát hệ thống mà bạn cần.
Giao diện đồng hồ Rainmeter
Những skin này không chỉ cung cấp thời gian mà còn tạo điểm nhấn cho background Rainmeter.
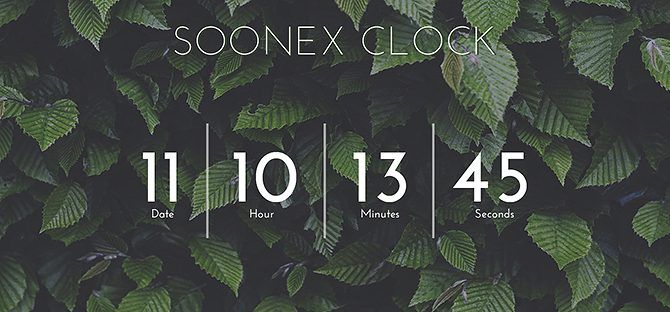
- Soonex: Skin đồng hồ thời trang để bạn dễ dàng nhìn thấy thời gian. Nó trông tuyệt vời khi được hiển thị ở kích thước lớn giữa màn hình desktop.
- ASTRO Weather: Skin đồng hồ thời tiết thu hút với hiển thị thời gian và ngày cùng thông tin thời tiết chi tiết.
- Exmouth black: Một skin đồng hồ đơn giản nhưng vẫn nổi bật với kiểu font tinh tế, giống chữ viết tay.
Cách khôi phục cài đặt màn hình Desktop Windows 10 về mặc định
Nếu muốn trở lại giao diện mặc định của desktop Windows 10 ban đầu, hãy thực hiện các bước sau:
- Bước đầu tiên, bật máy tính và click chuột phải vào màn hình desktop. Chọn Personalization.
- Di chuyển xuống và tìm Themes trong bảng bên trái.
- Khi cửa sổ Themes mở ra, ở phía bên phải, tìm Related settings.
- Mở nó ra, click vào Desktop icon settings.
- Một hộp thoại sẽ xuất hiện, ở đó, click vào Restore to Default.
- Click OK và Apply.
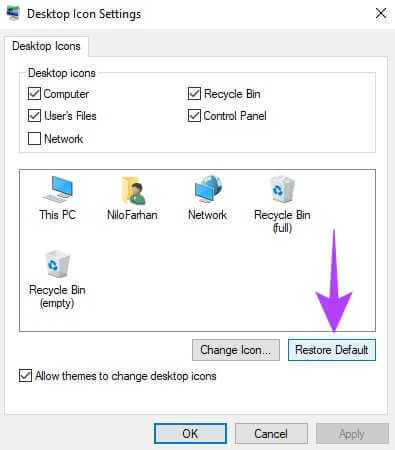
Vậy là xong. Màn hình máy tính của bạn sẽ trở về trạng thái ban đầu của nó.
Với hình nền đẹp mắt, âm thanh chất lượng, màu sắc tươi sáng và giao diện desktop được sắp xếp gọn gàng, Windows 10 của bạn sẽ trở nên bắt mắt và sống động hơn. Hy vọng bài viết này sẽ giúp bạn tùy chỉnh giao diện và mang lại cảm giác vui vẻ mỗi khi bạn đăng nhập vào máy tính Windows 10.
