Khi khám phá File Explorer, ngay lập tức bạn sẽ bắt gặp menu Quick Access, cung cấp đường dẫn nhanh đến các thư mục sử dụng thường xuyên. Trong bài viết này, chúng ta sẽ khám phá những mẹo thú vị để điều chỉnh menu Quick Access sao cho phản ánh chính xác nhu cầu cá nhân của bạn.

Cách thay đổi giao diện Quick Access trên Windows 10
Hầu hết người sử dụng Windows 10 quen thuộc với menu Quick Access, vì khi mở File Explorer, nó luôn xuất hiện trước tiên. Quick Access, nằm ở phía trái cửa sổ File Explorer, hiển thị các tệp và thư mục bạn thường xuyên sử dụng hoặc mới mở gần đây.
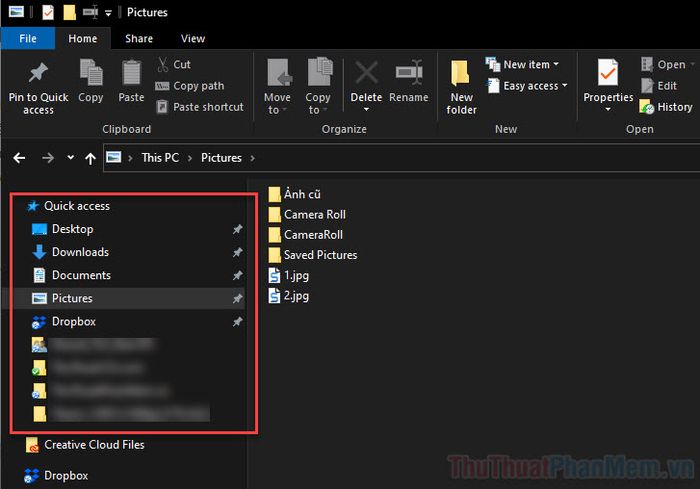
Mặc dù đã trở thành thói quen sử dụng, có lẽ bạn vẫn chưa khám phá hết tiềm năng tùy chỉnh của trình đơn này để hiển thị đúng những gì bạn đang cần.
Thêm và Gỡ thư mục, tệp trong Quick Access
Để ghim một thư mục vào thanh Quick Access, chỉ cần nhấp chuột phải vào thư mục bạn muốn và chọn Ghim vào Quick access.
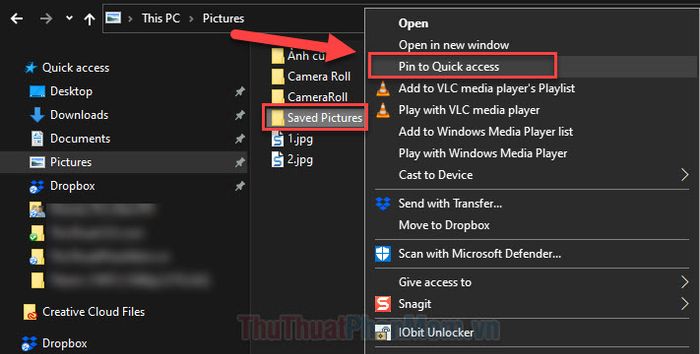
Bằng cách kéo và thả, bạn cũng có thể đưa thư mục vào menu Quick Access. Các thư mục được ghim sẽ được đánh dấu bằng biểu tượng ghim.
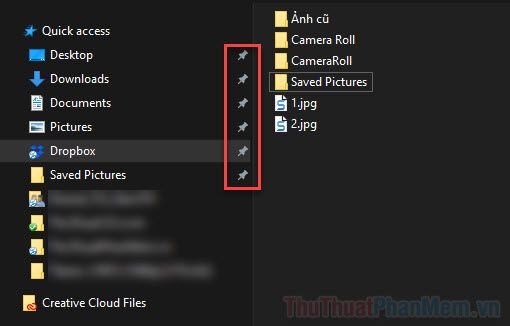
Để gỡ một thư mục khỏi ngăn Quick Access một cách đơn giản, hãy chuột phải vào biểu tượng shortcut trong Quick Access, sau đó chọn Unpin from Quick access.
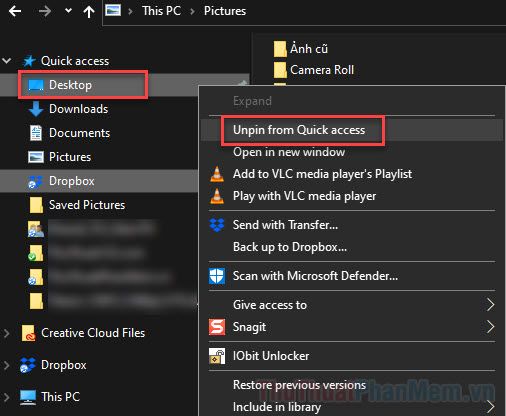
Chỉ hiển thị các thư mục đã ghim trong Quick Access
Ngoài những thư mục đã ghim, Quick Access còn hiển thị các thư mục mà bạn truy cập nhiều và thường xuyên. Nếu muốn nó chỉ hiển thị thư mục đã ghim, bạn có thể thực hiện bước sau:
Chọn View trong menu ở phía trên cùng >> Options.
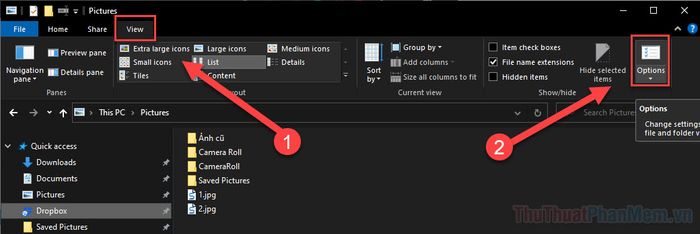
Trong hộp thoại Folder Options, hãy loại bỏ dấu tích ở hai mục Hiển thị gần đây trong Quick Access và Hiển thị thư mục sử dụng thường xuyên trong Quick Access.
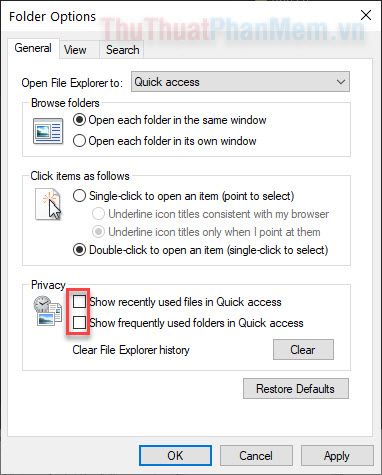
Nhấn Áp dụng và OK để lưu lại các thay đổi.
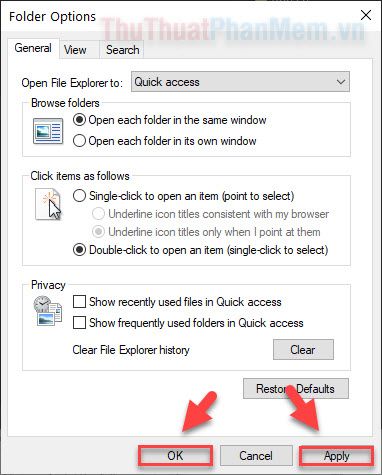
Tùy chỉnh thanh công cụ Quick Access
Ngoài menu Quick Access ở phía trái, bạn cũng có thanh công cụ Quick Access để dễ dàng truy cập vào các chức năng quan trọng trong File Explorer. Thanh công cụ này hiển thị bằng các biểu tượng và mũi tên chỉ xuống ở góc trên bên trái của cửa sổ.
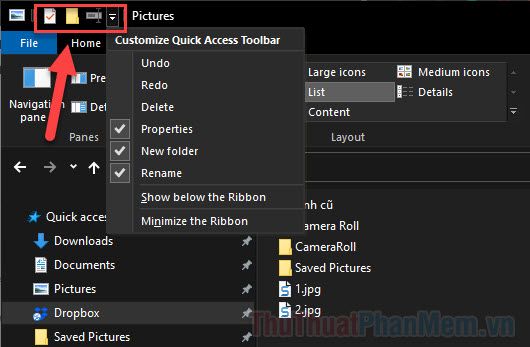
Để thêm cài đặt hoặc lệnh vào thanh công cụ Quick Access, bạn chỉ cần click phải vào lệnh và chọn Thêm vào thanh công cụ Quick Access. Trong ví dụ dưới đây, tôi muốn thêm kiểu xem cài đặt Details pane vào thanh công cụ Quick Access:
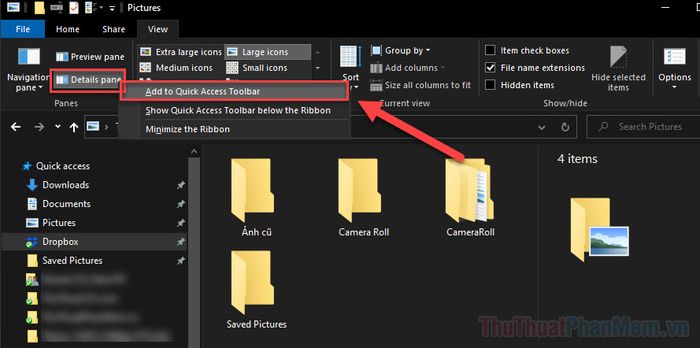
Chức năng Details pane sẽ xuất hiện ở góc trên bên trái cửa sổ.
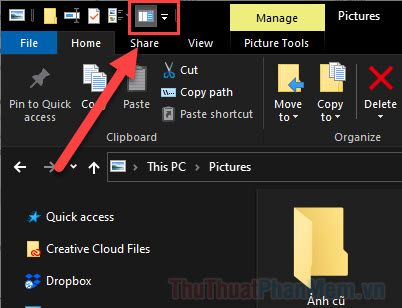
Nếu bạn không muốn ghim tính năng nữa, chỉ cần click chuột phải vào nó và chọn Gỡ bỏ khỏi thanh công cụ Quick Access.
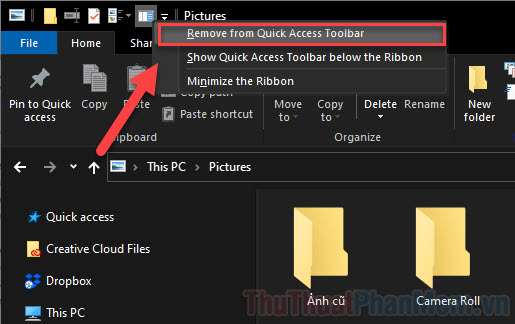
Ngoài ra, bạn cũng có thể điều chỉnh vị trí của thanh công cụ Quick Access để phù hợp với tầm tay. Chỉ có hai lựa chọn:
- Thanh công cụ Quick Access hiện nay xuất hiện ở phía trên cùng bên trái.
Nhấn vào dấu mũi tên chỉ xuống và chọn Hiển thị bên dưới thanh tiêu đề.
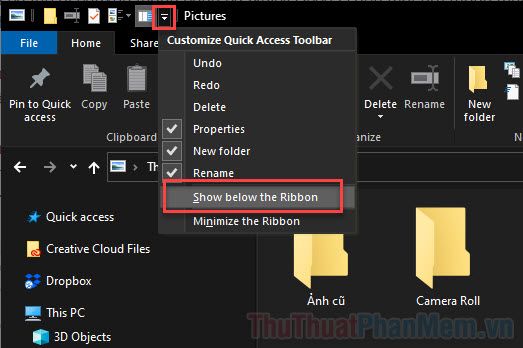
Thanh công cụ Quick Access bây giờ sẽ xuất hiện ở dưới thanh tiêu đề.
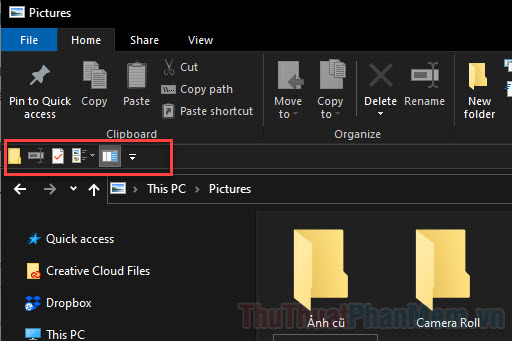
Kết luận
Dưới đây là những điều bạn có thể thực hiện với menu Quick Access và thanh công cụ Quick Access trong File Explorer. Hi vọng rằng những mẹo nhỏ này sẽ giúp công việc của bạn diễn ra nhanh chóng hơn.
