Tiếp tục trong chuỗi bài viết về việc tùy chỉnh Windows 10 Anniversary để bạn có trải nghiệm sử dụng thuận tiện hơn cho bản thân.
Anniversary Update đã chính thức ra mắt từ Microsoft cho người dùng Windows 10, mang đến nhiều thay đổi trong giao diện và thao tác sử dụng. Chúng tôi sẽ chia sẻ một loạt các bài viết tổng hợp về các thủ thuật mới trên Windows 10 Anniversary Update để giúp bạn tùy chỉnh hệ thống một cách tiện lợi nhất cho riêng mình.

Mời bạn đọc xem phần 2 của chuỗi bài viết về các thủ thuật giúp Windows 10 Anniversary trở nên tiện ích hơn.
Tự động đăng nhập khi khởi động lại Windows 10 Anniversary
Từ Windows 8 trở đi, máy tính yêu cầu người dùng nhập mật khẩu mỗi khi khởi động. Tuy nhiên, trên Windows 10, bạn có thể cài đặt tự động đăng nhập nếu máy chỉ dùng bởi bạn một mình.
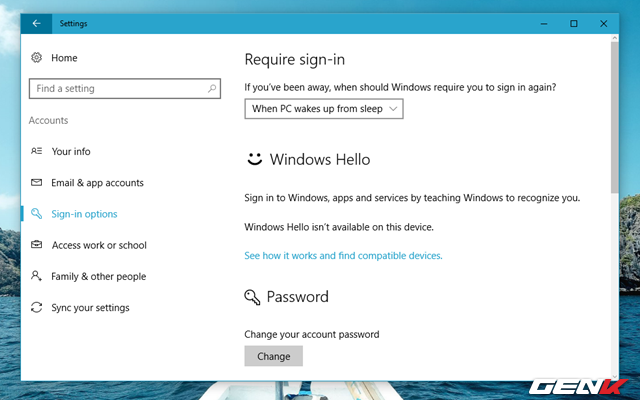
Nếu bạn không cần bảo vệ máy tính bằng mật khẩu, bạn có thể thiết lập Windows để tự động đăng nhập mỗi khi khởi động lại máy.
Mở hộp thoại Run bằng tổ hợp phím WIN R và gõ lệnh “netplwiz”, sau đó nhấn ENTER.
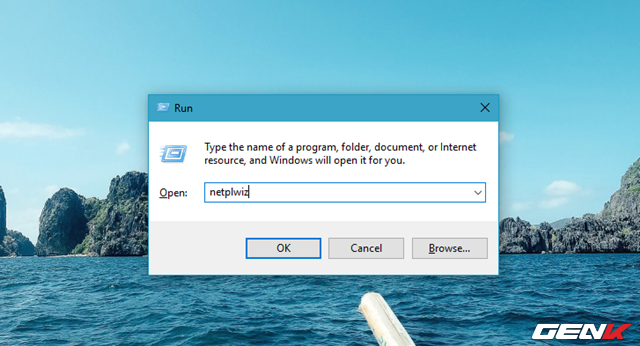
Trong hộp thoại User Accounts, hủy đánh dấu tùy chọn “User must enter a user name and password use this computer” và nhấn Apply.
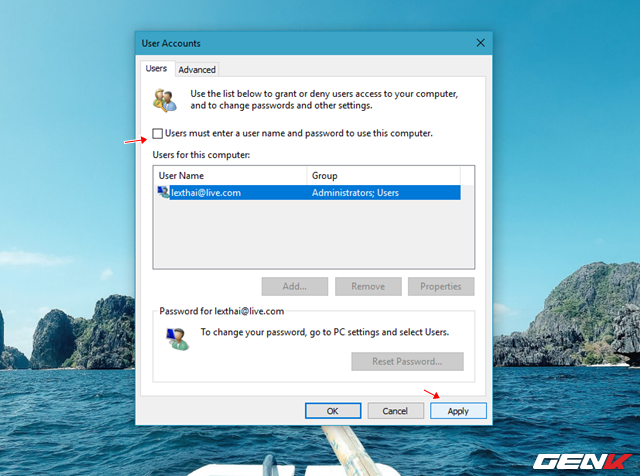
Nhập mật khẩu của tài khoản vào cửa sổ yêu cầu, sau đó nhấn OK để lưu lại.
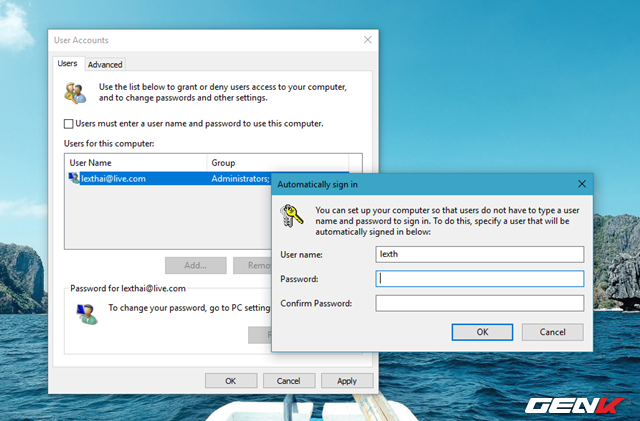
Từ nay, máy tính sẽ tự động đăng nhập mỗi khi khởi động Windows.
Đổi tên máy tính trong Windows 10 Anniversary
Sau khi cài đặt xong Windows 10 Anniversary, máy tính sẽ được gán một tên mặc định. Để thay đổi tên này, mở ứng dụng Settings.
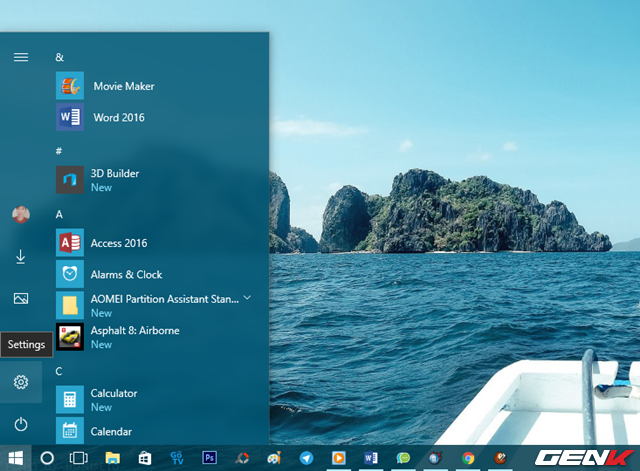
Tiếp theo, vào mục System > About.
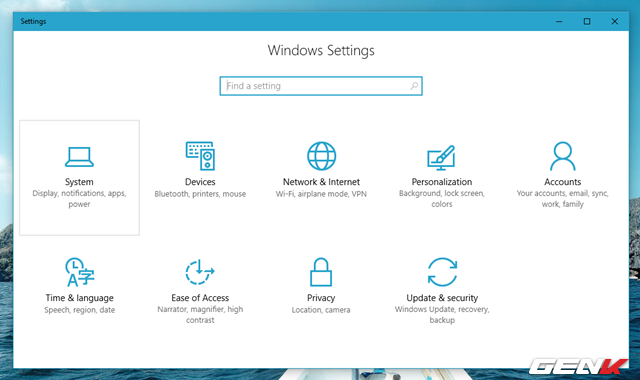
Trong phần About, hãy chọn Rename PC ở phía bên phải và nhấn vào đó.
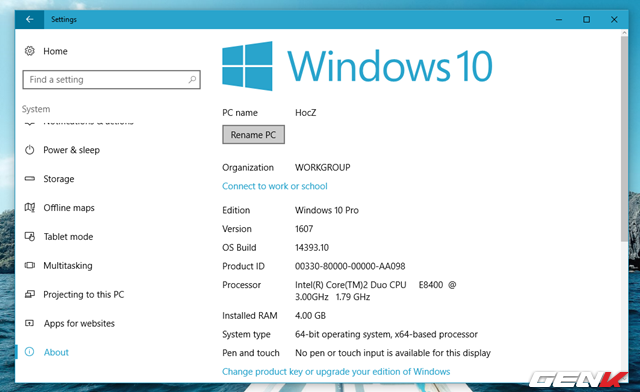
Xuất hiện hộp thoại thiết lập, nhập tên mới bạn muốn và nhấn Next.
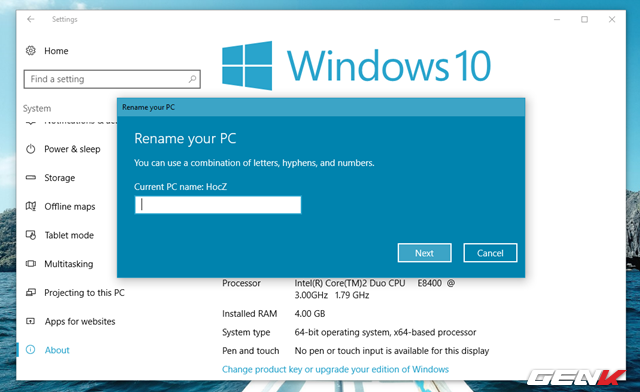
Chờ một chút để hệ thống xác nhận. Khi hoàn tất, bạn sẽ được yêu cầu khởi động lại Windows để thay đổi có hiệu lực. Hoặc bạn có thể chọn Restart Later.
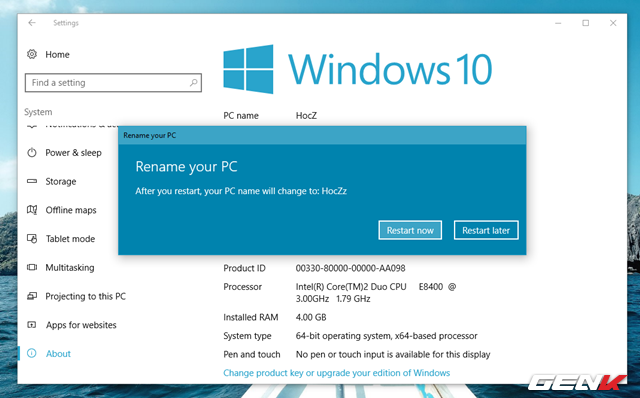
Ngăn cập nhật tự động ứng dụng trong Windows 10 Anniversary
Mặc định, Windows 10 tự động cập nhật các ứng dụng từ Windows Store mỗi khi có phiên bản mới.
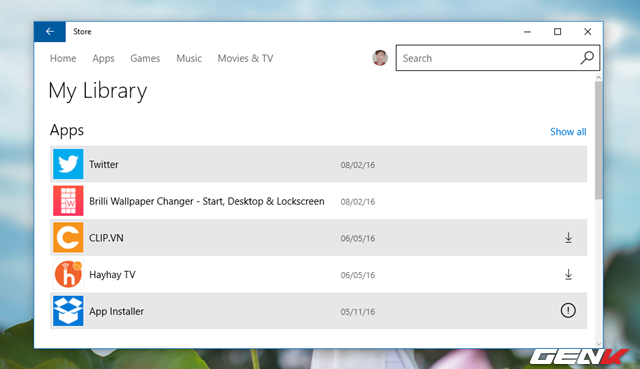
Tuy nhiên, việc này có thể gây phiền toái với người dùng vì gây hao tốc độ internet và chiếm dụng không gian lưu trữ. Để ngăn chặn điều này, bạn có thể làm như sau:
Mở Registry Editor và điều hướng đến đường dẫn sau:
HKEY_LOCAL_MACHINE\SOFTWARE\Policies\Microsoft\WindowsStore
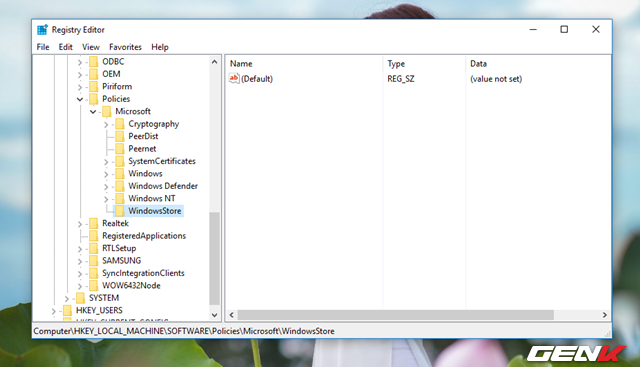
Click phải chuột vào “WindowsStore” và chọn New > DWORD (32-bit) Value.
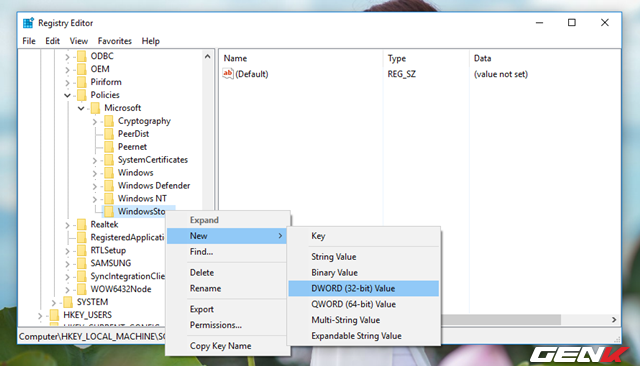
Đặt tên là “AutoDownload” và thiết lập giá trị là “2”.
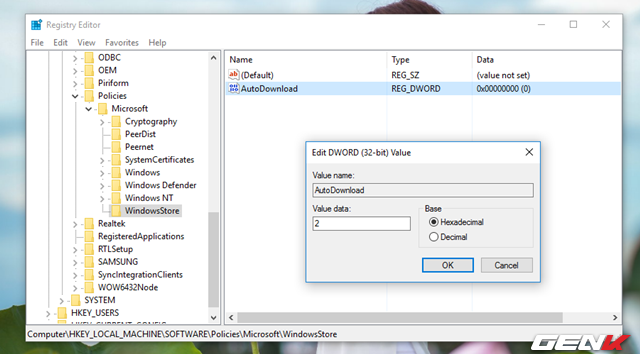
Bây giờ chỉ cần khởi động lại Windows để thay đổi có hiệu lực.
Reset lại địa chỉ TCP/IP trên Windows 10 Anniversary
Thường, việc Reset lại địa chỉ TCP/IP trên Windows khá đơn giản. Chạy lệnh sau trong Command Prompt:
netsh winsock reset
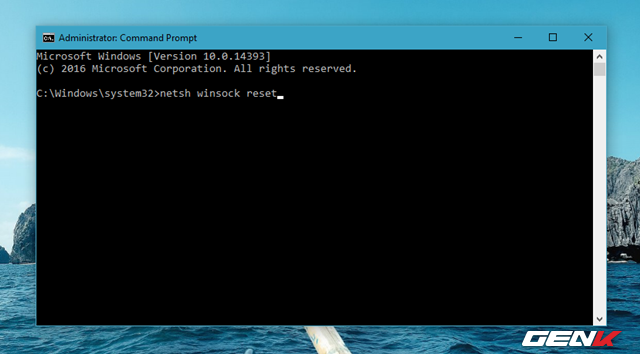
Tuy nhiên, trên Windows 10 Anniversary, bạn có thể reset lại mạng TCP/IP thông qua tùy chọn có sẵn trong ứng dụng Settings. Trong mục Network & Internet, nhấn vào thiết lập Status và chọn Network reset.
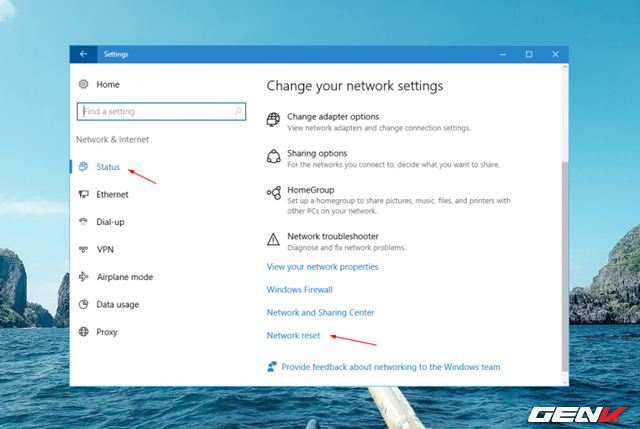
Sau đó nhấn Reset now, sau đó nhấn Yes để xác nhận. Chờ Windows khởi động lại là xong.
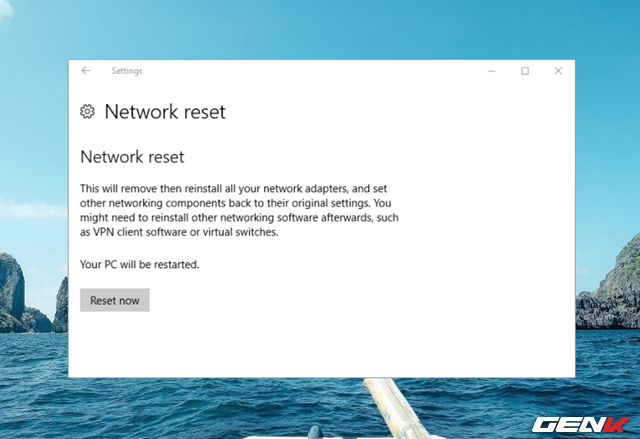
Ngoài ra, bạn có thể dùng Network troubleshooter để reset lại mạng TCP/IP mà không cần khởi động lại Windows.
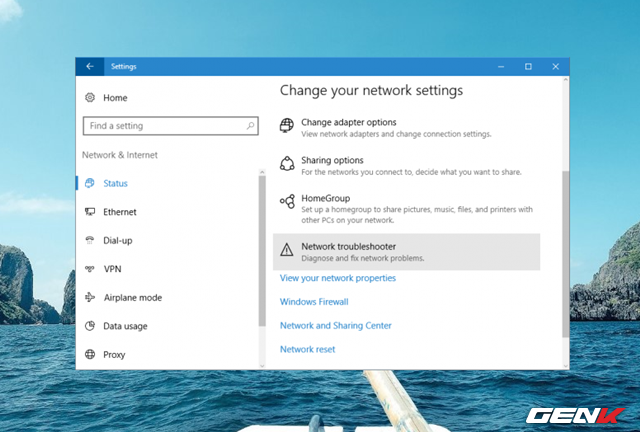
Khá đơn giản phải không?
Mặc định luôn khởi chạy Command Prompt ở chế độ Administrator trong Windows 10 Anniversary
Command Prompt là công cụ quan trọng và chúng ta có thể thực hiện mọi thứ trong Windows qua nó. Trong một số trường hợp, bạn cần khởi chạy Command Prompt với quyền Administrator để sử dụng các lệnh hệ thống. Nếu bạn là IT Pro hoặc quản trị hệ thống, việc này rất cần thiết.
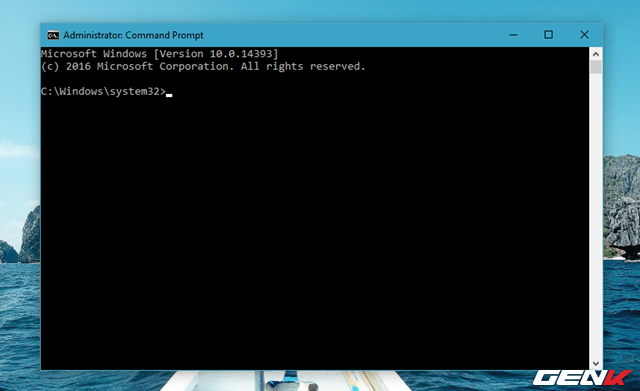
Nếu bạn muốn Command Prompt luôn chạy với quyền Administrator mỗi khi khởi động, hãy làm theo cách sau trong Windows 10 Anniversary.
Mở Command Prompt như thường, nhấn chuột phải vào biểu tượng trên Taskbar, sau đó chuột phải vào Command Prompt và chọn Properties.
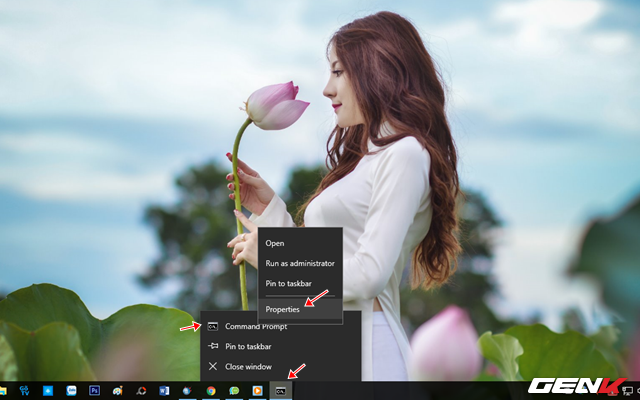
Trong hộp thoại Command Prompt Properties, nhấn tab Shortcut và chọn Advanced.
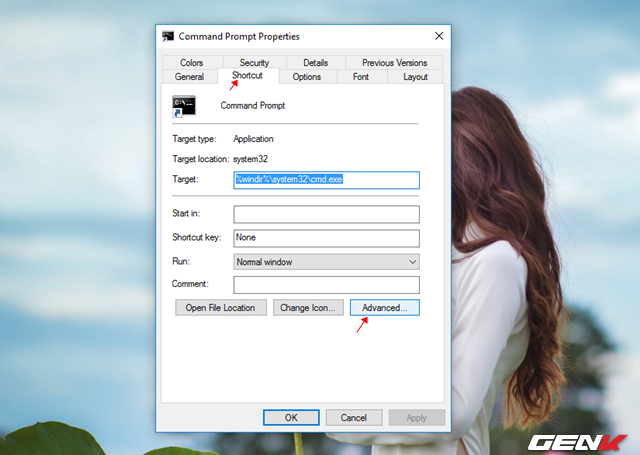
Trong hộp thoại thiết lập, đánh dấu vào 'Run as administrator'.
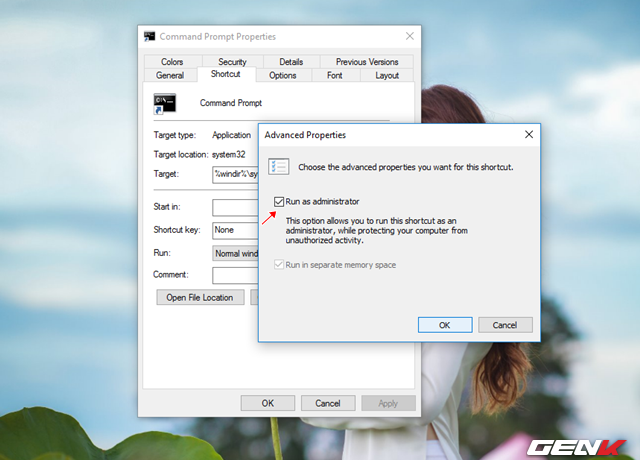
Nhấn OK > Apply > OK để lưu lại.
(Tiếp tục…)
