iCloud, a familiar utility for iPhone users, yet its essence and effective utilization remain elusive to many. In this article, Mytour presents all the essential information to help Apple aficionados grasp the intricacies of iCloud and seamlessly integrate it into their iPhone 14 Pro Max 1TB in purple for an enhanced user experience!
iCloud constitutes a suite of free cloud services by Apple, facilitating the seamless transfer, backup, and synchronization of data across iOS devices (iPhone, iPad, iPod touch, MacOS). This ensures a convenient, prompt, and secure user experience, prioritizing absolute data security.
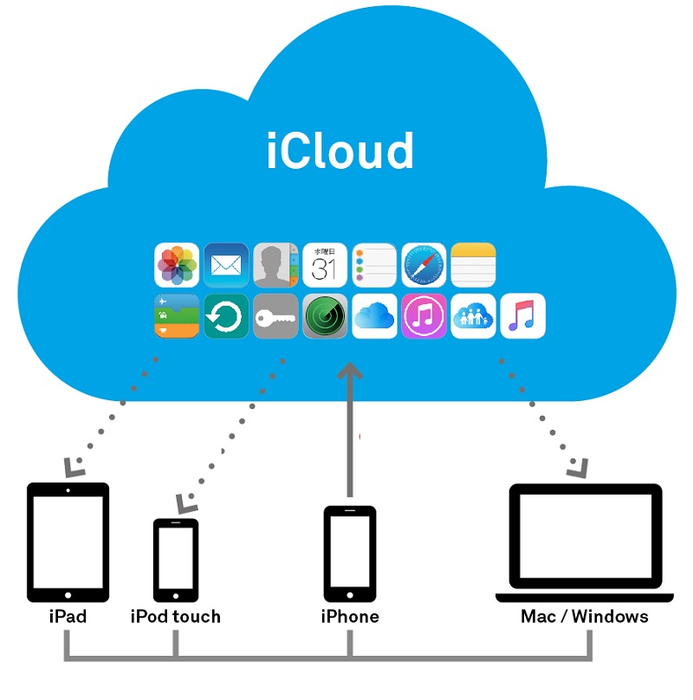
Many ponder whether they should utilize iCloud on their iPhones. The answer is a resounding yes! Embracing iCloud yields remarkable benefits such as:
iCloud offers 5GB of complimentary storage per user upon registration, enabling you to preserve all necessary data, videos, images, and files. Additionally, accessing them from your iPhone, iPad, or MacBook is effortless, anytime, anywhere.
Should you require additional storage, consider purchasing extra iCloud space directly from your phone.
Previously, users needed converters to sync information across devices. With iCloud, this process is expedited. Simply log into your iCloud account on your mobile device, and instantly, data syncs swiftly, conveniently, and allows access at any moment.
If your iPhone happens to go missing, fret not. Utilize the Find My Devices feature embedded in iCloud to pinpoint your phone's current location or remotely lock it, erase data, thwarting any attempts of data theft.
Built by Apple using cutting-edge algorithms, iCloud contributes to the absolute security of user information. Consequently, breaches into iCloud to pilfer data are nearly impossible.

iCloud also features online data sharing, enabling all family members or friends to effortlessly send photos, exchange information, enhancing user satisfaction.
From the information above, it's evident that utilizing iCloud is essential to ensure users' peace of mind regarding personal data. However, do you know how to register and create an iCloud account on your phone? If not, the following detailed guide is for you:
Step 1: Go to Apple's website https://appleid.apple.com/
Step 2: Click on Create an Apple ID, then fill in the required information under Apple and Password section.
- Apple ID: Your personal email address.
- Password: At least 8 characters long, including uppercase letters and numbers.
- Security Questions: Select a question and provide your answer here. Additionally, keep these questions handy for future iCloud account reset or unlock scenarios.
Step 3: Enter an alternate email address in the Rescue Email Address section.
Step 4: Complete filling in the information in the remaining fields.
Step 5: Check your personal email inbox for account verification. Afterwards, you can use your Apple ID to log into iCloud.
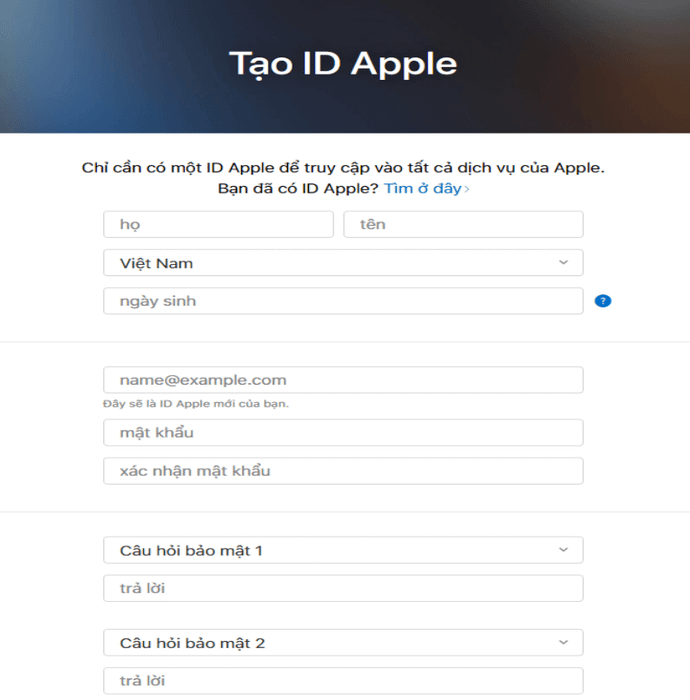
4. Resetting and Changing Your iCloud Password
If users have forgotten their iCloud password, they can refer to the following steps to reset and set a new password:
Step 1: Visit the website https://iforgot.apple.com/password/verify/appleid. Then log in to your Apple ID.
Step 2: Choose one of the following options:
If Resetting/Unlocking via Email:
- Click on Email Authentication
- Check your personal email inbox to 'reset/unlock Apple ID'
- Choose 'Reset' then enter a new password.
- Select 'Unlock', then enter your current password to unlock the account.
If Resetting/Unlocking via Security Questions:
- Click on Answer Security Question.
- Answer 3 security questions.
- Proceed to reset the password or unlock the account similar to the above steps.
5. Tips for Efficiently Using iCloud on iPhone
In addition to understanding what iCloud is, many people also want to know how to use iCloud effectively to enhance their experience. Here are some tips for your reference:
5.1 Syncing, Backing Up Data from iCloud Account
To save all photos, videos, and important files on iCloud, users perform the following steps:
- Step 1: Select Settings, then tap on the user's name.
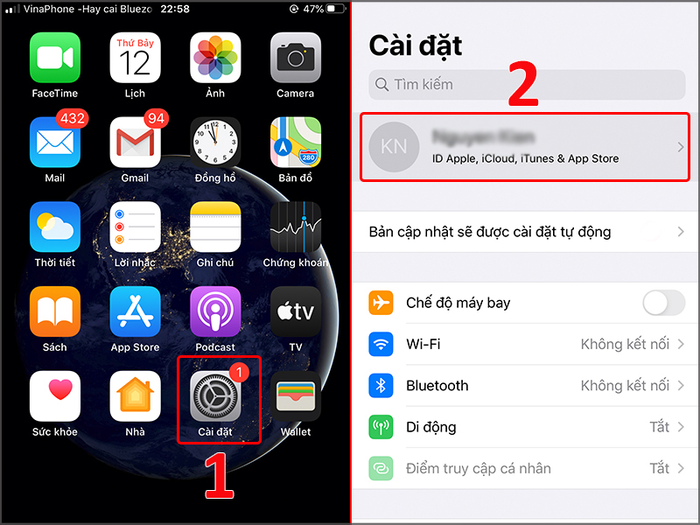
- Step 2: Continue by choosing iCloud and then iCloud Backup.
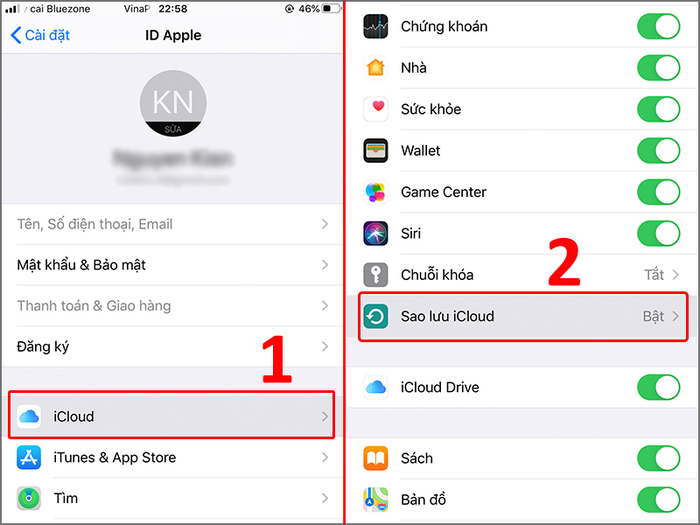
- Step 3: Drag the toolbar to the right, then select OK. This will initiate the automatic backup process thereafter.
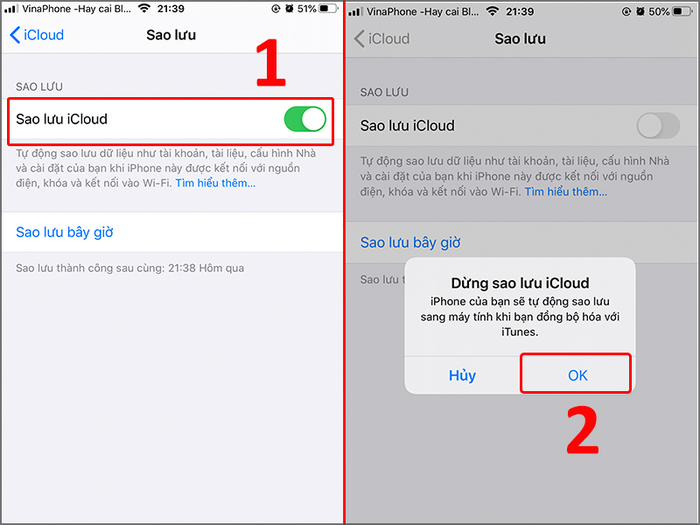
5.2 Restoring Data from iCloud
If data has been deleted, you can fully restore it using the following steps:
- Step 1: Access iCloud.com on your computer.
- Step 2: Enter your Apple ID to sign in.
- Step 3: Go to Settings, select Reset Documents.
- Step 4: Then, wait a few minutes for Apple to restore the deleted data.
5.3 Checking Storage Capacity
To check the remaining storage capacity on iCloud, users can refer to the following steps:
- Step 1: Select Settings, click on the user's name.
- Step 2: Continue by choosing iCloud and iCloud Storage. From here, you can see how much iCloud storage is left and consider deleting unnecessary data to free up space.
5.4 Finding Your iPhone
Another way many people use iCloud is to locate their lost iPhone. You can follow the instructions below:
- Step 1: Tap on the Find option on your phone screen.
- Step 2: Choose the name of the device being searched for.
- Step 3: Then, click on one of the options such as emitting sound, marking as lost, notifying, or providing directions via the map to locate the lost iPhone.
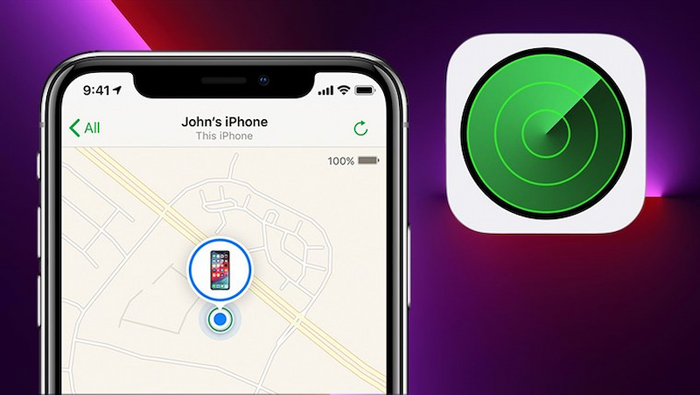 You can use iCloud to locate a lost iPhone through simple steps.
You can use iCloud to locate a lost iPhone through simple steps. 6. Common Questions About iCloud
After providing information about what iCloud is and how to use it, Mytour now assists in answering some common user questions below:
6.1 How Many iCloud Accounts Can an iPhone Use?
Typically, Apple limits each iPhone to register a maximum of 3 iCloud accounts. If this limit is exceeded, Apple may lock the registration feature.
6.2 How Many Devices Can Sign in to One iCloud Account?
Each iCloud account can sign in to multiple devices, including smartphones, tablets, smartwatches, or desktop computers, as long as these devices are all from Apple.
6.3 How to Check Lost Mode on iCloud?
The iCloud Lost Mode occurs when users activate this mode on their device when it's lost. To check if iCloud is in Lost Mode, users can follow these simple steps:
- Step 1: Access the IMEI checking tool.
- Step 2: Enter the IMEI number and verification code.
- Step 3: Proceed to check the returned information. If it shows Clean, it means the device has not been reported lost. Conversely, if it shows Blacklist, it means the device has been reported lost.
The article above has clarified what iCloud is and how to effectively use iCloud on iPhone devices. Users should refer to enhance their experience with this utility. Additionally, if you have any questions regarding iCloud, feel free to leave them in the comments below. Mytour will address them as soon as possible.
