Certainly, computer users are familiar with the Command Prompt (CMD), but when it comes to PowerShell, not everyone is well-acquainted. PowerShell, a command-line interface similar to CMD, is gradually becoming the default on Windows 10. In this article, we will unravel the mysteries of PowerShell and provide you with some essential commands for your reference.

1. What is PowerShell?
To comprehend PowerShell better, we need to understand what Shell is. In computer science, a shell is a user interface that provides access to various services of the operating system. A shell can be command-line-based or include a graphical user interface (GUI).
Windows PowerShell is a shell developed by Microsoft for automating and configuring tasks. It operates in the .NET and .NET Framework environment, encompassing commands and a scripting language.
In parallel with PowerShell, Windows has expanded with Windows PowerShell ISE. ISE, short for Integrated Scripting Environment, integrates a graphical interface for advanced programming and various tools, making it convenient for users without the need to input all commands on a single command line.
Microsoft has been developing Windows PowerShell for quite some time. However, the new version with enhanced features has been introduced since Windows 8.1 and Windows Server 2012.
On Windows 10, you can open PowerShell by right-clicking on the Windows icon and selecting Windows PowerShell or Windows PowerShell (Admin).
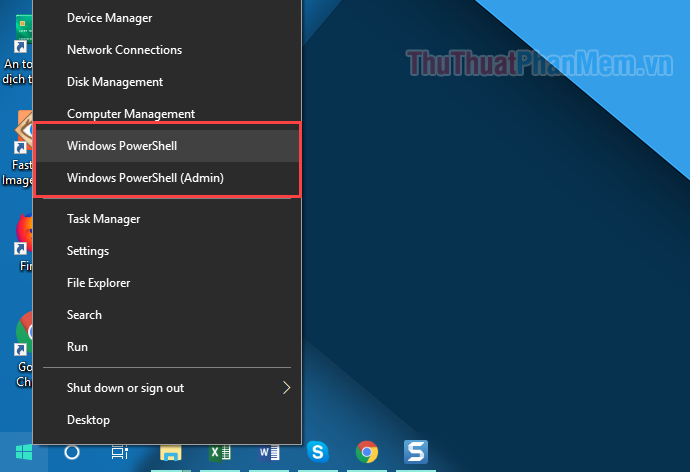
PowerShell Interface:
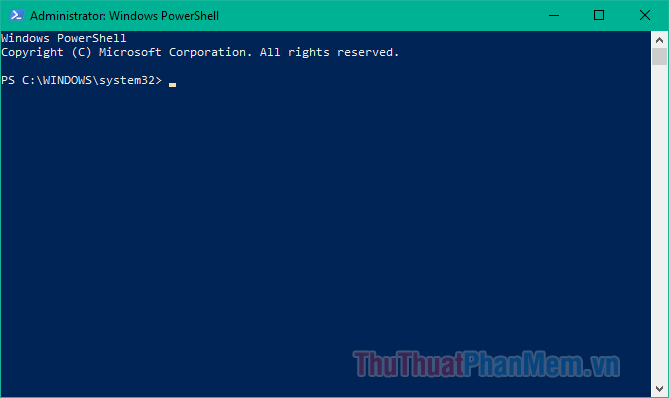
2. Essential Commands in PowerShell
- Get Help
This command allows users to explore basic syntax and information about commands used in Windows PowerShell.
For instance, if users want to understand the Get Process command and its syntax, they would enter the command:
Get-Help -Name Get-Process
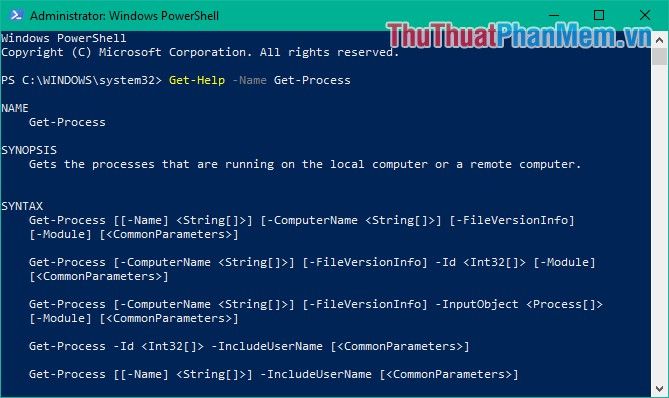
Similarly, if users want to list all commands related to Get, they would enter the command:
Get-Help -Name Get-*
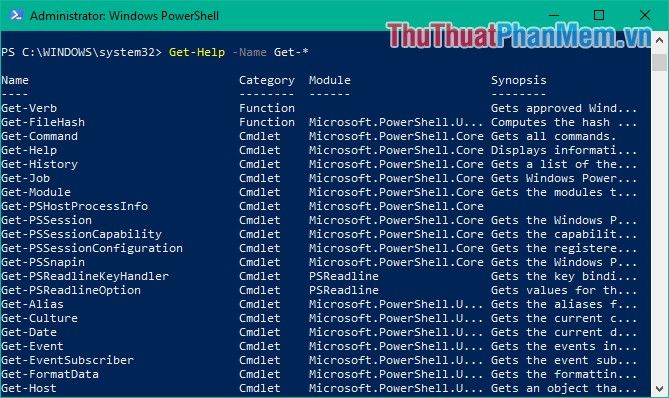
To list all running and installed services on the system, use the command:
This command serves the purpose of listing all services currently running and installed on the system.
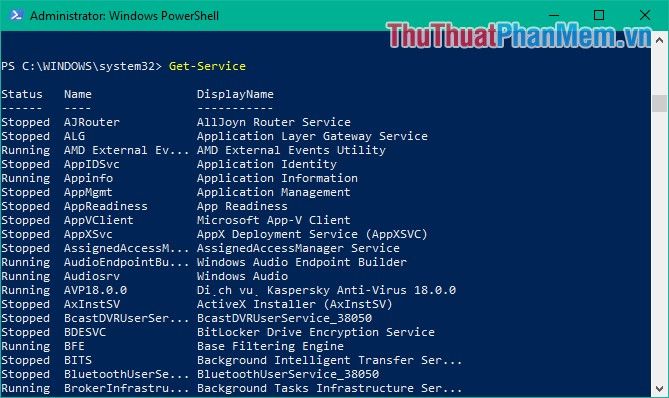
If you need to explore more about any specific service, add -ServiceName after the Get-Service command.
- ConvertTo-HTML
When you need to visually inspect system information, utilize the ConvertTo-HTML command to export information into an HTML file on your hard drive.
Command template:
Get-Service | ConvertTo-HTML -Property Name, Status > C:\filename.htm
Get-Service: This means you will export information about running services in HTML format. You can replace Service with the information you want, as shown in the command examples listed in the Get Help section above.
C: Name of the hard drive partition
Filename: Name of the file you specify
Example: To export information about running services to a file named TTPM-service.htm located in the D:\Mytour partition, you would enter the command:
Get-Service | ConvertTo-HTML -Property Name, Status > D:\Mytour\TTPM-service.htm
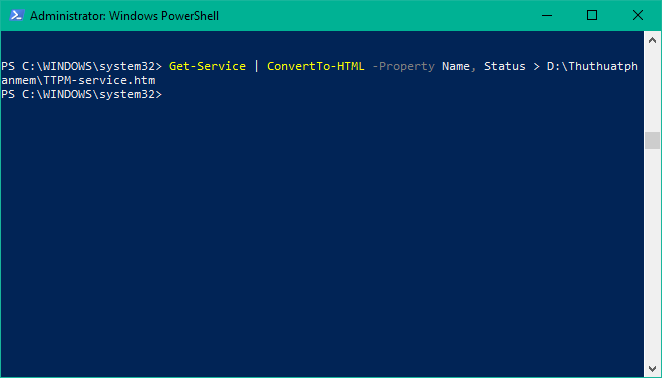
We will obtain an HTML file as shown:
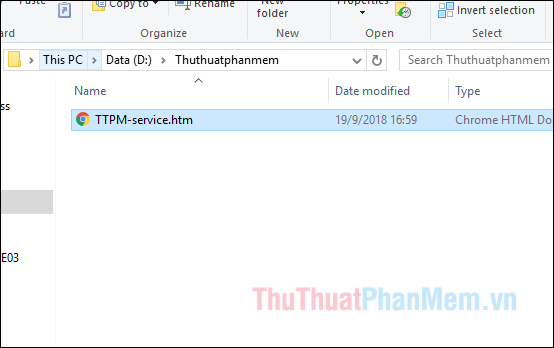
This is the content of the HTML file:
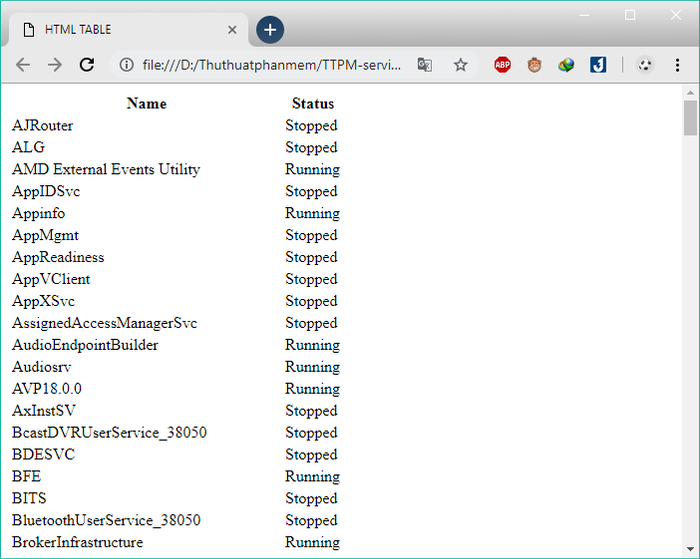
- Export-CSV
Similar to extracting information into an HTML file, PowerShell also allows you to export information into an Excel file. The command is as follows:
Export information about running services to a CSV file using the command Get-Service | Export-CSV X:\filename.csv
When you run Get-Service, it retrieves details about the services currently running on your system and exports them to a CSV file named filename.csv on drive X.
X: The drive letter of the hard disk partition.
Filename: The name you choose for the exported CSV file.
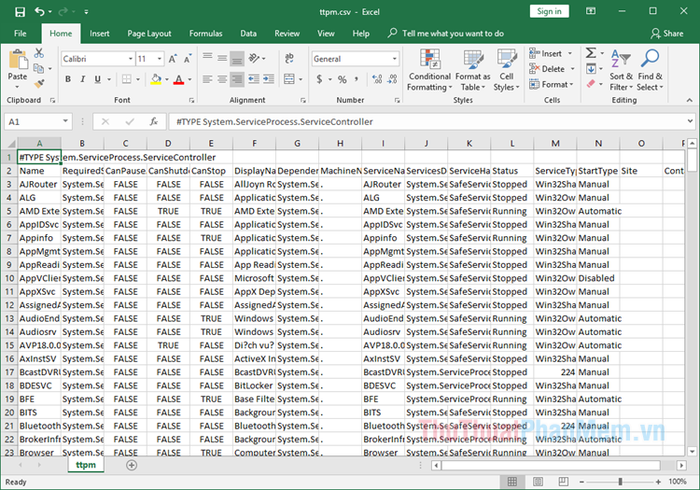
- Use Get-EventLog
This command allows users to examine system changes through log files. Users can utilize the command
Get-EventLog -Log 'Application'
To investigate changes in the Application log.
Explore your system with the command Get-Process.
By executing this command, users can list the running processes on their computer. Actions like extracting to HTML or CSV files, and retrieving event logs, can be applied to this Get-Process command.
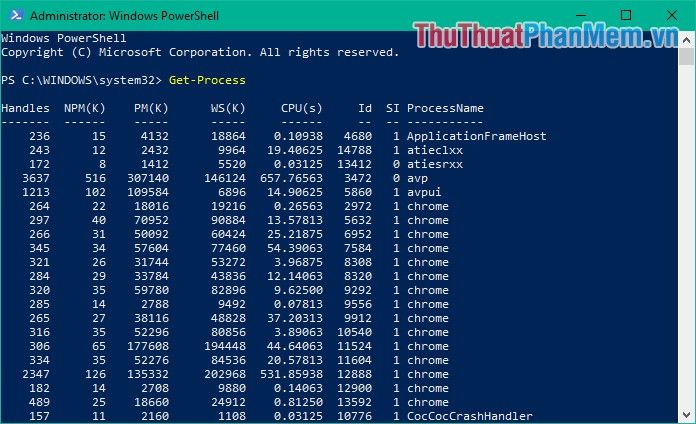
Terminate unresponsive services using Stop-Process:
In situations where certain services in the system become unresponsive, use the Get-Process command to identify the precise name or ID of that process. Then, shut down the process using the Stop-Process command. For example, to end the operation of the NotePad program, type the following command:
Execute Stop-Process -Name notepad to halt the Notepad application.
Above is an introduction to PowerShell and fundamental commands used in PowerShell. We hope this article provides a clear understanding of the PowerShell command-line interface and how to utilize it. Thank you for following along!
