Bạn đang tìm cách hẹn giờ tự động tắt máy hoặc khởi động lại máy tính? Đừng lo, có nhiều ứng dụng hữu ích để giúp bạn tự động lên lịch cho hệ thống, và một trong những lựa chọn xuất sắc là ứng dụng Shutdown Timer.
Ứng Dụng Shutdown Timer được cung cấp hoàn toàn miễn phí, bao gồm các chức năng giúp người dùng lên lịch Restart, Hibernate, Sleep, Shutdown, Sign Out… Bạn có thể tải ứng dụng về cài đặt hoặc sử dụng trực tiếp bản portable.
Trong bài viết này, chúng tôi sẽ giới thiệu đến bạn cách tự động hóa lịch trình cho hệ thống bằng ứng dụng Shutdown Timer.
Điều 1: Tải ứng dụng từ trang chủ này: http://sinvise.net/shutdown-timer-31-first-run
Sau khi cài đặt, ứng dụng không tạo biểu tượng trên màn hình desktop, vì vậy bạn cần truy cập trực tiếp vào thư mục cài đặt.
Phương Thức 2: Giao diện của Shutdown Timer được thiết kế đơn giản và tinh tế để giúp bạn sử dụng một cách thuận lợi.
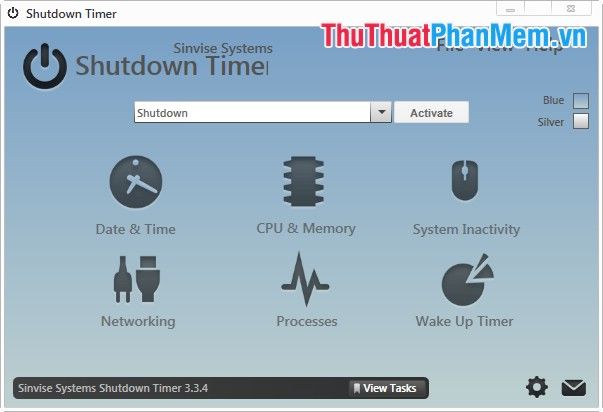
Bao gồm tổng cộng 6 chế độ hoạt động:
CPU & Bộ Nhớ: Khi tài nguyên CPU, RAM dưới mức bạn đã đặt.
Chế Độ Nghỉ Ngơi Hệ Thống: Sau khoảng thời gian, chuột và bàn phím không hoạt động.
Mạng: Khi lưu lượng Download, Upload dưới mức bạn đã thiết lập.
Tiến Trình: Khi bất kỳ quy trình nào chạy hoặc kết thúc sau khoảng thời gian bạn đã đặt.
Đồng Hồ Báo Thức: Thiết lập tự động đánh thức máy tính.
Nếu bạn không muốn màu xanh, hãy chọn Bạc để thay đổi giao diện thành màu bạc.
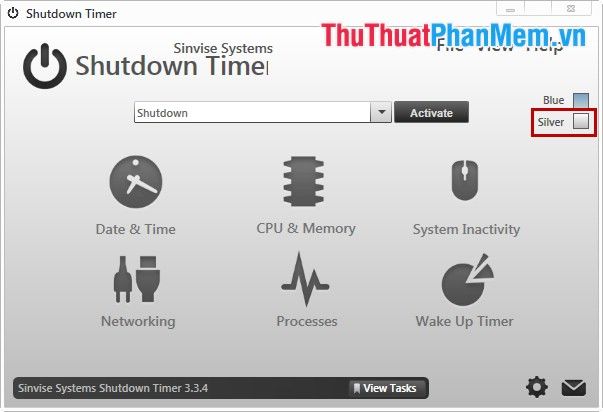
Phương Thức 3: Cài đặt thời gian trong phần Ngày & Giờ.
Chọn Ngày & Giờ trên giao diện chính, sau đó đặt ngày tháng trong mục Ngày và thời gian trong mục Thời Gian rồi nhấn Thêm Công Việc.
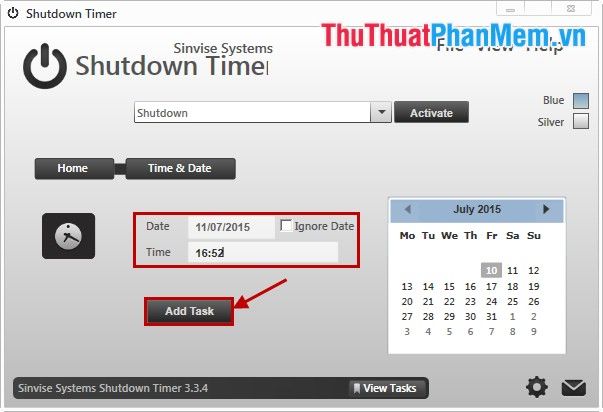
Thêm khoảng thời gian dự phòng trong phần Thêm Phút.
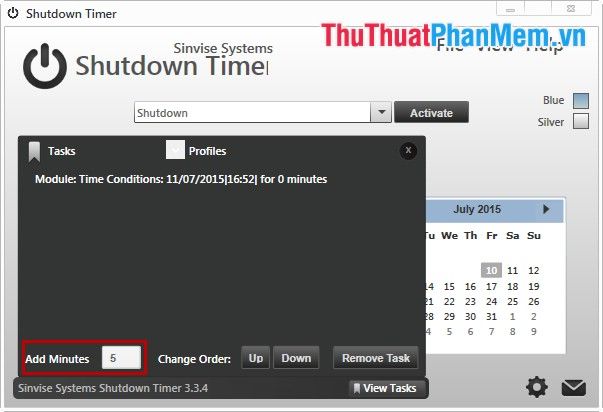
Bước 4: Quay lại giao diện chính, chọn các công việc như Tắt Máy, Khởi Động Lại, Ngủ Đông, Chế Độ Ngủ, Mở Tập Tin/Chương Trình, Mở Trang Web… và nhấn Kích Hoạt để bật.
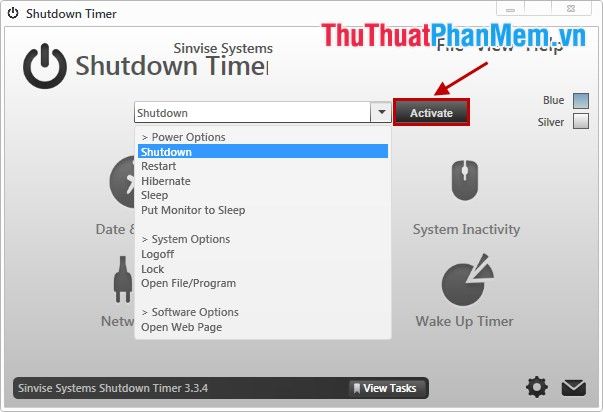
Đã xong, bạn đã đặt lịch tự động cho hệ thống sử dụng phần mềm Shutdown Time. Khi sử dụng, chắc chắn bạn sẽ trải nghiệm nhiều tiện ích mà phần mềm mang lại và bạn sẽ cảm thấy hài lòng. Chúc bạn thành công!
