Hãy khám phá những tính năng ẩn trong ứng dụng Photos trên Windows 10 cùng chúng tôi.
Như đã biết, Photos là ứng dụng mặc định của Windows 10, dành cho việc trình diễn và xử lý hình ảnh. Bạn cũng có thể cài đặt và thiết lập các ứng dụng khác để xem ảnh.
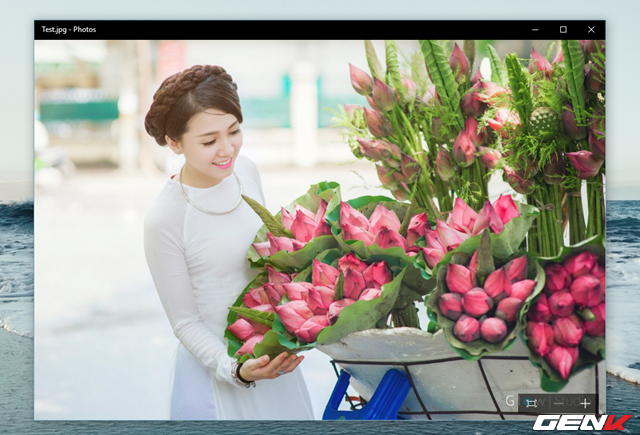
Trước khi quyết định thay đổi, hãy tìm hiểu về các tính năng của ứng dụng Photos. Có thể bạn sẽ thích và muốn tiếp tục sử dụng Photos.
Quản lí hình ảnh từ các thư mục khác
Mặc định, Photos chỉ quản lí ảnh từ thư mục Pictures và liên kết với OneDrive. Tuy nhiên, bạn có thể cho Photos quản lí ảnh từ các thư mục khác bằng cách vào Settings và chọn Add a folder.
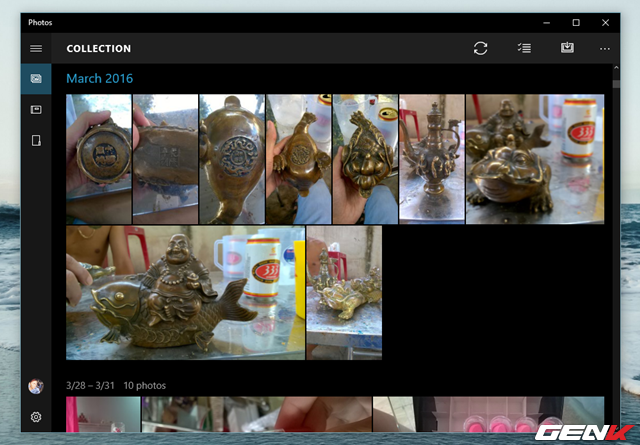
Nếu bạn muốn, Photos có thể quản lí ảnh từ các thư mục khác bằng cách nhấn vào biểu tượng Settings, sau đó chọn Add a folder.
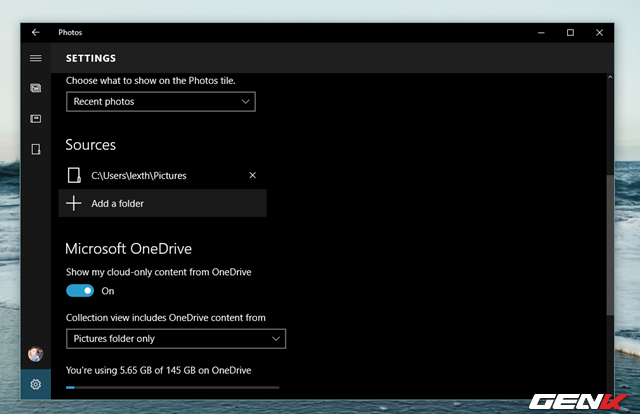
Và bạn chỉ cần điều hướng để chọn thư mục là hoàn tất.
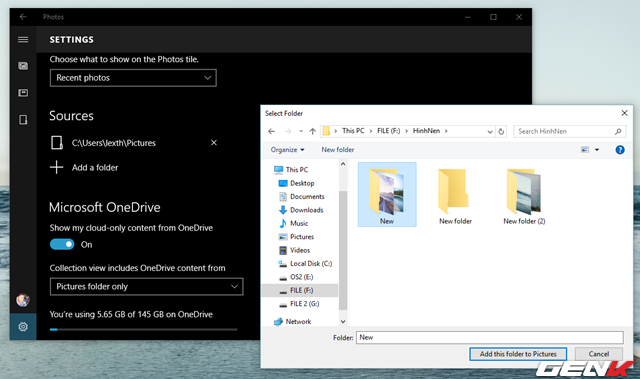
Nếu bạn muốn Photos tự động quản lí hình ảnh từ thiết bị di động của mình, chỉ cần nhấn vào biểu tượng Import và chọn thiết bị kết nối với máy tính.
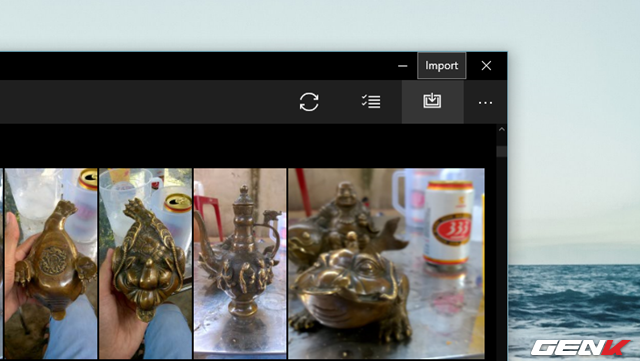
Lọc nhanh hình ảnh
Photos sẽ tổ chức hình ảnh của bạn theo thời gian và thư mục. Để nhanh chóng xem hình ảnh theo thời gian, chỉ cần nhấn vào tiêu đề thời gian trong Collection.
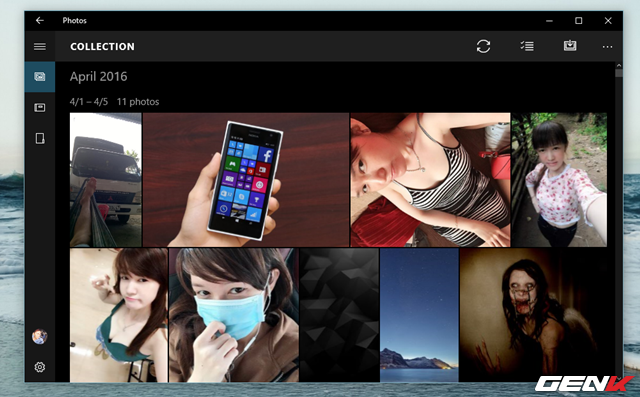
Sau đó, chọn thời gian bạn muốn xem là xong.
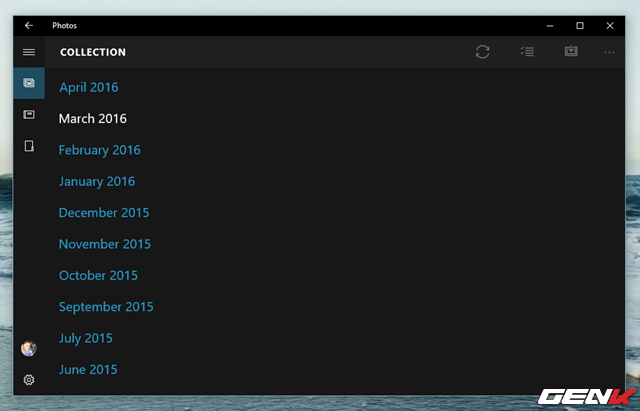
Để xem hình ảnh trong các thư mục đã thêm, nhấn vào mục Album.
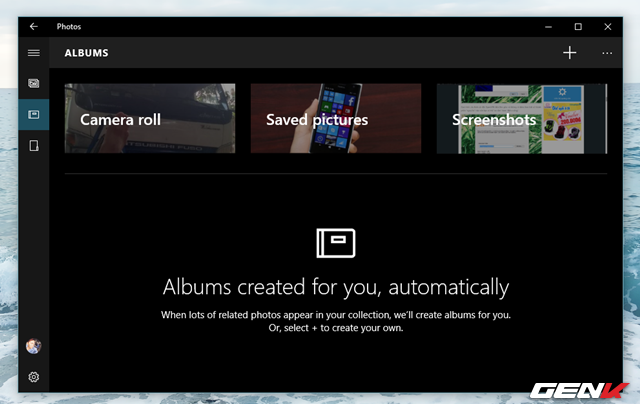
Xóa, sao chép hoặc chia sẻ nhanh nhiều hình ảnh cùng lúc
Ngoài việc xem ảnh, Photos còn cho phép bạn dễ dàng xóa, sao chép hoặc chia sẻ nhiều ảnh cùng một lúc chỉ với một thao tác. Đơn giản là bạn chỉ cần chọn những ảnh cần thao tác và nhấn vào biểu tượng tương ứng.
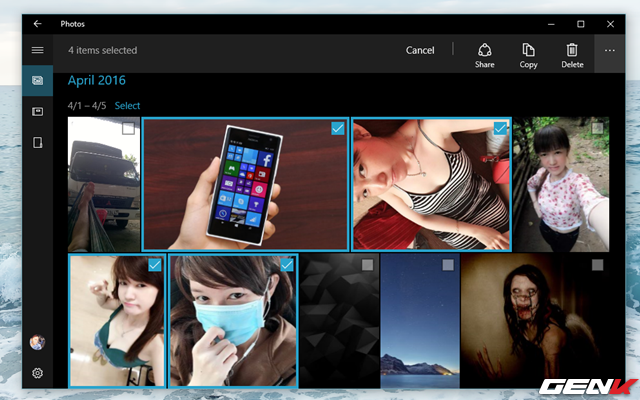
Nếu bạn chọn xóa, ảnh sẽ được chuyển vào Recycle Bin, và bạn có thể khôi phục lại chúng nếu cần.
Phát Slideshow từ một thư mục
Để xem slideshow từ một thư mục, chỉ cần mở thư mục đó bằng Photos, mở ảnh đầu tiên và nhấn vào biểu tượng slideshow hoặc phím F5.
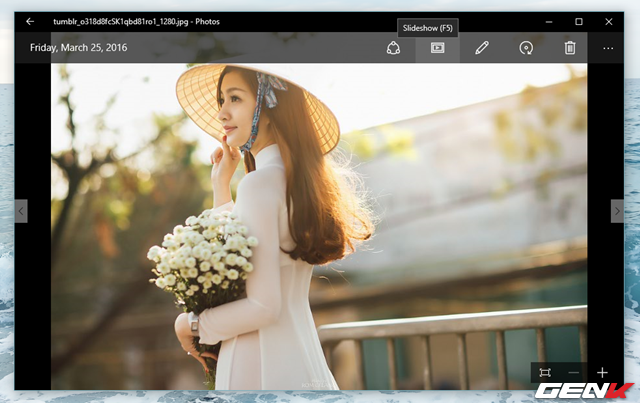
Trong quá trình phát, bạn có thể sử dụng các phím mũi tên để di chuyển qua lại giữa các ảnh.
Tối ưu hóa ảnh với một cú click chuột
Hầu hết các chương trình chỉnh sửa ảnh đều có tính năng tối ưu hóa tự động. Photos trong Windows 10 cũng có tính năng này. Bạn chỉ cần mở ảnh cần tối ưu và nhấn vào biểu tượng sửa đổi hoặc nhấn tổ hợp phím Ctrl E.
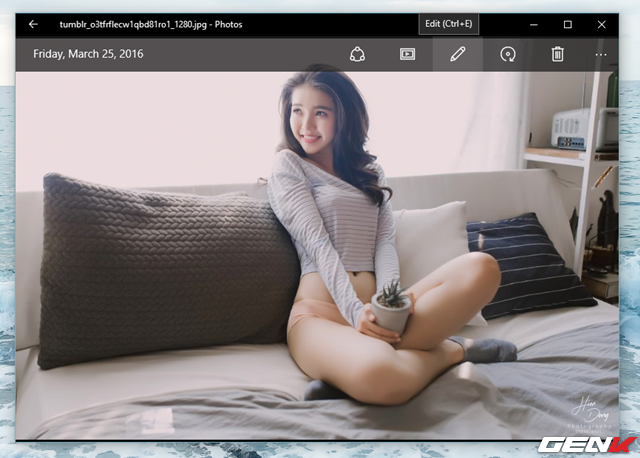
Giao diện chỉnh sửa ảnh sẽ hiện ra. Bạn chỉ cần nhấn vào Enhance là hoàn thành.
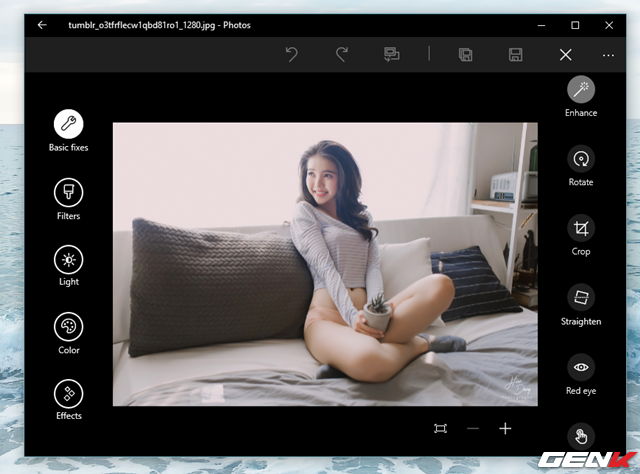
Chỉnh sửa ảnh
Ngoài tính năng tối ưu hóa ảnh, Photos còn cung cấp các công cụ chỉnh sửa như xoay, cắt, nghiêng, loại bỏ mắt đỏ và làm mịn.
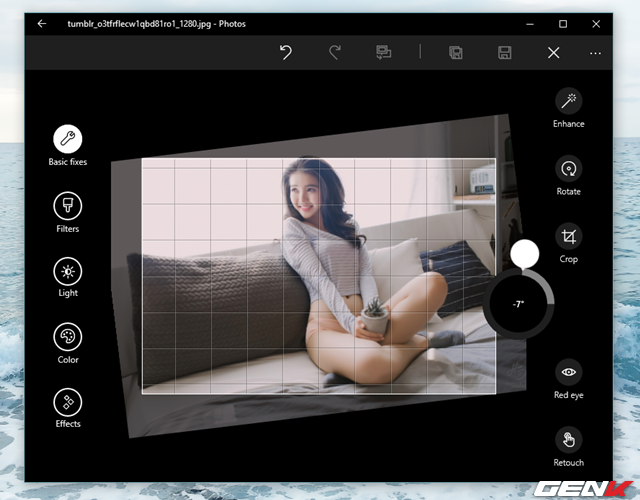
Bạn còn có thể sử dụng 6 bộ lọc ảnh đơn giản.
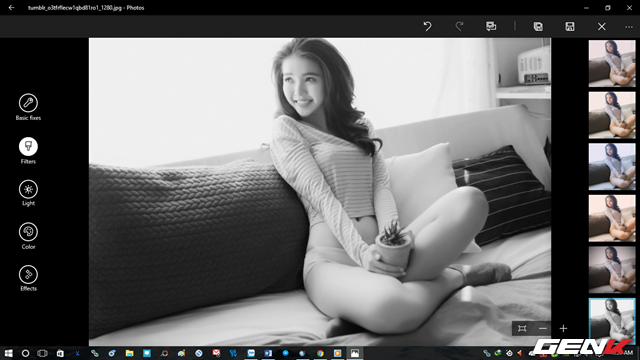
Hoặc sử dụng các công cụ chỉnh sửa như điều chỉnh độ sáng (Light).
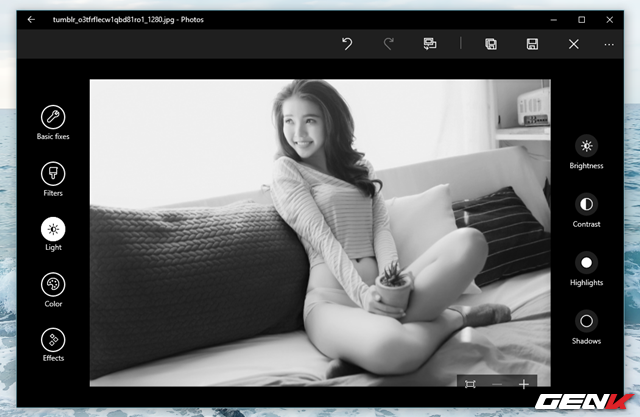
Điều chỉnh màu sắc (Color).
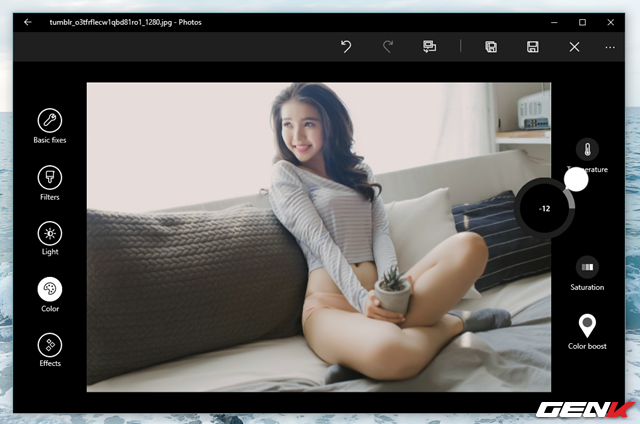
Hay thậm chí là công cụ điều chỉnh trọng tâm và làm mờ xung quanh Selective Focus.
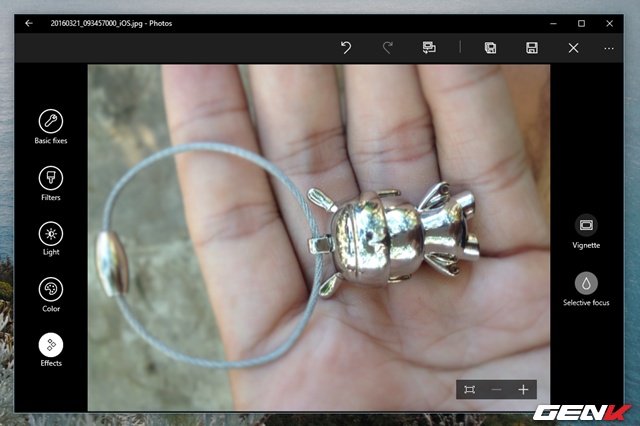
Và bạn còn có thể điều chỉnh mức độ làm mờ xung quanh theo ý muốn với từng mức độ khác nhau.
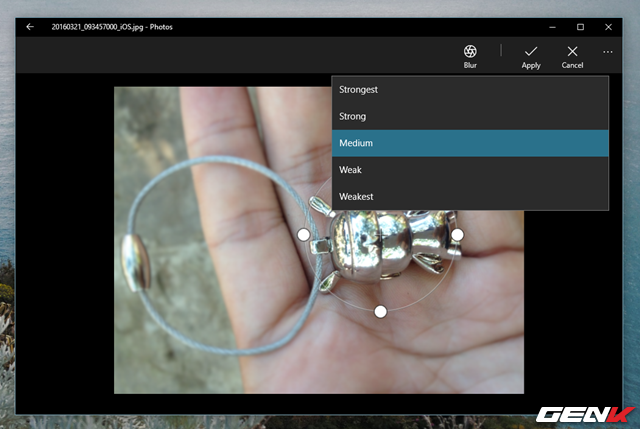
Thật tuyệt vời, phải không? Hy vọng bạn sẽ có cái nhìn mới về ứng dụng Photos trong Windows 10 sau khi đọc bài viết này.
