Need to gain access to another user's account on your Windows system? The 'net user' command holds the key. Whether you're locked out of your own account or you're administering a system, this command lets you change passwords with ease.
Unlocking Process:
Administrator's Authority Required
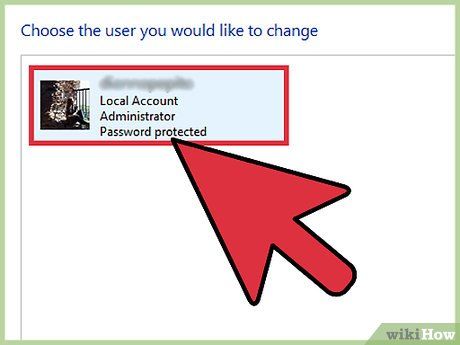
Access Windows with admin privileges. Logging in as an admin grants you the power to reset any user's password effortlessly. Don't have admin access? There's a workaround – keep reading.
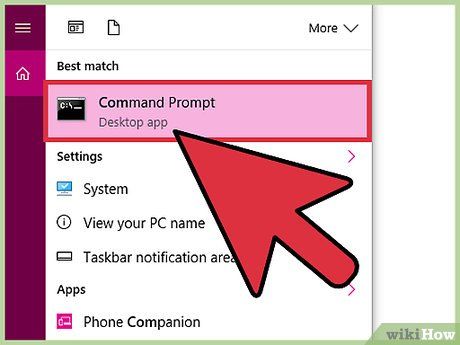
Access Command Prompt with Administrator Privileges. Even if you're logged in as an admin, you'll still need to elevate privileges for Command Prompt to execute certain commands.
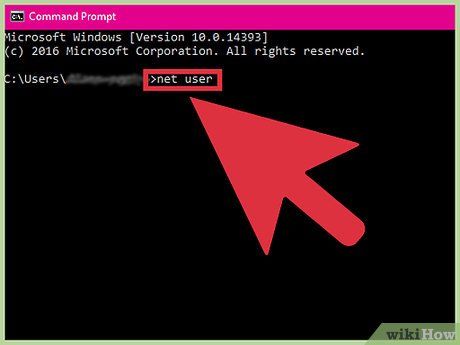
Execute net user and hit ↵ Enter. This action will display all user accounts on the system, categorized by their access rights.
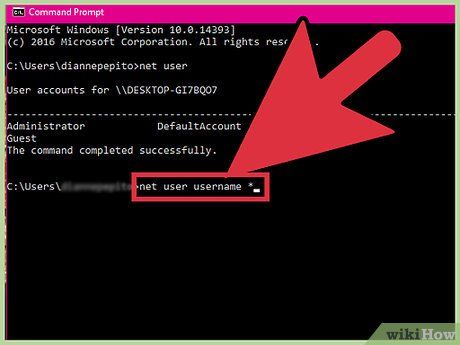
Input net user username * and press ↵ Enter. You'll then be prompted to set a new password for the specified username.
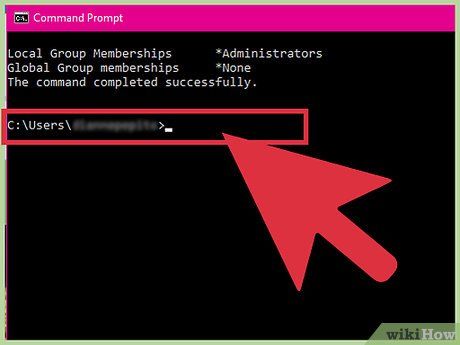
Set the New Password. You'll need to enter the new password twice for confirmation. The changes will take effect immediately.
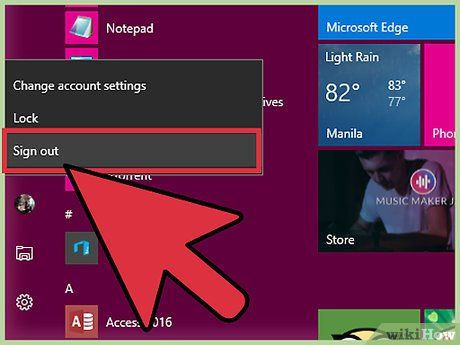
Log in Using the New Password. Utilize the newly set password to access the user's account. Logout from your current session and sign in using the updated credentials.
Alternative Method for Non-Admin Access
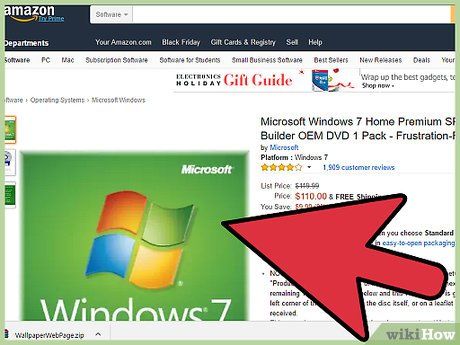
Locate or Make a Windows Installation Disk. In case you lack admin privileges, resort to a Windows installation disk. Ensure it matches your Windows version; it doesn't have to be the original one.
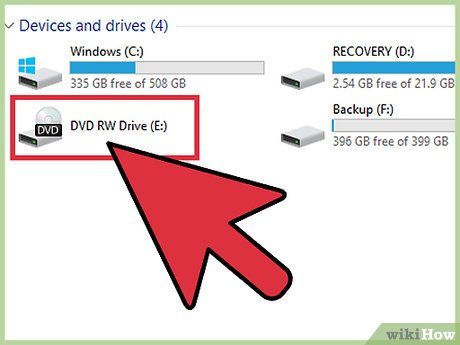
Insert the Disk or Drive into the Desired Computer. This disk will serve as your gateway to the administrator controls for password modifications.
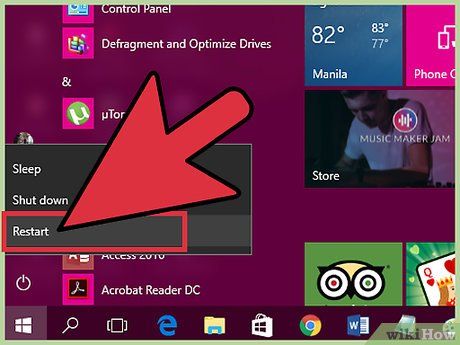
Restart the Computer and Access BIOS or BOOT Menu. Do this before the Windows logo appears. The procedure slightly differs based on your Windows version.
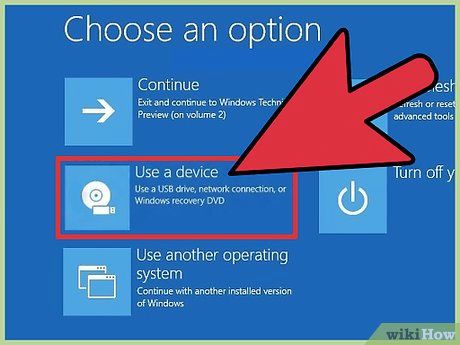
Designate Your Disk or USB Drive as the Primary Boot Device. This may involve adjusting boot priorities in BIOS, known as the 'Boot Order.' Ensure the disk or USB is prioritized over the hard drive.
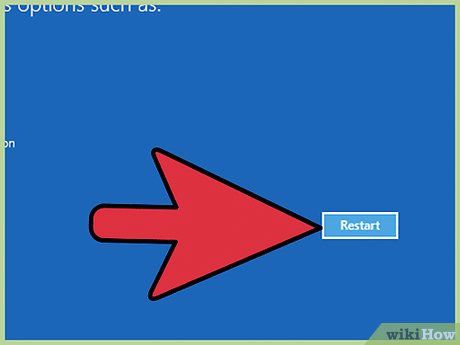
Restart and Initiate Windows Setup. Press any key to trigger the Windows Setup process and allow the files to load, typically within a minute.
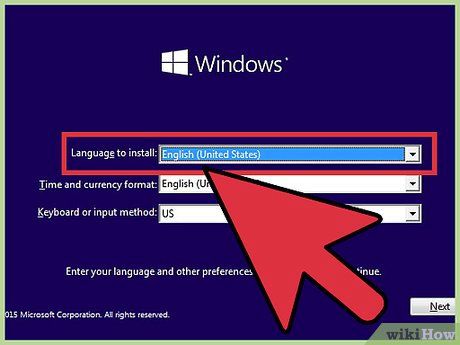
Choose Your Language and Input Preferences. You can often retain the default settings for these options.
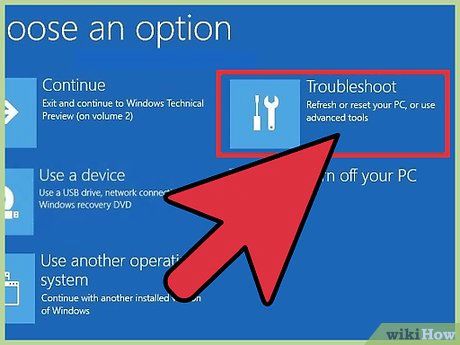
Click on 'Repair your computer' situated at the bottom-left corner. This option is located on the same screen as the 'Install now' button.
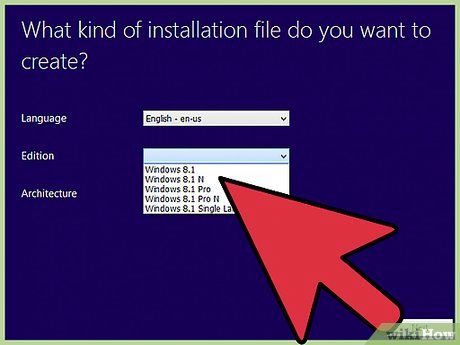
Indicate the Desired Windows Installation. Usually, there will be only one option available in the list.
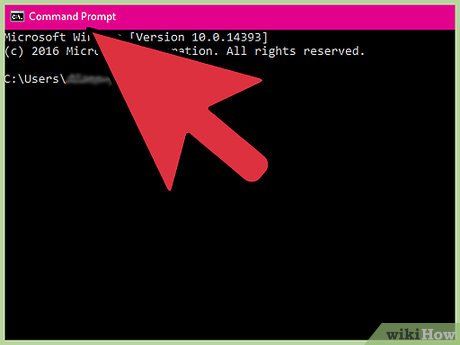
Opt for 'Command Prompt' from the System Recovery Options menu. This action will launch Command Prompt in a separate window.
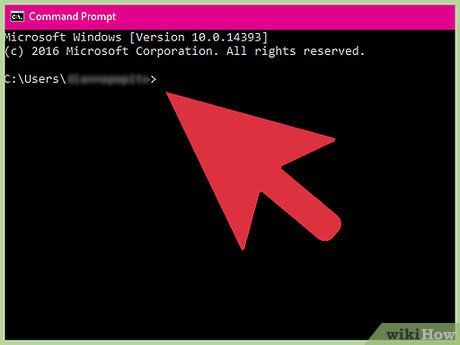
Execute commands to access Command Prompt from the Login screen. These commands facilitate accessing Command Prompt from the Windows Login interface, enabling password modifications for any account. Follow the sequence below:
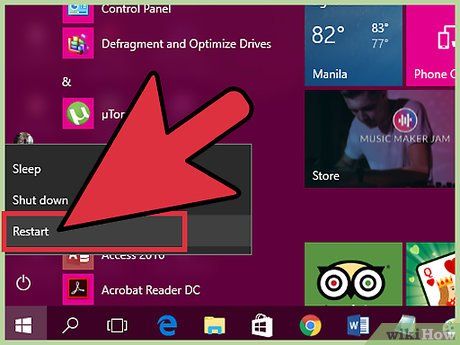
Remove the installation disc and restart. Having made necessary alterations, reboot the computer to initiate password changes. Ensure the disc or drive is removed before restarting for normal booting.
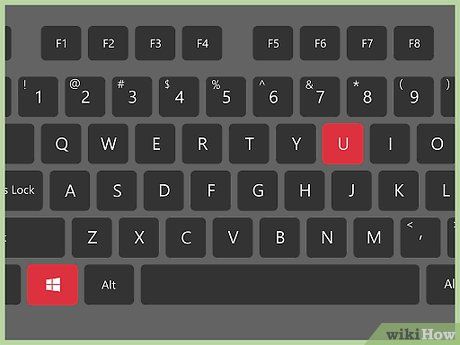
Press .⊞ Win+U at Windows Login. Despite normally launching Accessibility Manager, the recent system file adjustments will prompt Command Prompt to open instead.
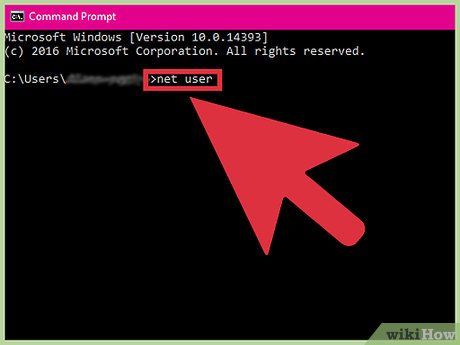
Type .net user and hit ↵ Enter. This action will list all accounts on the computer, categorized by their access level.
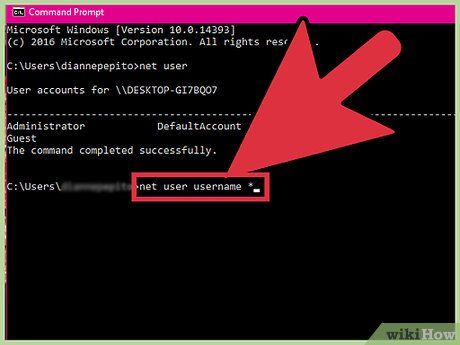
Type .net user username * and press ↵ Enter. Replace username with the desired account name for access.
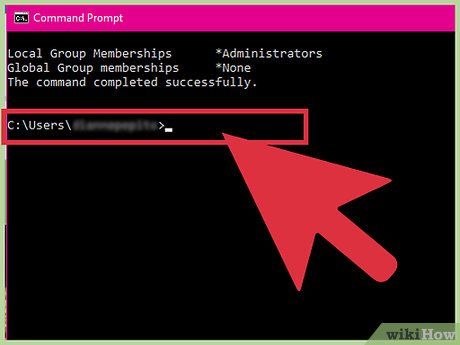
Set a New Password. Enter a fresh password when prompted and confirm it. Alternatively, you can erase the password entirely by pressing ↵ Enter on both lines. This may raise less suspicion than setting an unfamiliar password.
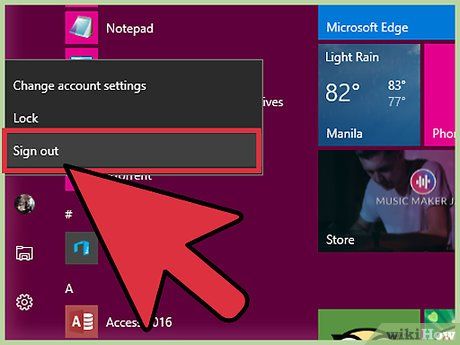
Access the User's Account with the New Password. Once changed, the new password is immediately effective. Return to the Windows Login screen and use the updated password to log in.
