Do một số nguyên nhân khác nhau, bạn có thể gặp phải tình trạng file lưu trong USB không xuất hiện khi kết nối vào máy tính, điều này ảnh hưởng đến việc quản lý và sử dụng dữ liệu. Hãy khám phá nguyên nhân và cách khắc phục lỗi USB không hiện file một cách đơn giản qua bài viết dưới đây nhé!
1. Nguyên nhân khiến USB không hiển thị file
Lỗi USB: Sự biến mất bí ẩn của file - Cách khắc phục một cách tinh tế
- USB bị lỗi hoặc hỏng.
- USB bị xâm nhập bởi virus nguy hiểm.
- Các tệp tin trong USB lẩn mất tích.
- USB chưa được định dạng phù hợp với máy tính.
- Dữ liệu trong USB đã bị mã hóa bí mật.

Tình trạng USB không hiển thị file có thể xuất phát từ nhiều nguyên nhân khác nhau.
2. Bí quyết khắc phục USB mất hút file
Tái định hình USB
Có thể do USB đã bị định dạng không đúng, khiến bạn không thể truy cập các tập tin đã lưu. Để khắc phục vấn đề này, bạn có thể thực hiện các bước sau:

Thực hiện việc định dạng lại USB để khôi phục hiển thị tập tin.
Đơn giản hóa quá trình, bạn chỉ cần thực hiện theo các bước sau đây:
Kết nối USB vào máy ban đầu > Sao lưu toàn bộ dữ liệu trong USB > Tiến hành định dạng lại USB > Sao chép dữ liệu từ USB trở lại.
Tham khảo cách định dạng ổ cứng trên máy tính tại:
- Cách định dạng và format ổ cứng trên máy tính Windows đơn giản, hiệu quả
Ngoài ra, nếu USB của bạn khi cắm vào và máy yêu cầu bảo trì, thực hiện các bước sau đây:
- 4 cách sửa lỗi USB yêu cầu Format khi cắm vào máy tính đơn giản, hiệu quả
Kiểm tra USB với phần mềm diệt virus
USB bị nhiễm virus có thể ảnh hưởng đến dữ liệu đã lưu của bạn. Hãy sử dụng phần mềm diệt virus để kiểm tra USB. Trên Windows 10, bạn có thể sử dụng Windows Defender tích hợp để quét và diệt virus một cách dễ dàng và hiệu quả.
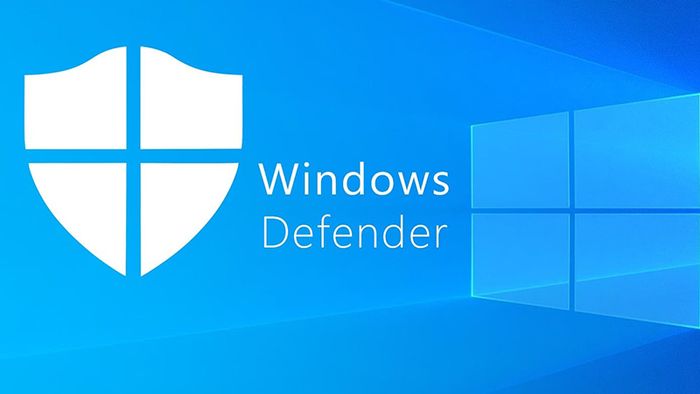
Sử dụng Windows Defender để quét và loại bỏ virus trên USB của bạn
Xem thêm về cách diệt virus trên Windows 10 tại:
- [Video] Hướng dẫn diệt virus trên máy tính Windows 10 một cách đơn giản và nhanh chóng
Giải mã USB
Trong một số trường hợp, USB của bạn có thể đã được mã hóa bởi máy tính, làm cho các dữ liệu không thể hiển thị. Để khắc phục, bạn cần giải mã USB trước khi cắm vào máy tính để xem và truy cập các file.
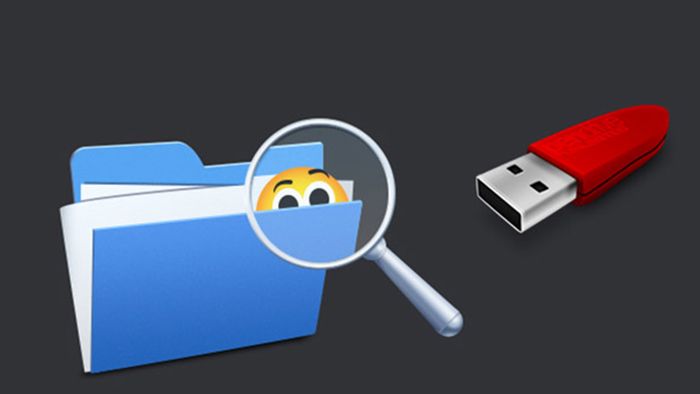
Trước khi cắm USB vào máy tính, hãy giải mã nó để bạn có thể đọc dữ liệu một cách dễ dàng
Để biết cách giải mã USB, bạn có thể tham khảo tại bài viết sau:
- Mã hóa thẻ SD là gì? Hướng dẫn mã hóa và giải mã thẻ SD một cách đơn giản
Hiển thị các file ẩn bằng File Explorer
Bước 1: Khi kết nối USB với máy tính, hãy mở This PC.
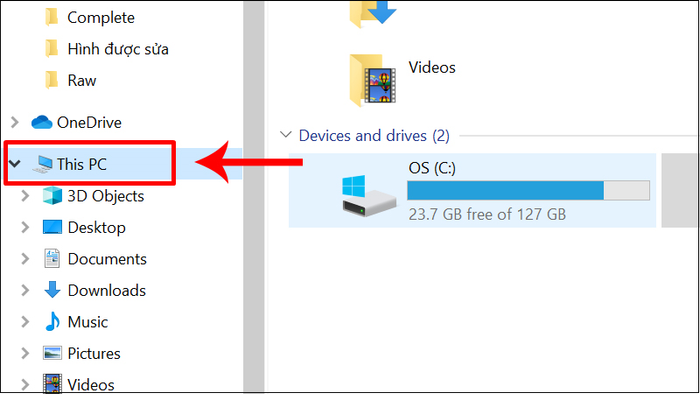
Kết nối USB với máy tính và mở This PC
Bước 2: Bấm vào mũi tên ở góc phải hoặc nhấn tổ hợp phím Ctrl + F1 để hiển thị thanh công cụ trên This PC.
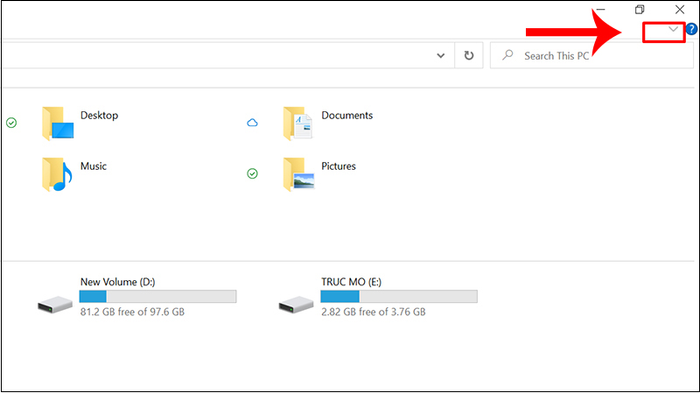
Hiển thị thanh công cụ trên This PC
Bước 3: Chọn tab View > Đánh dấu vào mục Hidden items. Ngay sau đó, màn hình sẽ hiển thị toàn bộ các file đã bị ẩn trên máy tính. Bạn chỉ cần sao chép những file cần thiết sang thư mục khác để lưu trữ.
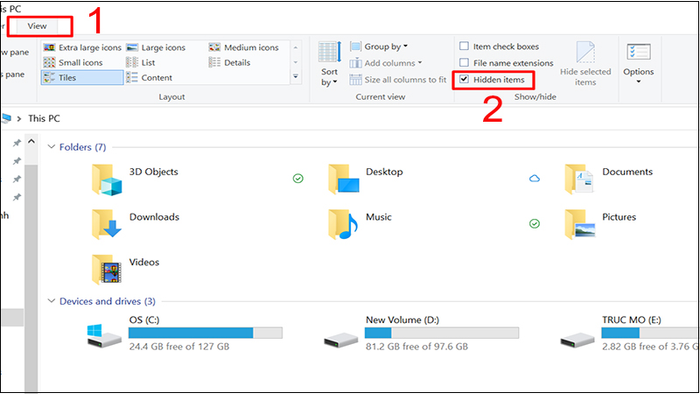
Chọn tab View và đánh dấu vào mục Hidden items
Hiển thị file ẩn qua Command Prompt
Bước 1: Nhấn tổ hợp phím Windows + R để mở hộp thoại Run > Nhập lệnh cmd > Enter.
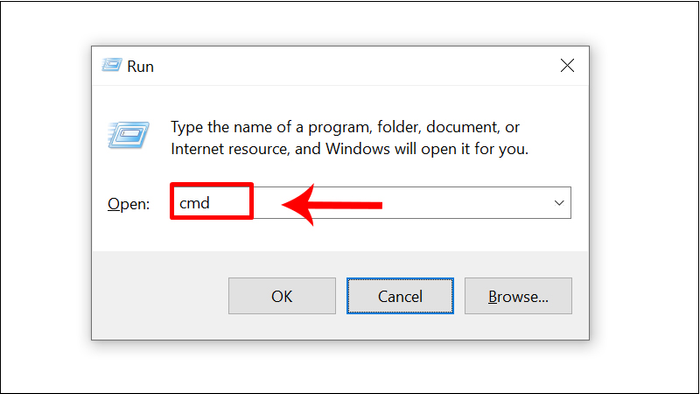
Nhập lệnh cmd vào hộp thoại Run
Bước 2: Mở Command Prompt > Nhập lệnh attrib -s -h -a * /s /d > Enter > Chọn file ẩn cần và sao chép vào ổ đĩa mới.
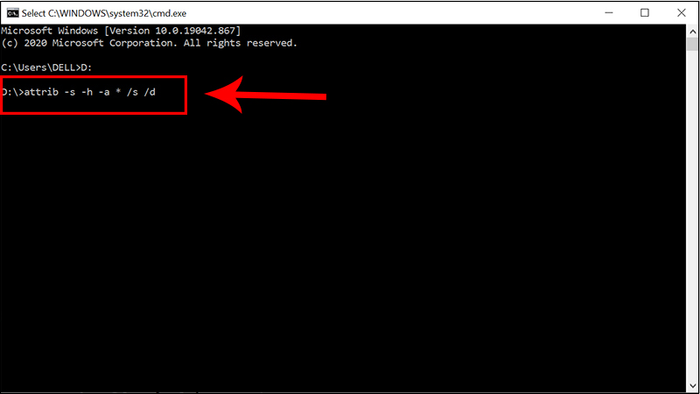
Hộp thoại Command Prompt
Hiển thị file ẩn bằng WinRAR
Trước khi thực hiện các bước, hãy đảm bảo máy tính của bạn đã cài đặt ứng dụng WinRAR. Nếu chưa, bạn có thể tải về tại ĐÂY.
Bước 1: Mở WinRAR > Chọn Options/Folders free > Chọn Show disk folders.
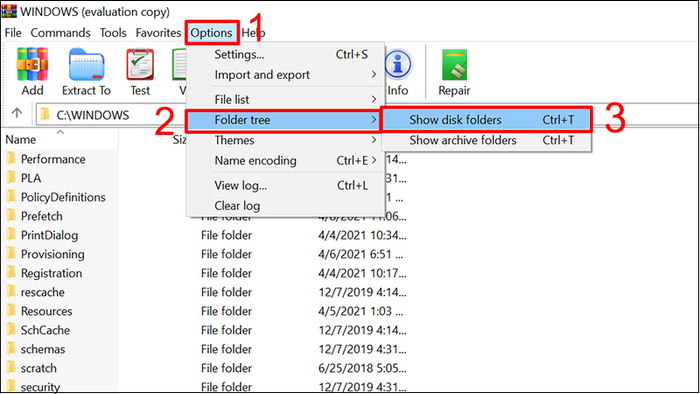
Hiển thị file trên USB
Bước 2: Tìm và sao chép những file ẩn từ USB sang thư mục lưu trữ khác.
Hiển thị file ẩn bằng FixAttrb BKAV
Bước 1: Tải và cài đặt ứng dụng FixAttrb BKAV TẠI ĐÂY.
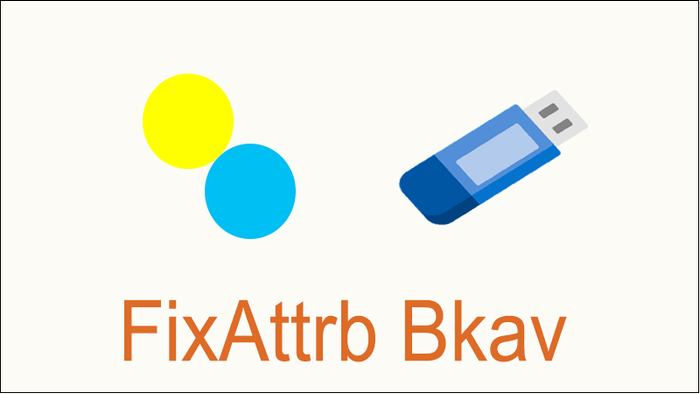
Ứng dụng FixAttrb BKAV
Bước 2: Mở chương trình FixAttrb BKAV > Bấm vào Chọn thư mục > Chọn Có > Thực hiện sao chép các file ẩn và lưu trữ.
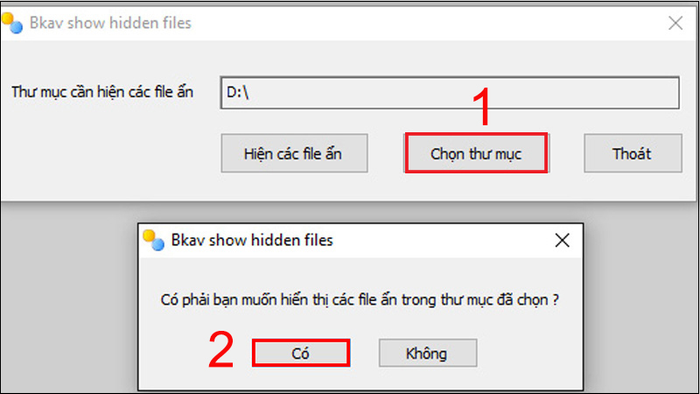
Mở các file ẩn bằng FixAttrb BKAV
Danh sách laptop đang hot tại Mytour để bạn yên tâm sử dụng:Dưới đây là một số nguyên nhân và cách khắc phục sự cố khi USB không hiển thị file trên máy tính. Cảm ơn bạn đã tham khảo và hẹn gặp lại trong các bài viết tiếp theo!
