Messenger, ứng dụng nhắn tin và gọi video miễn phí từ Facebook, thường là sự lựa chọn hàng đầu cho việc kết nối. Tuy nhiên, khi gặp sự cố không thể gọi video, đừng lo lắng. Hãy theo dõi bài viết này để biết cách xử lý nhanh chóng vấn đề này.
Nếu bạn đang đối mặt với vấn đề gửi tin nhắn trên Messenger, hãy tham khảo cách khắc phục tại: Messenger không gửi tin nhắn
1. Nguyên nhân khiến Messenger không thể gọi video

- Vấn đề với phiên bản Messenger
Nếu Messenger chưa được cập nhật, ứng dụng có thể gặp vấn đề, không ổn định và không được vá lỗi. Hãy kiểm tra cập nhật tự động hoặc đảm bảo bạn thường xuyên cập nhật từ App Store hoặc CH Play để đảm bảo ứng dụng luôn hoạt động mượt mà.
Có thể vấn đề xuất phát từ các bản cập nhật mới nhất từ nhà phát triển.
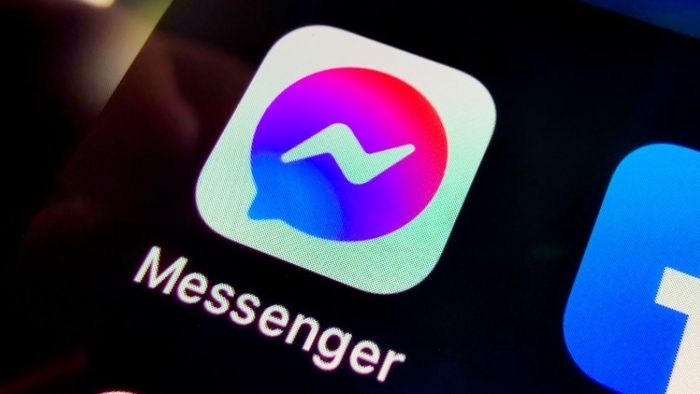
Messenger gặp sự cố khiến không thể thực hiện cuộc gọi video call
- Mạng kém chất lượng
Đường truyền Internet yếu có thể làm gián đoạn cuộc gọi video call hoặc thậm chí không thể thực hiện. Hãy di chuyển đến khu vực có tín hiệu mạnh và thử gọi lại.
- Quên cấp quyền truy cập camera và microphone cho Messenger
Đừng quên cấp quyền để Messenger có thể sử dụng camera và microphone cho cuộc gọi video, giúp người khác nghe thấy bạn và nhìn thấy hình ảnh của bạn.
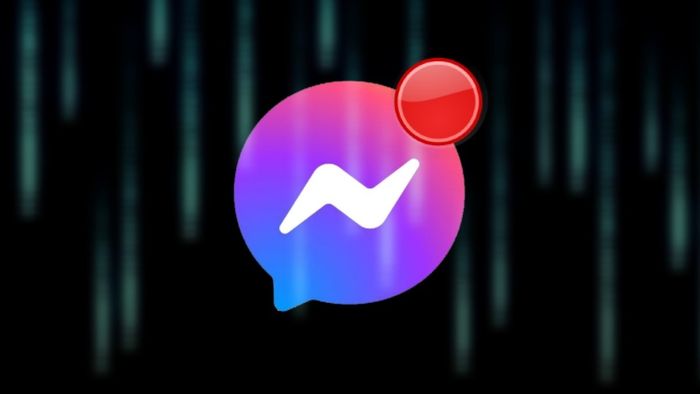
Đảm bảo cấp quyền truy cập cho Camera và Micro cho Messenger
2. Khắc phục vấn đề không gọi được trên Messenger điện thoại
- Khởi động lại thiết bị
Đây là cách đơn giản nhất để giải quyết các sự cố không rõ nguyên nhân. Nếu bạn đang sử dụng điện thoại (iPhone hoặc điện thoại Android), tùy thuộc vào cài đặt của từng dòng, bạn có thể tắt nguồn bằng cách nhấn giữ nút nguồn và chọn Tắt nguồn.
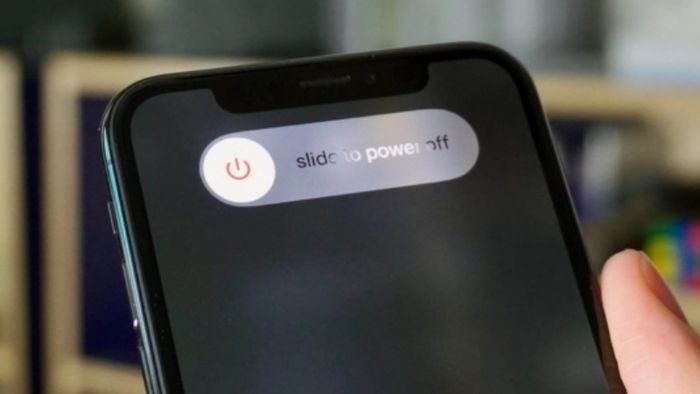
Khởi động lại điện thoại bằng cách giữ nút nguồn và chọn Tắt nguồn
- Gỡ cài đặt Messenger và cập nhật lên phiên bản mới nhất
Đảm bảo rằng bạn sử dụng phiên bản mới nhất của Messenger để khắc phục lỗi ứng dụng và tận hưởng các tính năng mới. Bạn có thể kiểm tra phiên bản mới nhất của Messenger tại đây:
+ Cập nhật Messenger trên thiết bị Android tại: TẠI ĐÂY.
+ Cập nhật Messenger trên iPhone tại: TẠI ĐÂY.
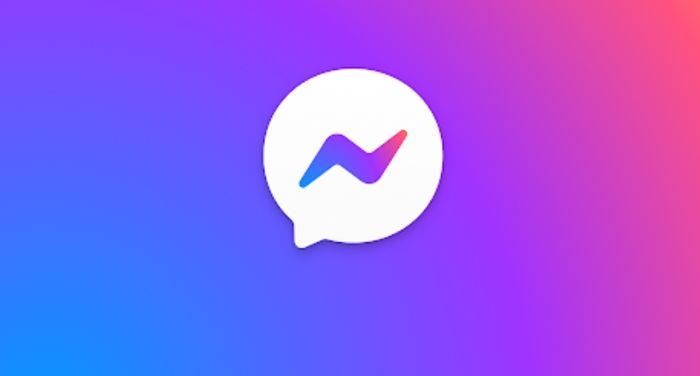
Đảm bảo bạn đang sử dụng phiên bản mới nhất của Messenger
- Thiết lập lại kết nối mạng
Nếu sau khi khởi động lại điện thoại mà vẫn gặp vấn đề khi gọi video call trong Messenger, hãy thử khởi động lại thiết bị phát tín hiệu mạng hoặc thực hiện lại các thiết lập mạng cần thiết.
- Kích hoạt quyền truy cập Micro và Camera cho Messenger
- Hướng dẫn áp dụng cho phiên bản Messenger trên iPhone.
- Đối với điện thoại Android:
Truy cập Cài đặt (Settings) > Chọn Ứng dụng/ Quản lý ứng dụng (Apps/ Application Management) > Chọn Facebook Messenger > Nhấn chọn tùy chọn cho phép (Permission) và bật micro.
+ Cho phép Messenger truy cập Micro:
Bước 1: Mở Cài đặt > Chọn Quyền riêng tư.
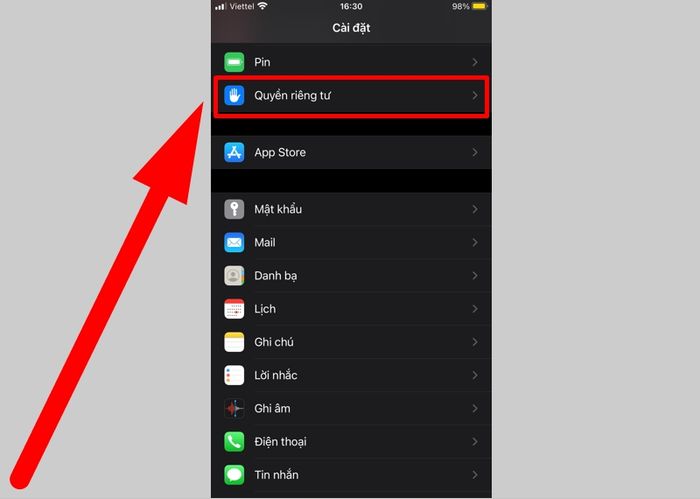
Chọn Quyền riêng tư trong Cài đặt
Bước 2: Nhấp vào Micrô.
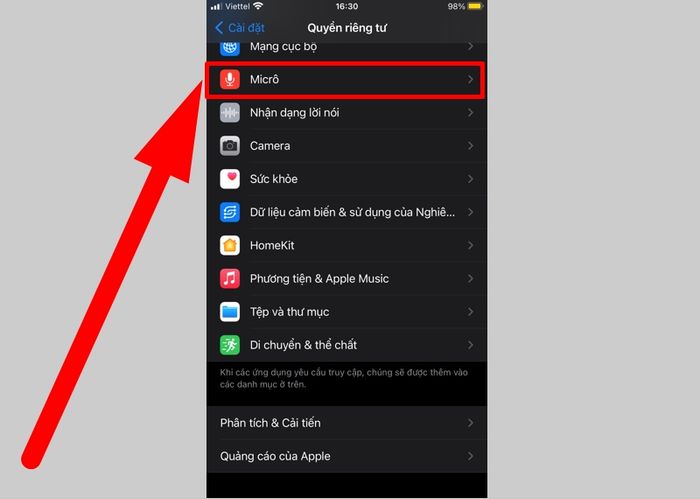
Nhấn chọn Micrô
Bước 3: Kích hoạt micrô để sử dụng trên Messenger (bật nút thành màu xanh).
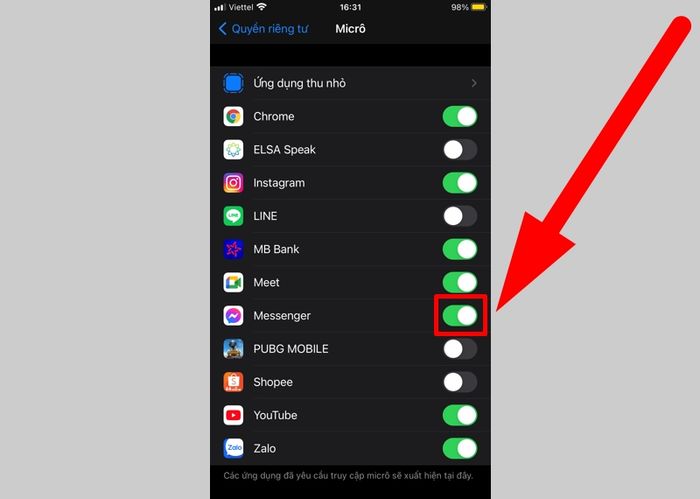
Cấp quyền truy cập cho micrô
+ Cho phép Messenger truy cập Camera:
Bước 1: Mở Cài đặt > Chọn Quyền riêng tư > Chọn Camera.
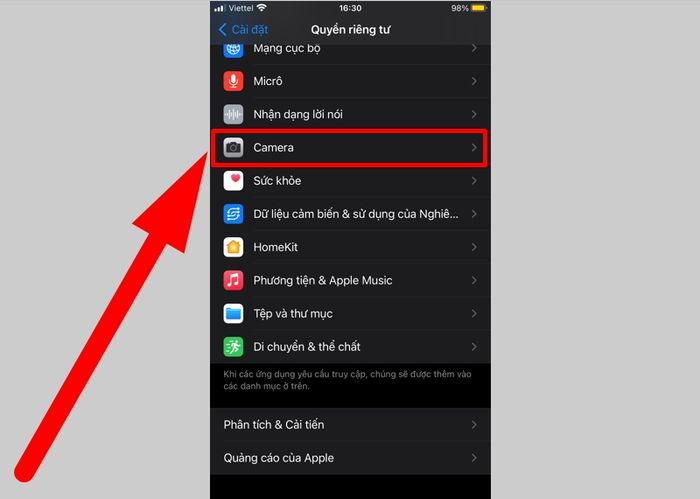
Chọn Camera ở mục Cài đặt
Bước 2: Kích hoạt camera trên Messenger (bật nút thành màu xanh).
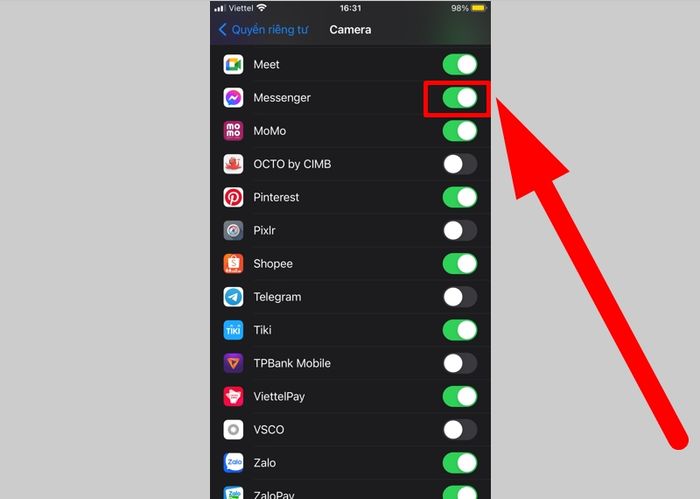
Cấp quyền truy cập cho camera
- Đăng xuất Facebook, Messenger và đăng nhập lại
Bước 1: Vào Facebook của bạn > Chọn biểu tượng ba chấm góc dưới bên phải màn hình > Ở mục Cài đặt & quyền riêng tư, chọn Cài đặt. .
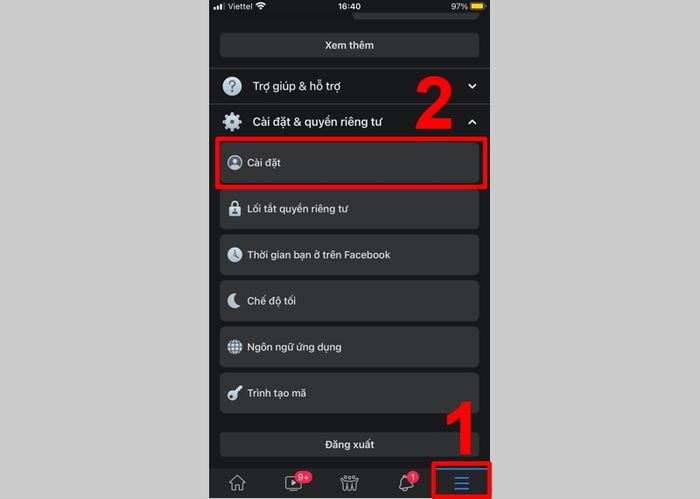
Chọn Cài đặt trong Facebook
Bước 2: Ở mục Bảo mật, chọn Bảo mật và đăng nhập.
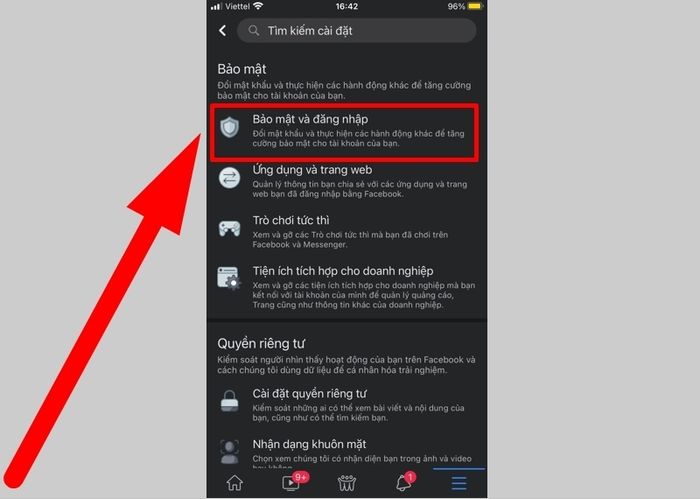
Chọn Bảo mật và đăng nhập
Bước 3: Ở mục Nơi bạn đã đăng nhập, chọn thiết bị đã đăng nhập Messenger.
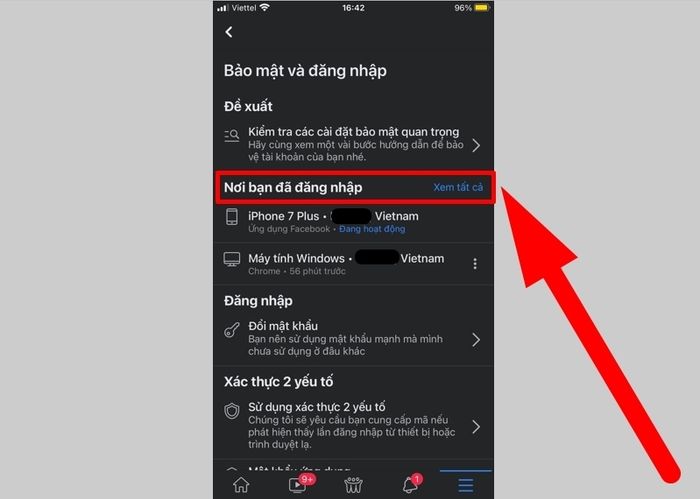
Chọn thiết bị đã đăng nhập Messenger
Bước 4: Đăng xuất Messenger và đăng nhập lại.
Nhấn vào 3 chấm ở địa điểm muốn đăng xuất > chọn Đăng xuất. Sau đó, bạn qua ứng dụng Messenger để đăng nhập lại.
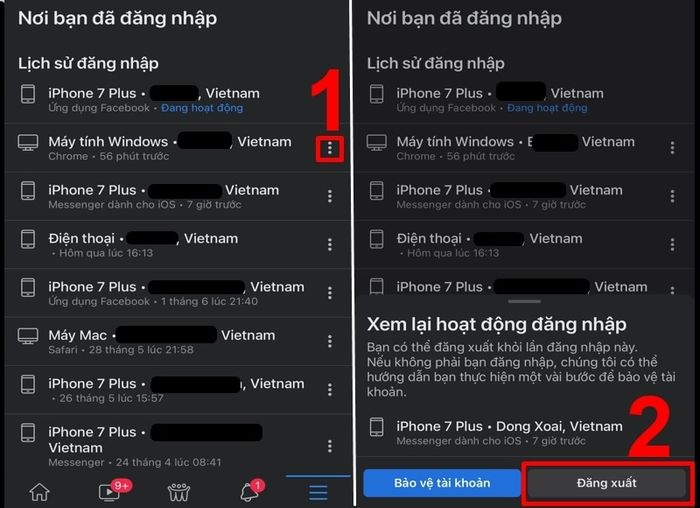
Đăng xuất Messenger hiện tại
- Đợi phản hồi từ Facebook
Nếu gặp vấn đề với cuộc gọi video trên Messenger do Facebook, hãy kiên nhẫn đợi phản hồi từ Facebook và cập nhật theo các bản vá mới từ nhà phát triển.
3. Cách khắc phục lỗi không gọi được Messenger trên máy tính
- Kích động lại Messenger trên máy tính
Nếu đang sử dụng Messenger trên máy tính hoặc laptop, bạn có thể thử những cách sau:
+ Cách 1: Tắt trình duyệt và mở lại.
+ Cách 2: Nhấn tổ hợp phím Ctrl + Alt + Delete để mở Task Manager > Chọn Messenger > Nhấn End Task.

Khởi động lại Messenger trên máy tính
- Cho phép ứng dụng truy cập Camera, Micro
Để thực hiện cuộc gọi video trên Messenger, bạn cần cho phép ứng dụng truy cập camera và microphone. Lưu ý khi trình duyệt hỏi bạn về quyền truy cập, hãy chắc chắn bấm vào “Cho phép” để có thể thực hiện cuộc gọi mà không gặp sự cản trở.
Thường trình duyệt sẽ yêu cầu bạn cấp quyền truy cập micro và camera, nếu bạn vô tình chọn “Chặn”, việc gọi video sẽ gặp khó khăn.
Cách khắc phục:
Bước 1: Click vào biểu tượng ở góc phải của cửa sổ cuộc gọi.
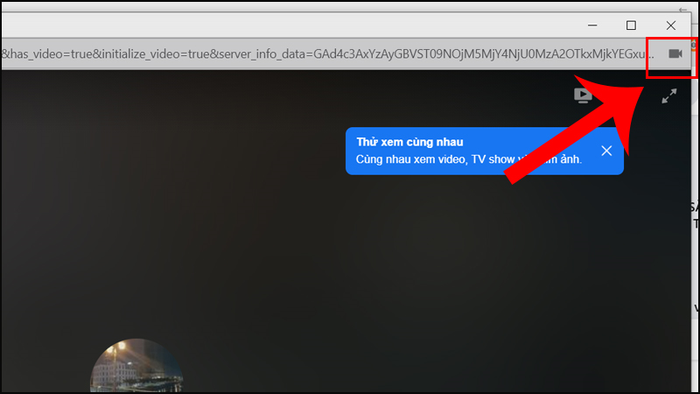
Click vào biểu tượng ở góc phải của cửa sổ cuộc gọi
Bước 2: Chọn Tiếp tục để cho phép https://www.messenger.com truy cập máy ảnh của bạn > Nhấn Xong.
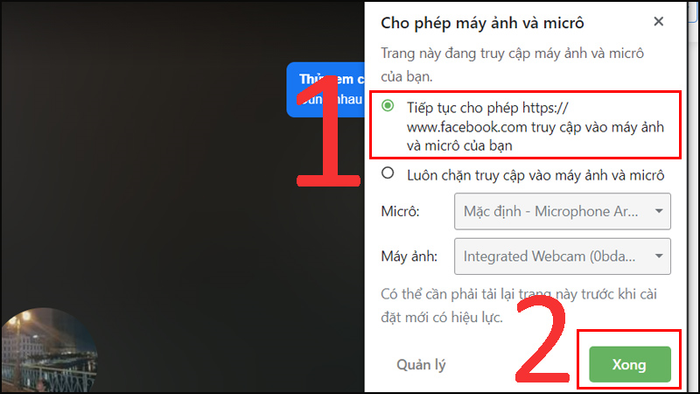
Chọn Tiếp tục để https://www.messenger.com có thể truy cập máy ảnh của bạn > Nhấn Xong
- Trình duyệt quá lạc hậu
Người sử dụng thường ít quan tâm đến việc cập nhật trình duyệt lên phiên bản mới vì lo ngại về tốc độ máy tính hoặc vô tình tắt chế độ tự động cập nhật.
Điều này gây ảnh hưởng lớn đến khả năng hoạt động của Facebook, vì Facebook liên tục cập nhật phiên bản mới để sửa lỗi của phiên bản cũ.
Để cập nhật trình duyệt lên phiên bản mới, bạn có thể tải và cài đặt các trình duyệt mới nhất tại đây:
- Trình duyệt Cốc Cốc: TẠI ĐÂY.
- Trình duyệt Chrome: TẠI ĐÂY.
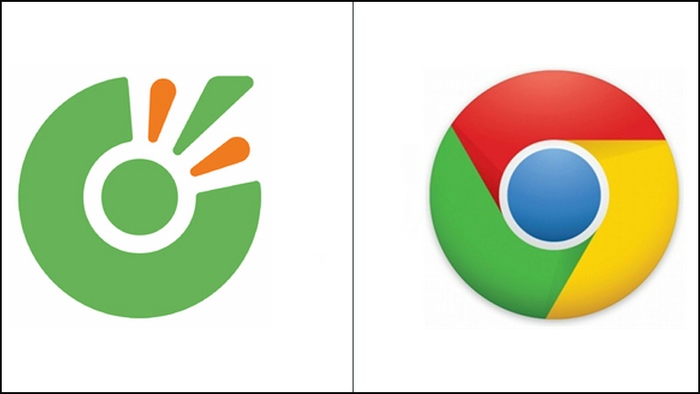
Trình duyệt web quá cũ
- Thoát tài khoản và đăng nhập lại
Để đăng xuất tài khoản Messenger, hãy truy cập https://www.messenger.com/ > Bấm vào nút 3 chấm > Chọn Đăng xuất. Sau đó, đăng nhập lại bình thường.
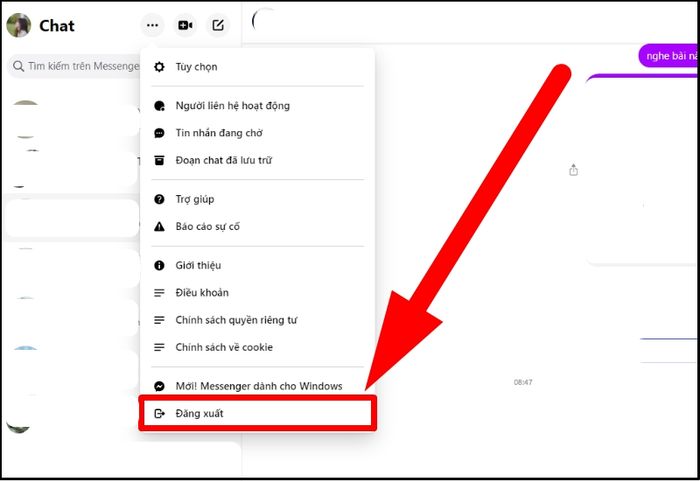
Đăng xuất Messenger trên máy tính
XEM NGAY các chương trình khuyến mãi hấp dẫn, các mã giảm giá, mã khuyến mãi HOT tại Mytour trong tháng 7:
- Tổng hợp khuyến mãi hấp dẫn tháng 7/2022 dành cho tất cả ngành hàng
- Tổng hợp tất cả mã giảm giá, mã khuyến mãi T07/2022 tại Mytour
Danh sách sản phẩm Laptop đang có tại Mytour:
Mong rằng với hướng dẫn trên, bạn sẽ dễ dàng xác định nguyên nhân và khắc phục tình trạng không thể thực hiện cuộc gọi video call trên Messenger. Cảm ơn bạn đã theo dõi và hẹn gặp lại ở những bài viết tiếp theo.
