Nếu bạn vẫn “quan tâm” đến TeamViewer, hãy đọc bài viết này ngay.
Nửa đầu năm nay không phải là thời điểm êm đềm cho TeamViewer khi họ phải đối mặt với các vấn đề bảo mật như lỗi bảo mật của phần mềm khiến máy tính người dùng bị nhiễm phần mềm độc hại Teamspy hoặc hệ thống TeamViewer gặp sự cố và nhiều người dùng báo cáo bị tấn công, thậm chí là bị đánh cắp tiền từ tài khoản PayPal.

Mặc dù TeamViewer khẳng định hệ thống và phần mềm của họ luôn an toàn và không thể bị hacker tấn công, nhưng nhiều người vẫn lo lắng.
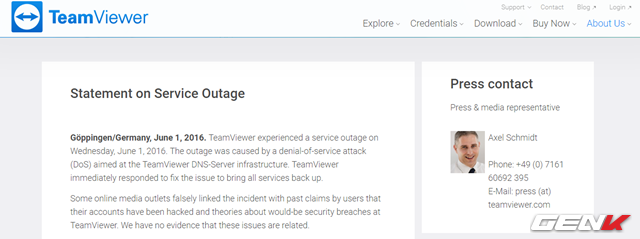
Nếu bạn muốn tìm giải pháp thay thế cho TeamViewer hoặc vẫn quan tâm đến nó, hãy đọc các gợi ý sau để tăng cường an ninh.
Đổi mật khẩu tài khoản TeamViewer
Thường thì để tiện lợi khi sử dụng TeamViewer, bạn sẽ tạo một tài khoản và đăng nhập vào ứng dụng để kết nối với máy tính hoặc thiết bị của mình bất cứ lúc nào, phải không?
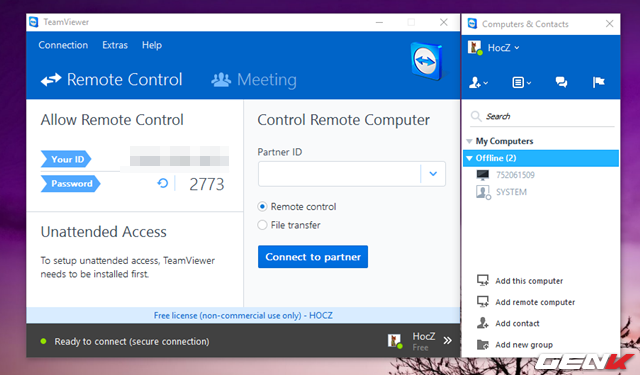
Nếu bạn không thường xuyên đổi mật khẩu, máy tính bạn có thể dễ bị kiểm soát bởi kẻ xâm nhập. Sau khi đọc bài viết này, hãy ngay lập tức thay đổi mật khẩu TeamViewer tại đây.
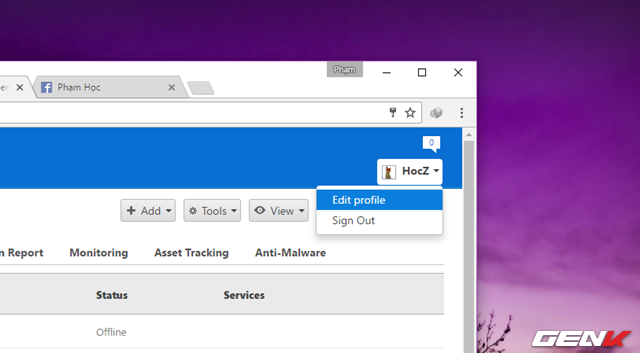
Trong hộp thoại thay đổi thông tin tài khoản, chọn Change password dưới dòng E-Mail.
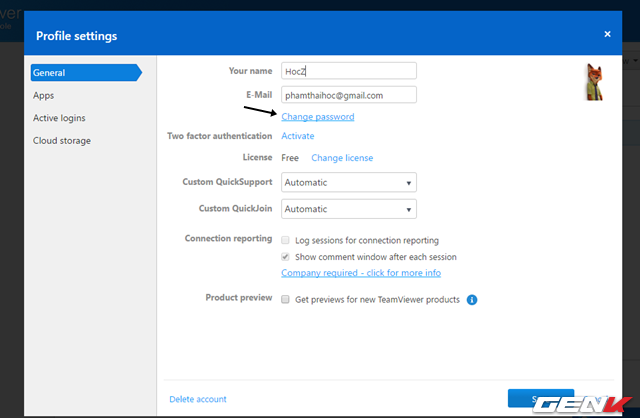
Tiếp theo, đặt mật khẩu mới cho tài khoản TeamViewer của bạn.
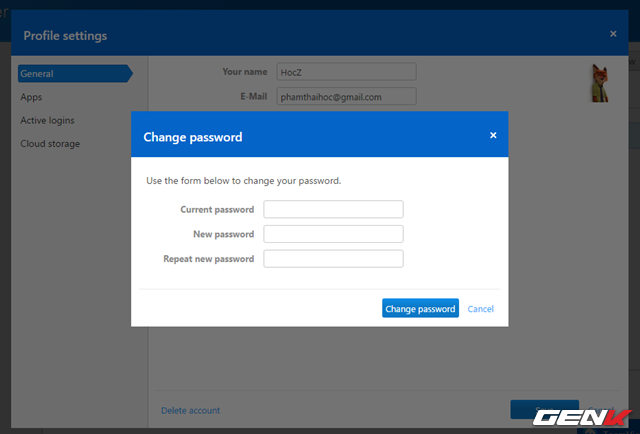
Bật tính năng xác thực 2 bước
Các dịch vụ trực tuyến hiện nay thường sử dụng xác thực 2 bước để bảo vệ tài khoản. Bạn cần liên kết số điện thoại hoặc quét mã QR để sử dụng tính năng này.
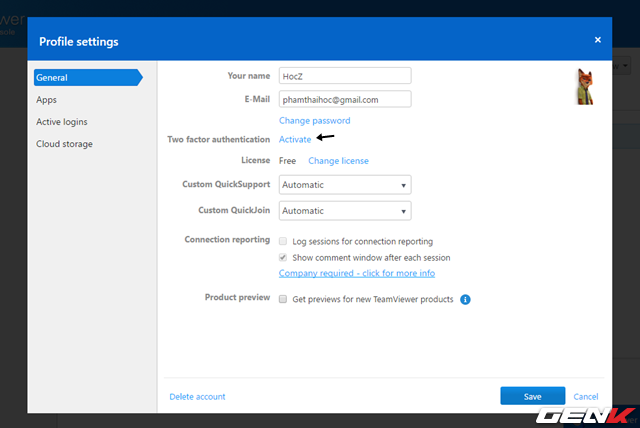
Trong hộp thoại, nhấn Activate ở phần Two factor authentication.
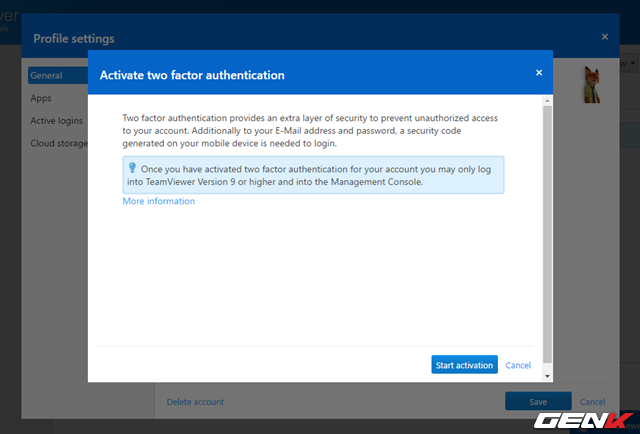
Tiếp theo, sử dụng ứng dụng quét mã QR như Google Authenticator để quét mã QR được cung cấp bởi TeamViewer.
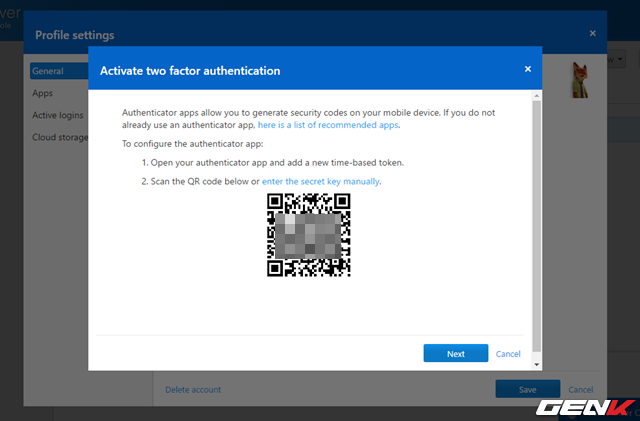
Sau khi xác nhận mã xác thực, bạn sẽ nhận được dãy mã để khôi phục mã QR nếu bạn vô tình xóa ứng dụng QR trên thiết bị. Lưu ý rằng mã này chỉ được cung cấp 1 lần duy nhất, vì vậy hãy lưu trữ cẩn thận.
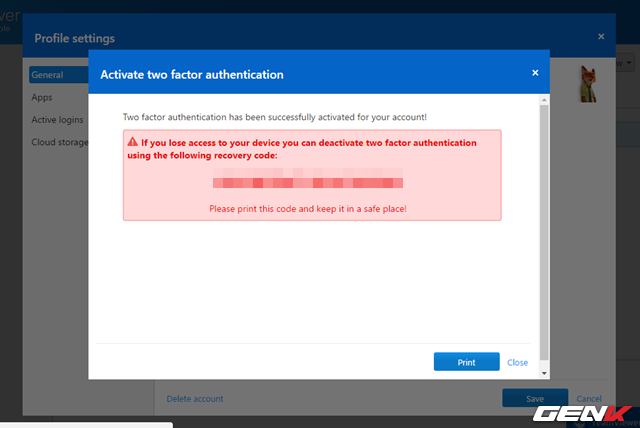
Khi đã kích hoạt, mỗi lần đăng nhập bạn sẽ cần nhập mã xác thực để truy cập ứng dụng (cả trên web và phần mềm).
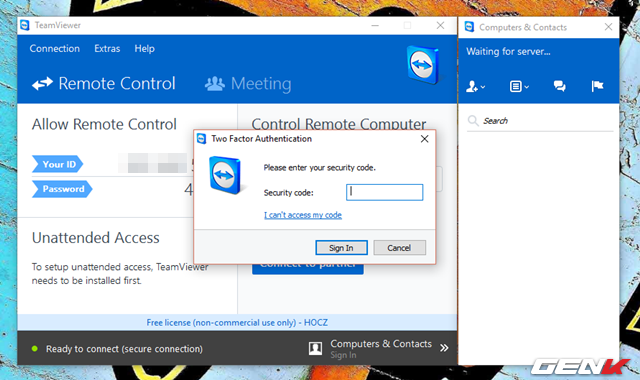
Cập nhật TeamViewer lên phiên bản mới nhất
Thường thì các lỗ hổng bảo mật được hacker khai thác thường xuất hiện ở các phiên bản phần mềm cũ. Vì vậy, việc kiểm tra và cập nhật phần mềm thường xuyên là cần thiết để khắc phục nhanh chóng các vấn đề về bảo mật.
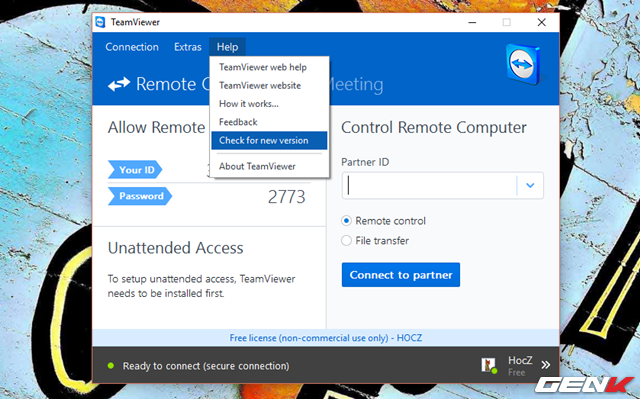
Sau các sự kiện trên, TeamViewer có thể đã phát hành các bản cập nhật nên hãy kiểm tra xem bạn đã có phiên bản mới nhất chưa bằng cách vào Help > Check for new version.
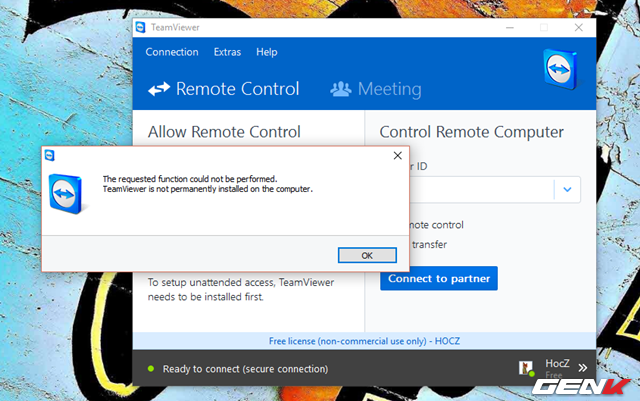
Nếu nhận được thông báo như vậy, chúc mừng bạn đã có phiên bản mới nhất.
Ngăn TeamViewer tự động khởi động cùng hệ điều hành
Thực sự, không nên để TeamViewer tự động khởi động cùng hệ điều hành, bạn có bao giờ cần sử dụng TeamViewer ngay khi khởi động máy tính không? Ngoài ra, việc cho phép TeamViewer khởi động cùng lúc sẽ làm kéo dài thời gian khởi động máy tính. Vì vậy, vô hiệu hóa tính năng này là một hành động nên thực hiện.
Để vô hiệu hóa TeamViewer khởi động cùng hệ điều hành, vào Extras > Options.
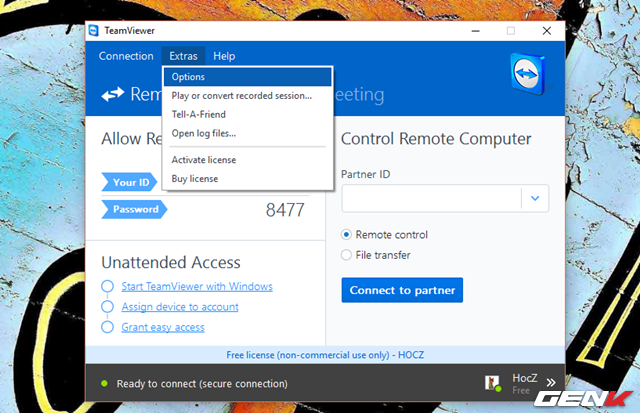
Trong hộp thoại Options, chọn mục tùy chỉnh General và bỏ chọn Start TeamViewer with Windows.
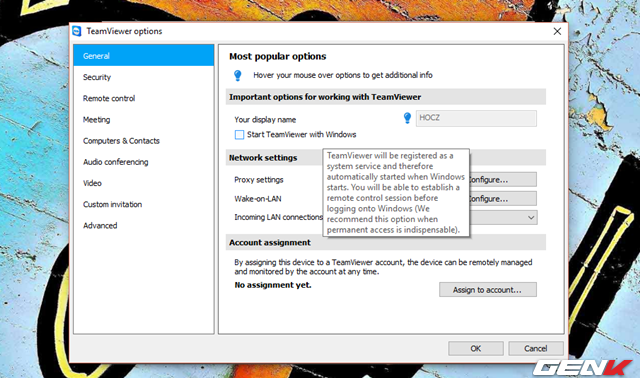
Nhấn OK để lưu lại.
Xem xét tùy chọn “Account assignment”
Nếu máy tính của bạn thường xuyên được kết nối và truy cập từ xa, tính năng Account assignment có thể hữu ích. Tuy nhiên, cũng có thể là một điểm yếu nếu ai đó cố ý thêm tài khoản của họ vào danh sách này.
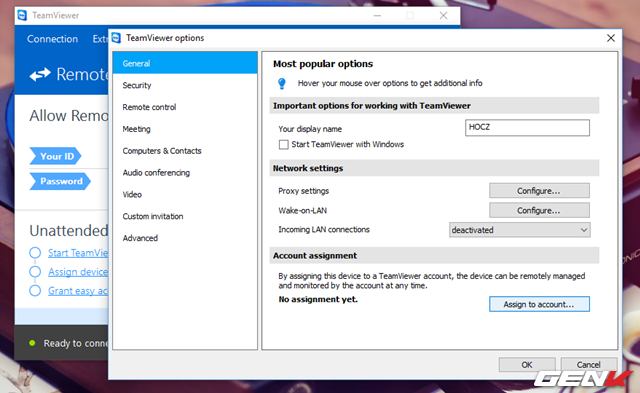
Hãy kiểm tra tùy chọn Account assignment trên TeamViewer để đảm bảo không có tài khoản không mong muốn được thêm vào.
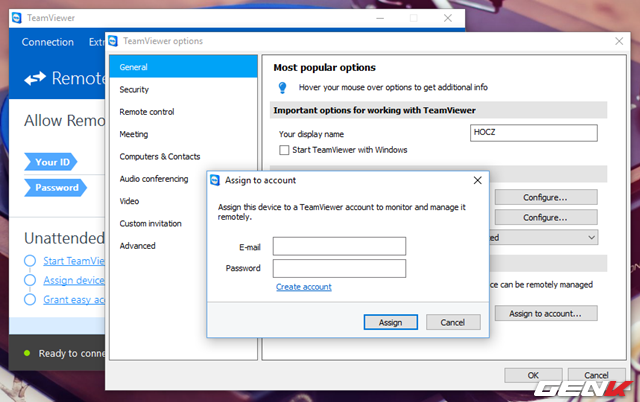
Bảo mật mật khẩu và xem xét truy cập
Phần tùy chọn Bảo mật trong TeamViewer cung cấp cho bạn các tùy chọn như thiết lập mật khẩu cho việc kết nối từ xa hoặc cấp mật khẩu kết nối vĩnh viễn (tùy chọn Mật khẩu cá nhân). Bạn cũng có thể cài đặt độ phức tạp của mật khẩu (Mật khẩu ngẫu nhiên) và quyền hạn khi kết nối với máy tính.
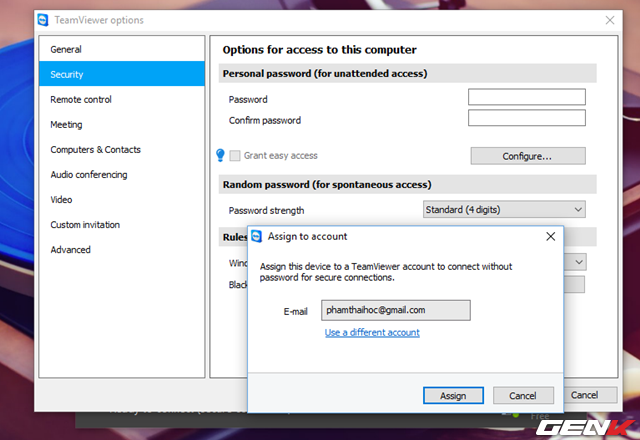
Ngoài ra, tùy chọn Black and whitelist trong Quy tắc kết nối với máy tính cho phép bạn thiết lập danh sách người dùng được hoặc không được phép kết nối với máy tính.
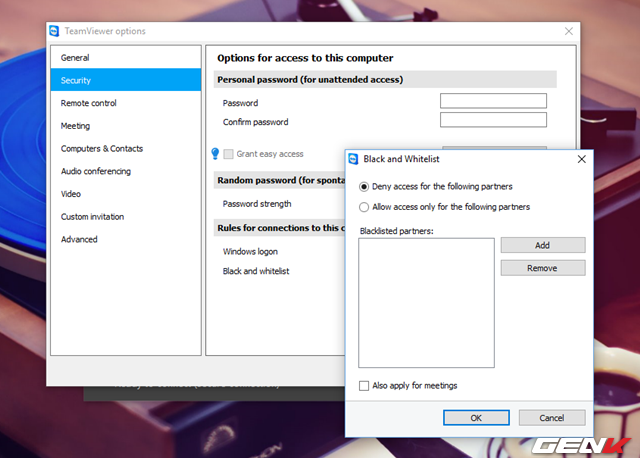
Cài đặt nâng cao
Tùy chọn Nâng cao sẽ cung cấp cho bạn danh sách các tùy chọn cao cấp khi kết nối và điều khiển máy tính từ xa.
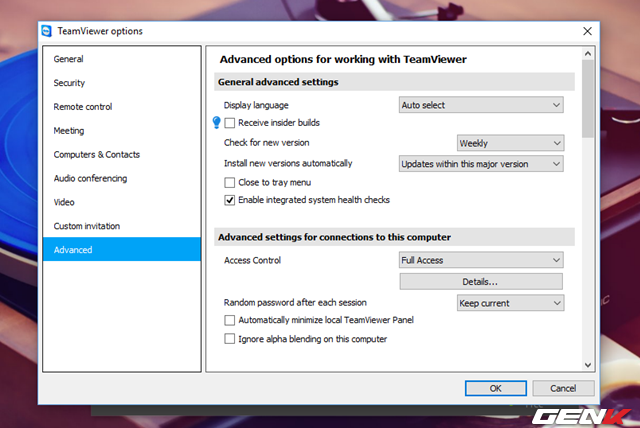
Trong đó, nhóm tùy chọn Cài đặt nâng cao cho kết nối với máy tính là quan trọng nhất. Vì sao? Bởi vì nó quyết định các hoạt động mà người dùng từ xa có thể thực hiện trên máy tính được kết nối.
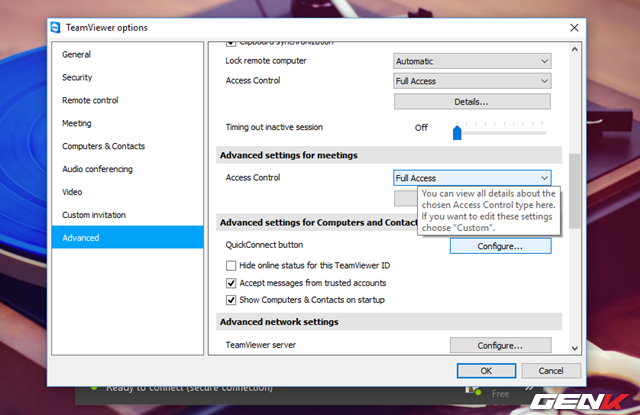
Mặc định, nó sẽ được thiết lập là Toàn quyền để cho phép người dùng từ xa thực hiện mọi hành động trên máy tính. Tuy nhiên, nếu bạn muốn giảm số quyền, hãy chọn “Cài đặt tùy chỉnh” từ menu rồi tiếp tục “Cấu hình”.
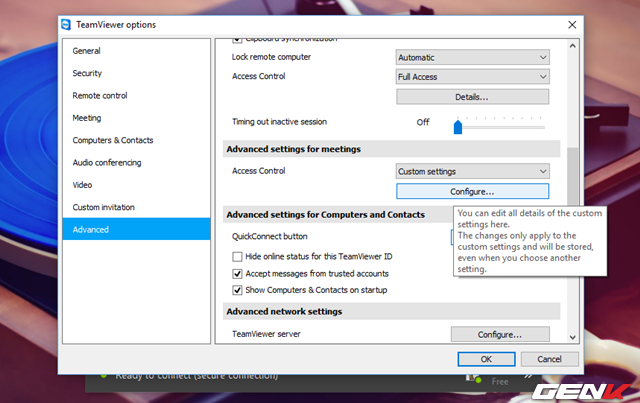
Khi cửa sổ thiết lập hiện ra, bạn chỉ cần chọn những hành động mà bạn muốn cho phép hoặc không cho phép.
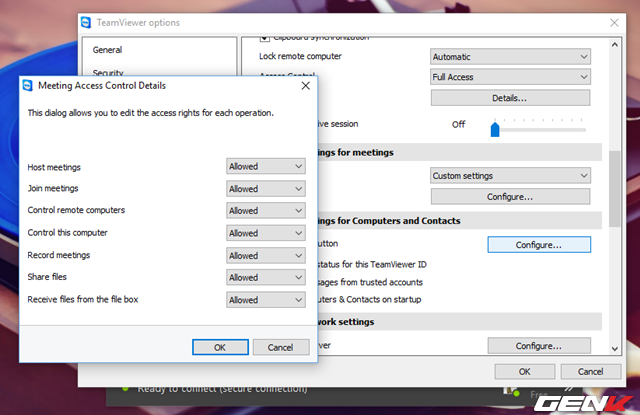
Sau khi hoàn thành điều chỉnh, nhấn OK để lưu lại.
Chọn phiên bản Di động
Nếu bạn không thường xuyên sử dụng TeamViewer, hãy tải và sử dụng phiên bản Di động để không cần phải cài đặt và cấu hình mất thời gian.
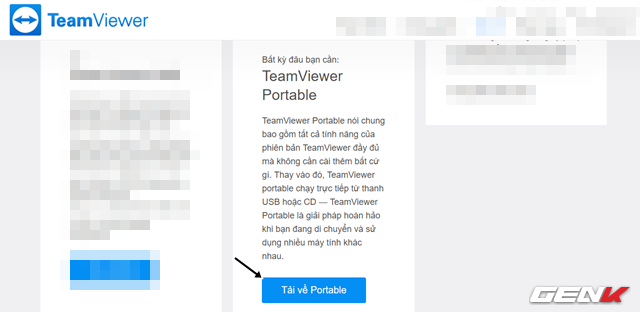
Thật đơn giản đúng không? Hy vọng bài viết sẽ hữu ích cho bạn.
