MacBook có cách sử dụng và phím tắt khác biệt so với các máy chạy Windows, khiến nhiều người mới sử dụng cảm thấy lạ lẫm. Bài viết này sẽ hướng dẫn bạn 3 cách đơn giản để gỡ bỏ phần mềm và xoá ứng dụng trên MacBook một cách dễ dàng.
1. Xoá ứng dụng từ App Store bằng Launchpad
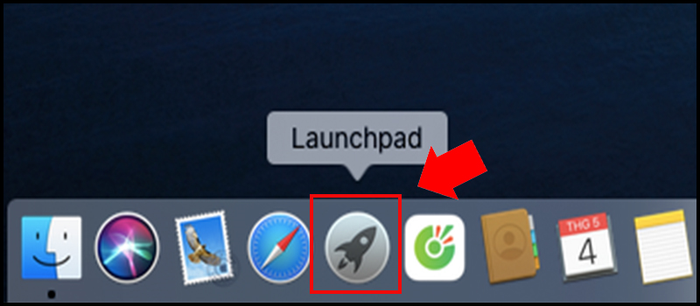
Bước 1: Mở Launchpad bằng cách nhấn F4 và tìm ứng dụng cần xoá.
Bước 2: Giữ chuột trái vào ứng dụng cần xóa > Bấm nút X để xoá > Xác nhận xoá.
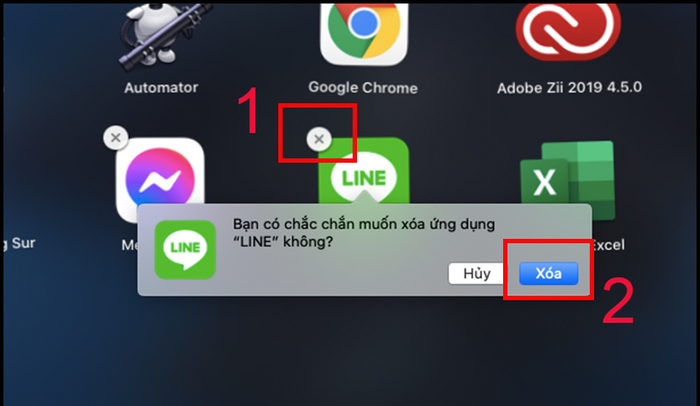
Bấm vào biểu tượng X và xác nhận để xoá
Khám phá ngay MacBook Air M2 và MacBook Pro M2 với giá rẻ, chính hãng và nhiều ưu đãi hấp dẫn.
- Đánh giá chi tiết MacBook Air M2 2022 8GB/512GB - Siêu phẩm laptop của Apple
- Đánh giá MacBook Pro M2 2022 8GB/512GB - Liệu có xứng đáng với sự nâng cấp?
2. Xoá ứng dụng thông qua Finder
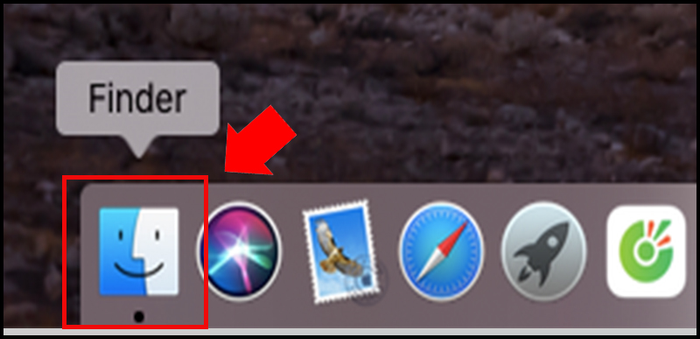
Bước 1: Mở Finder > Chọn Ứng dụng (Applications).
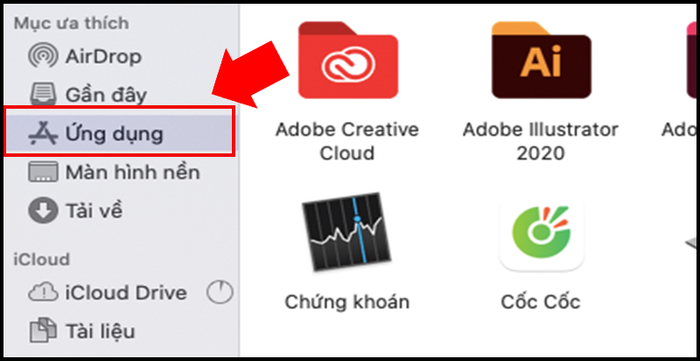
Chọn danh mục Ứng dụng
Bước 2: Tìm và di chuột vào ứng dụng muốn xóa > Nhấn chuột phải hoặc chạm 2 ngón nếu sử dụng trackpad > Chọn Chuyển vào thùng rác (Move to Trash).
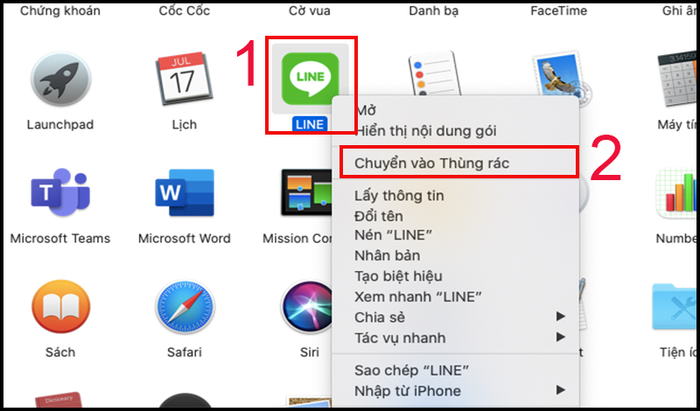
Di chuyển ứng dụng vào thùng rác
Bước 3: Mở biểu tượng thùng rác ở góc dưới cùng bên phải thanh Dock > Tìm ứng dụng cần xóa > Chuột phải > Chọn Xóa ngay lập tức.
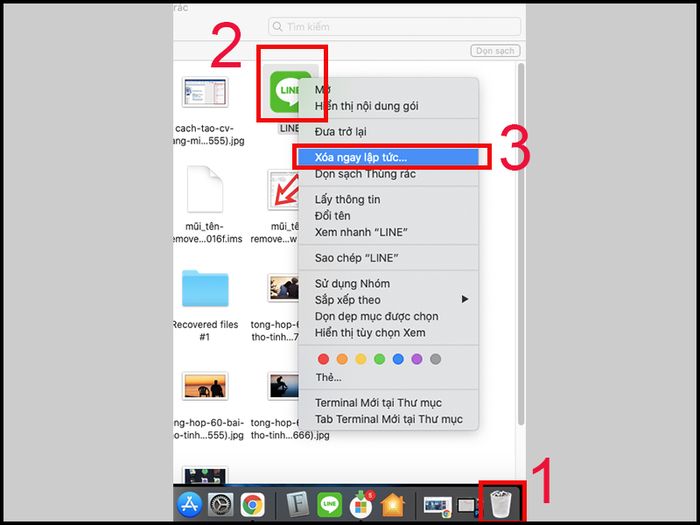
Xóa ứng dụng trong thùng rác
3. Xóa ứng dụng bằng công cụ Quản lý bộ nhớ
Dưới đây là video hướng dẫn nhanh cách xóa ứng dụng bằng công cụ Quản lý bộ nhớ:
Bước 1: Click vào biểu tượng quả táo ở góc trên cùng bên trái > Chọn Thông tin về Mac này (About This Mac).
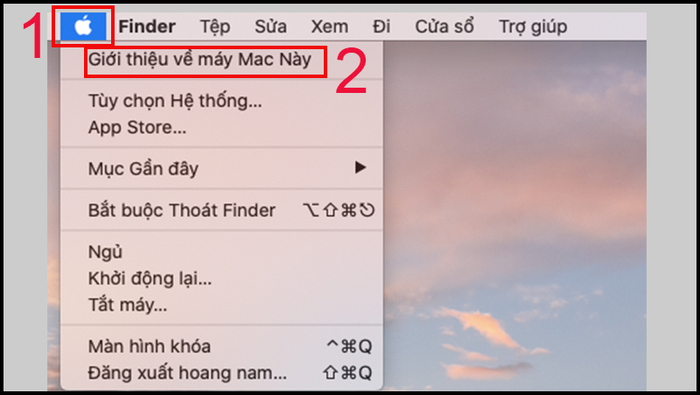
Chọn biểu tượng quả táo và chọn Thông tin về Mac này
Bước 2: Chọn Lưu trữ (Storage) > Chọn Quản lý...(Manage...).
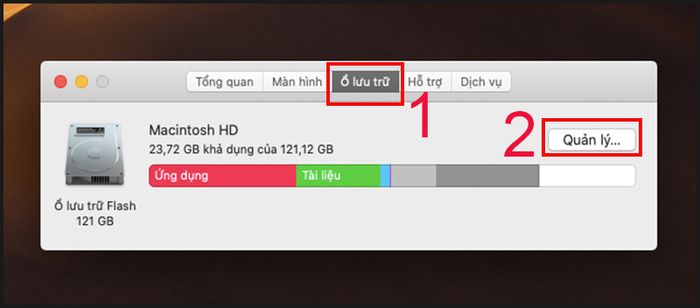
Chọn nút Quản lý...
Bước 3: Vào Thùng rác ở góc dưới cùng bên phải thanh Dock > Tìm ứng dụng vừa xóa > Chuột phải > Chọn Xóa ngay lập tức.
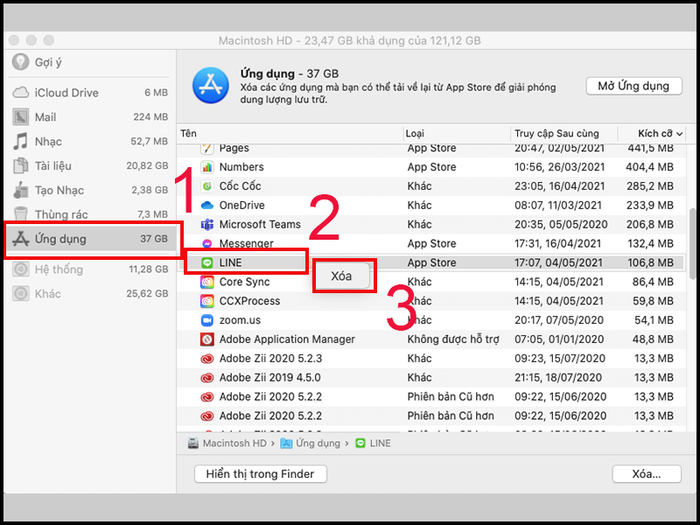
Chọn Ứng dụng > Chọn ứng dụng cần xóa > nhấn chuột phải chọn Xóa
Bước 4: Xác nhận Xóa (remove) ứng dụng.
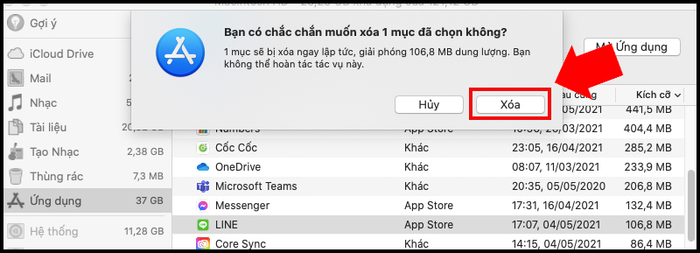
Xác nhận Xóa ứng dụng
4. Hỗ trợ khách hàng
Không thể xóa ứng dụng vì xuất hiện thông báo 'Không thể di chuyển mục đến Thùng rác vì mục này đang mở'.
Khi gặp thông báo 'Không thể di chuyển mục đến thùng rác vì mục này đang mở' (This App can't be moved to trash because it's open) là do ứng dụng bạn muốn xóa đang hoạt động trên MacBook.
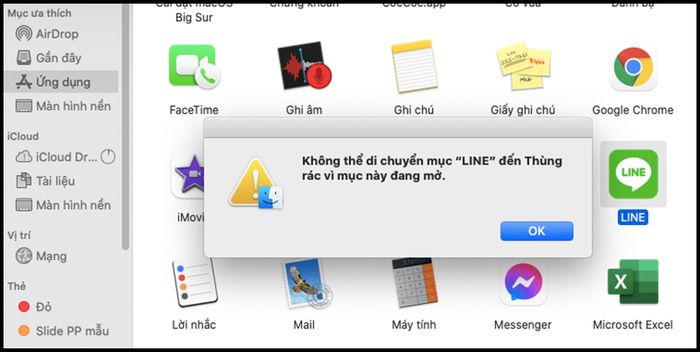
Lỗi không thể xóa ứng dụng do ứng dụng đang hoạt động
Hãy đảm bảo tắt ứng dụng trước khi tiến hành xóa.
Bước 1: Ở góc trên cùng bên trái, nhấn vào biểu tượng quả táo Apple > Chọn Bắt buộc Thoát Finder.
Bước 2: Chọn ứng dụng cần xóa > Nhấn Bắt buộc thoát. Bây giờ ứng dụng đã thoát và bạn có thể tiếp tục xóa theo các bước ở trên.
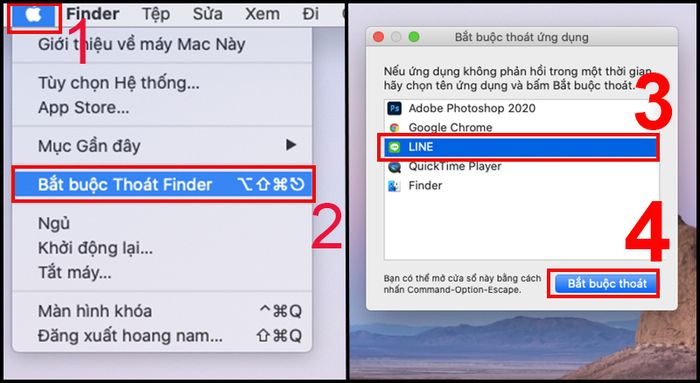
Đảm bảo tắt ứng dụng trước khi xóa
Khám phá các mô hình laptop MacBook độc đáo đang có sẵn tại Mytour:Dưới đây là 3 phương pháp để bạn gỡ bỏ những ứng dụng không cần thiết trên MacBook một cách đơn giản và thuận lợi. Hãy đồng hành cùng Mytour để cập nhật thêm nhiều thông tin thú vị về MacBook nhé! Hẹn gặp bạn trong các bài viết sắp tới.
