Bạn mong muốn máy tính tự động tắt sau một thời gian nhất định để bạn có thể hoàn thành công việc mà không cần phải tắt nó bằng tay hoặc sử dụng bất kỳ phần mềm nào khác. Bài viết dưới đây sẽ chỉ cho bạn cách lập lịch tắt máy tính Windows 10 một cách đơn giản và nhanh chóng.
1. Lập lịch tắt máy tính Windows qua hộp thoại Run
Để lập lịch tắt máy tính Windows qua hộp thoại Run, bạn làm theo hướng dẫn trong video sau:
Bước 1: Nhấn tổ hợp phím Windows + R để mở hộp thoại Run.
Bước 2: Nhập lệnh shutdown -s -t [số giây] vào ô Open > Click chọn OK hoặc nhấn Enter.
Ví dụ: Tôi nhập shutdown -s -t 300. Máy tính sẽ tự động tắt sau 300 giây (tương đương 5 phút).
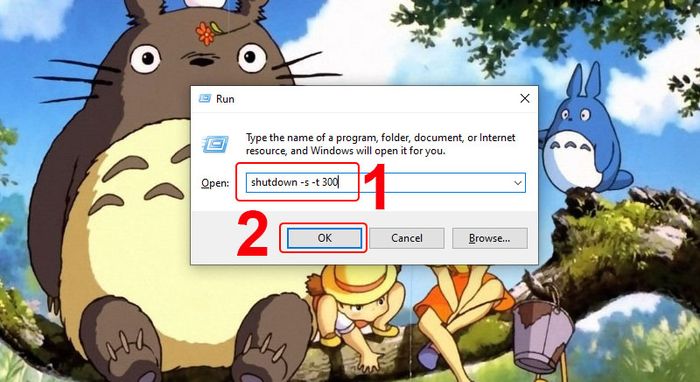
Nhập lệnh sau đó click chọn OK
2. Lập lịch tắt máy tính bằng Command Prompt
Bước 1: Nhập Command Prompt vào phần Tìm kiếm > Nhấn Run as administrator để mở Command Prompt với quyền quản trị.
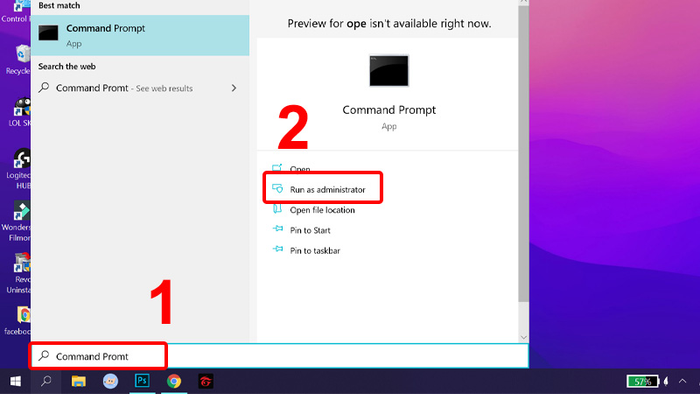
Mở Command Prompt với quyền quản trị
Bước 2: Nhập lệnh shutdown -s -t [số giây] > Nhấn Enter.
Ví dụ: Tôi nhập shutdown -s -t 1200. Máy tính sẽ tự động tắt sau 1200 giây (tức là 20 phút) như cài đặt ở hình bên dưới.
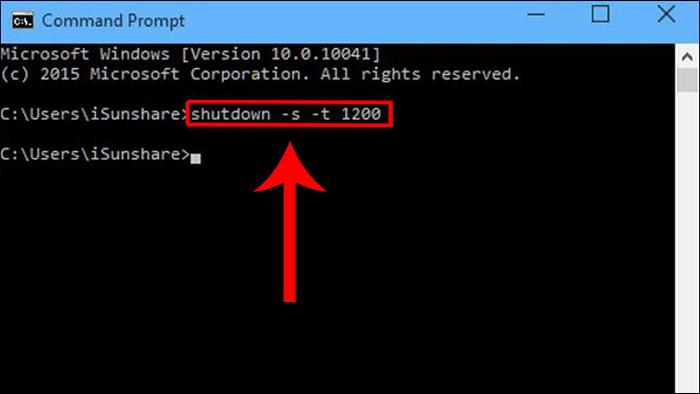
Nhập lệnh sau đó nhấn Enter
3. Hẹn giờ tắt máy tính Windows 10 bằng Windows PowerShell
Bước 1: Click chuột phải vào biểu tượng Menu Windows ở góc trái màn hình > Chọn Windows PowerShell (Admin).
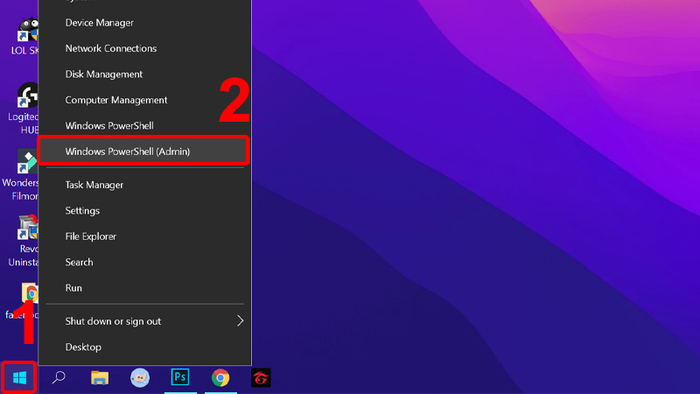
Mở Windows PowerShell (Admin)
Bước 2: Nhập lệnh shutdown -s -t [số giây] > Nhấn Enter.
Ví dụ: Trong hình dưới, tôi nhập shutdown -s -t 1800. Máy tính sẽ tự động tắt sau 1800 giây (tương đương 30 phút).
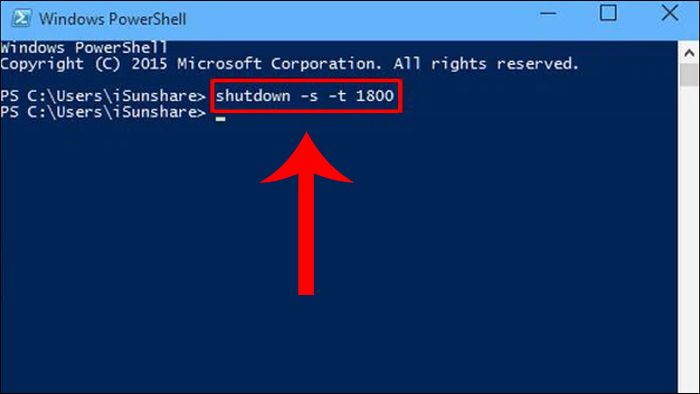
Nhập lệnh sau đó nhấn Enter
4. Tạo Shortcut hẹn giờ tắt máy tính tự động
Video hướng dẫn cách tạo Shortcut hẹn giờ tắt máy tính tự động:
Bước 1: Click chuột phải vào vùng trống trên màn hình máy tính, chọn New > Chọn Shortcut.
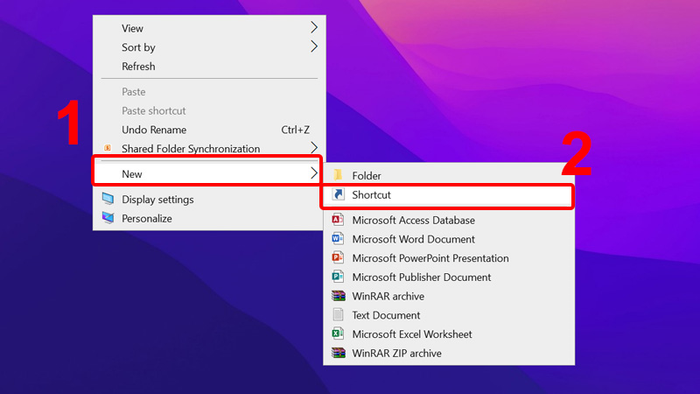
Click chuột phải vào vùng trống, chọn New và chọn Shortcut
Bước 2: Nhập lệnh shutdown.exe -s -t [số giây] > Nhấn Next.
Ví dụ, tôi nhập shutdown -s -t 5000 để thiết lập tự động tắt máy sau 5000 giây.
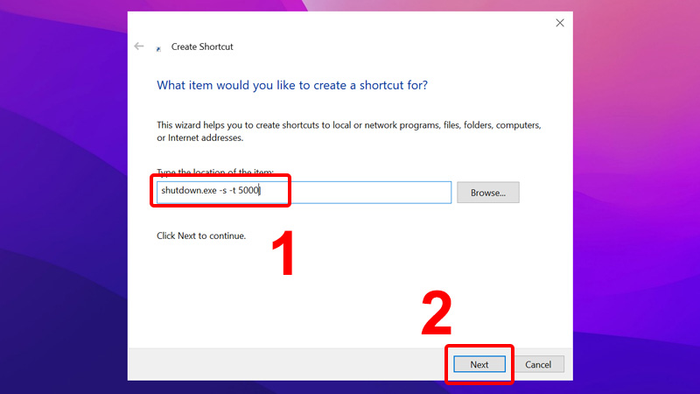
Nhập lệnh vào và nhấn Next
Bước 3: Đặt tên cho Shortcut > Nhấn Finish.
Ở đây, tôi đặt tên là shutdown.
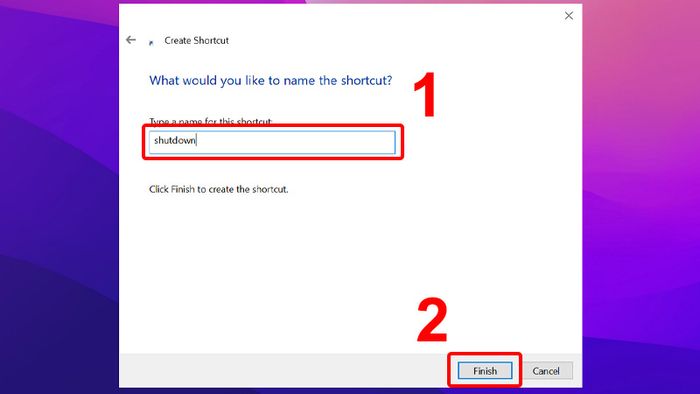
Đặt tên cho Shortcut và nhấn Finish
Sau khi thực hiện, máy tính sẽ tự động tắt sau thời gian đã thiết lập.
Bước 4: Để thay đổi thời gian tắt máy tính, bạn click chuột phải vào Shortcut > Chọn Properties.
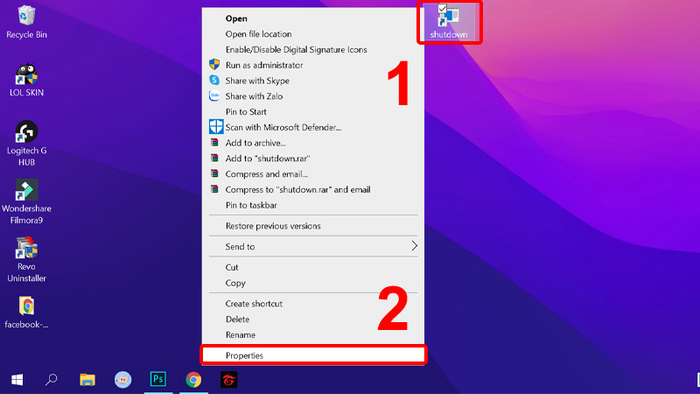
Click chuột phải vào Shortcut và chọn Properties
Bước 5: Điều chỉnh thời gian tắt máy > Nhấn Apply > Nhấn OK.
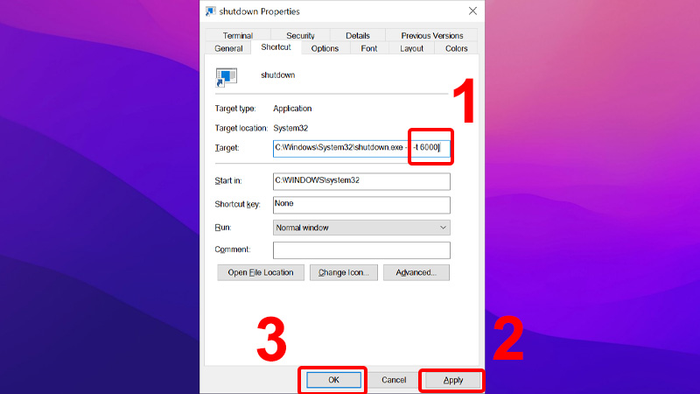
Điều chỉnh thời gian tắt máy tính
Bước 6: Để thay đổi biểu tượng cho Shortcut, bạn click chuột phải vào Shortcut > Chọn Properties.
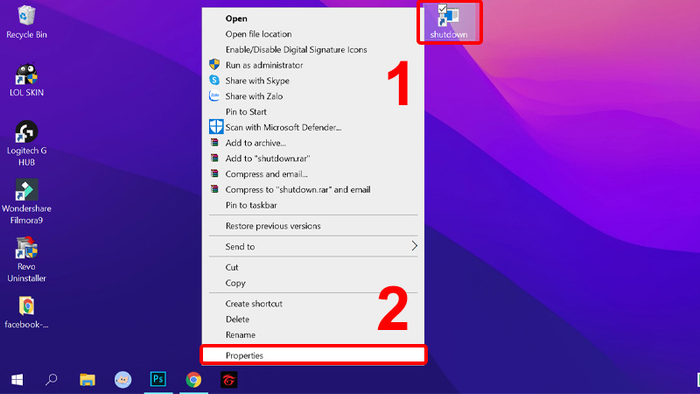
Click chuột phải vào Shortcut sau đó chọn Properties
Bước 7: Click vào Change icon.
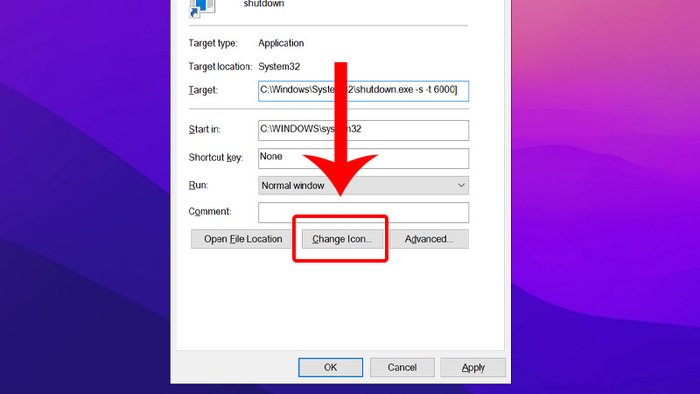
Click vào Change icon
Bước 8: Chọn biểu tượng bạn muốn > Nhấn OK.
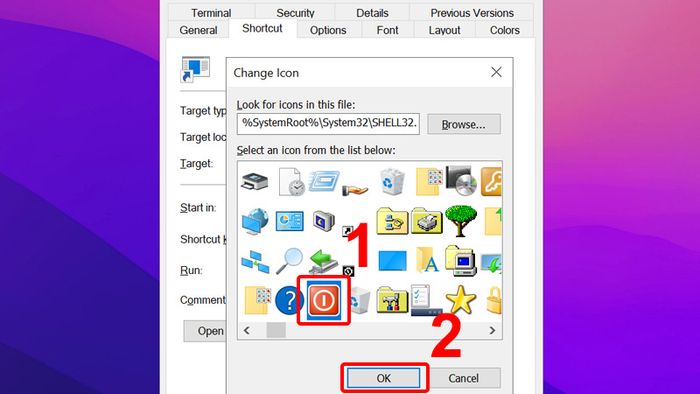
Chọn biểu tượng bạn muốn và nhấn OK
Bước 9: Tiếp tục click OK để lưu thay đổi.
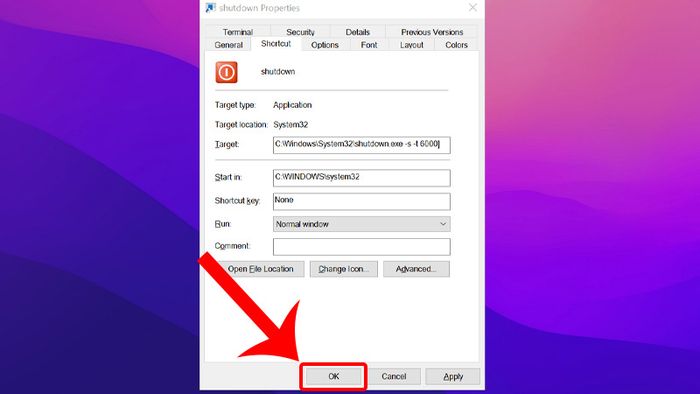
Nhấn OK để lưu thay đổi
Đã xong! Bạn đã thành công thay đổi biểu tượng của Shortcut!
5. Hẹn giờ tắt máy tính Win 10 bằng Task Scheduler
Video hướng dẫn cách sử dụng Task Scheduler để hẹn giờ tắt máy tính Win 10:
Bước 1: Gõ Task Scheduler vào ô tìm kiếm > Click Open để mở.
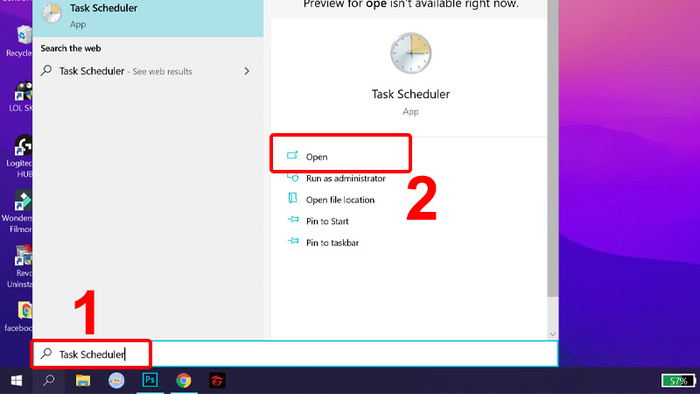
Mở Task Scheduler
Bước 2: Click vào Create Basic Task.
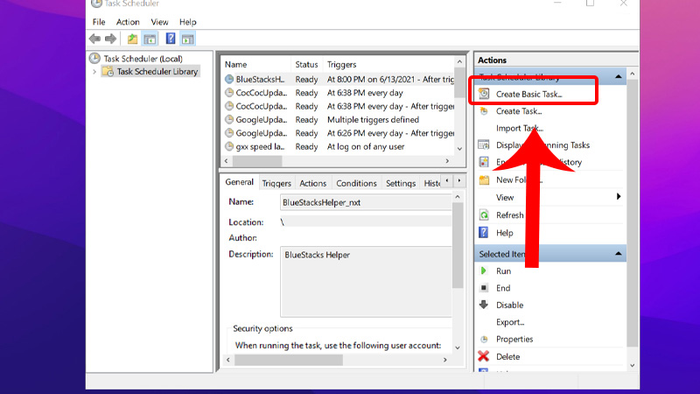
Click chọn Tạo Tác Vụ Cơ Bản
Bước 3: Đặt tên cho tác vụ (Ví dụ: Shutdown như hình bên dưới) > Click Tiếp theo.
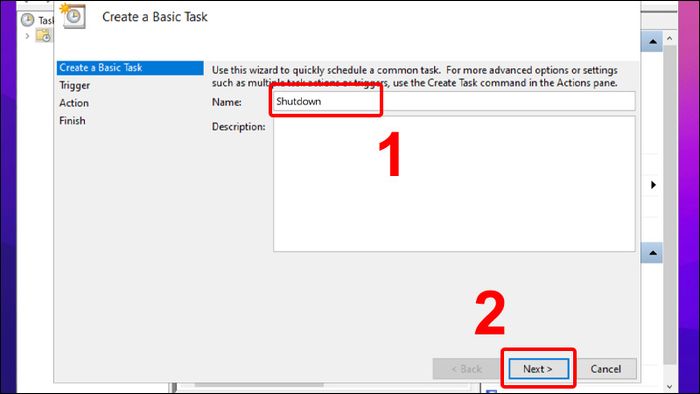
Đặt tên cho tác vụ và click Tiếp theo
Bước 4: Chọn tần suất thực hiện của tác vụ > Click Tiếp theo.
Tần suất có thể là hàng ngày (Hằng ngày), hàng tuần (Hằng tuần), hàng tháng (Hằng tháng), hoặc chỉ một lần (Một lần),...
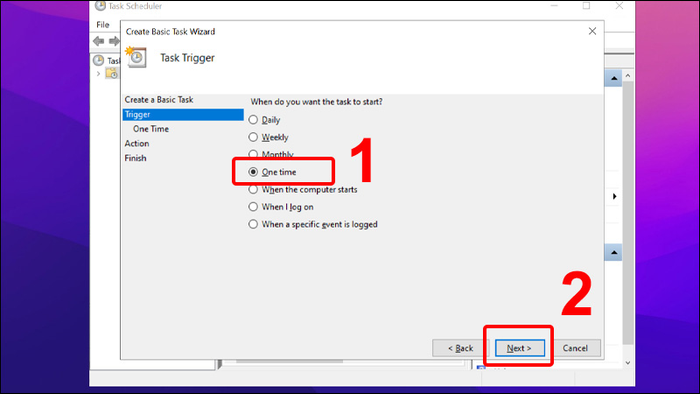
Chọn tần suất thực hiện và click Tiếp theo
Bước 5: Thiết lập thời gian bạn muốn (Lịch trình) > Click Tiếp theo.
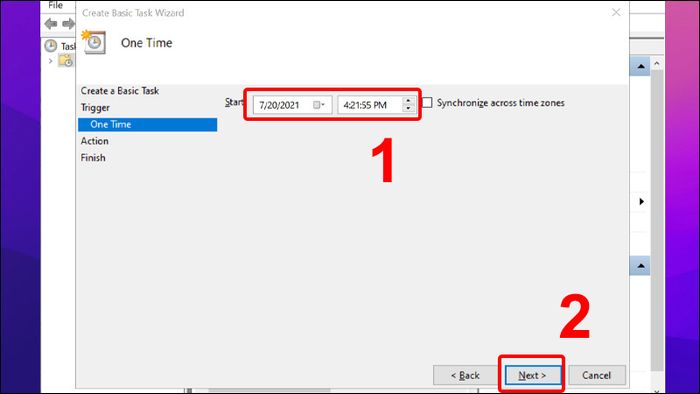
Thiết đặt thời gian bạn mong muốn và click Tiếp theo
Bước 6: Đánh dấu chọn Bắt đầu một chương trình > Click Tiếp theo.
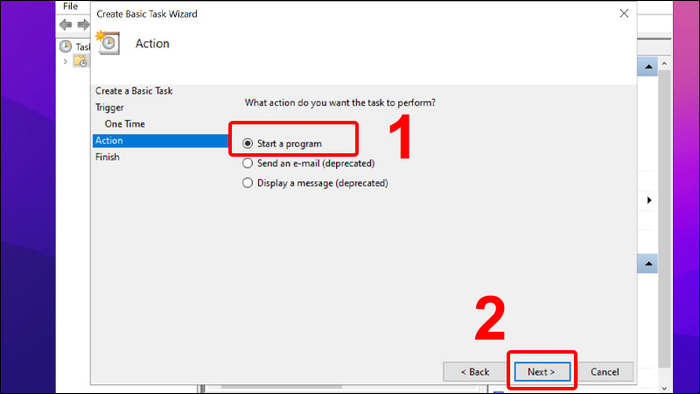
Chọn Bắt đầu một chương trình và click Tiếp theo
Bước 7: Click vào nút Duyệt, mở đường dẫn C:/Windows/System32 > Chọn tệp shutdown > Click Mở.
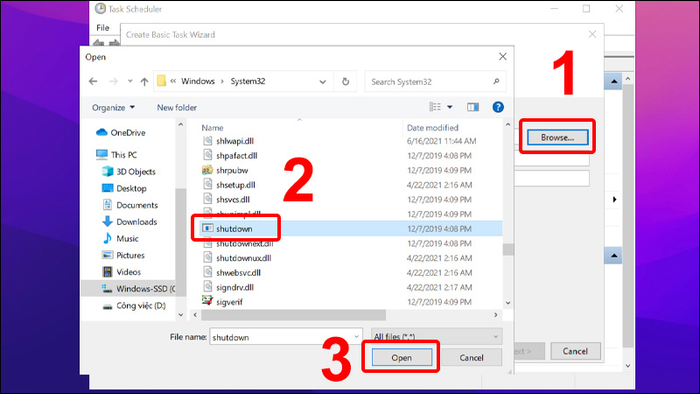
Click vào Duyệt và chọn file shutdown
Bước 8: Nhập -s vào ô Thêm đối số > Click Tiếp theo.
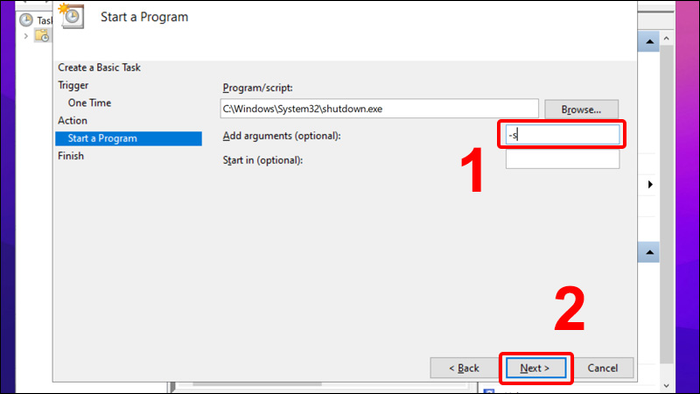
Nhập -s và click Tiếp theo
Bước 9: Cuối cùng, nhấn Kết thúc để hoàn tất cài đặt.
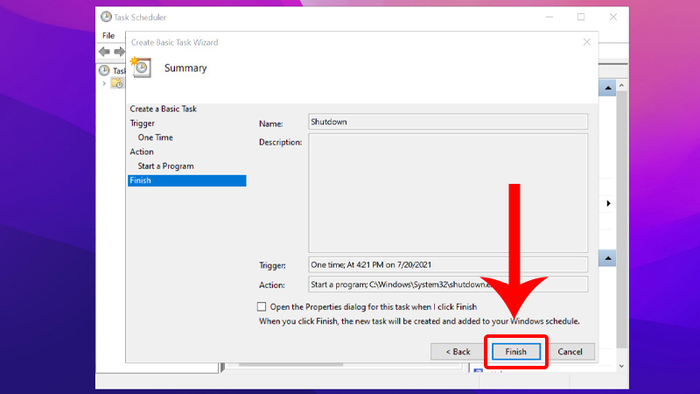
Nhấn Kết thúc để hoàn tất cài đặt
Làm sao để hủy lệnh hẹn giờ tắt máy?
Sau khi thực hiện lệnh tự động tắt máy, nếu muốn thay đổi, bạn vẫn có thể hủy lệnh này.
Để hủy lệnh hẹn giờ tắt máy, bạn nhấn tổ hợp phím Windows + R trên bàn phím > Nhập lệnh shutdown -a vào mục Mở > Nhấn OK.
Bên cạnh đó, bạn cũng có thể sử dụng Cmd hoặc Khởi động lại/Đăng xuất để hủy lệnh.
Bài viết trước đã hướng dẫn cách hẹn giờ tắt máy Win 10 một cách đơn giản, không cần phần mềm. Chúc các bạn thành công!
