Khi làm việc với danh sách tuỳ chọn trong Google Sheets, việc thêm checkbox hay hộp kiểm giúp dễ dàng hơn trong việc kiểm tra và quản lý. Hướng dẫn dưới đây sẽ chỉ bạn cách thêm checkbox vào Google Sheets một cách chi tiết. Hãy mở laptop và thực hiện ngay nhé!
Video hướng dẫn thêm hộp kiểm vào Google Sheets một cách đơn giản:
1. Thêm checkbox (hộp kiểm) vào Google Sheets
- Phương pháp 1:
Hướng dẫn nhanh: Truy cập mục Chèn (Insert) > Lựa chọn Hộp kiểm (Checkbox).
Chọn ô cần chèn checkbox > Truy cập Chèn (Insert) > Lựa chọn Hộp kiểm (Checkbox).
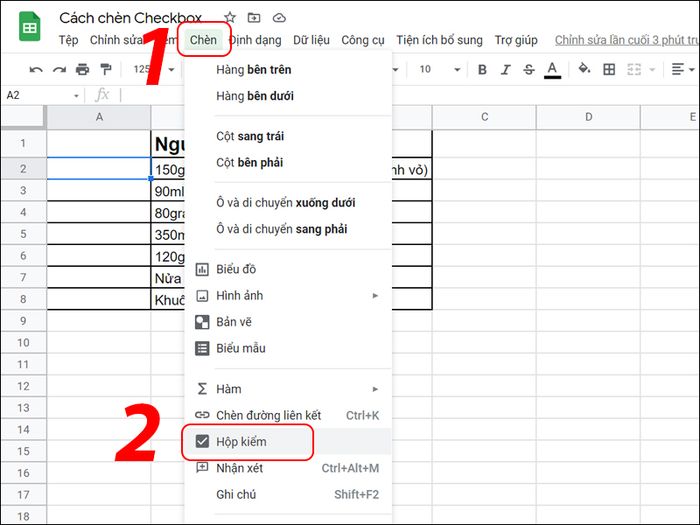
Công cụ chèn Hộp kiểm trong Google Sheets
- Phương pháp 2:
Hướng dẫn nhanh: Truy cập vào Dữ liệu > Lựa chọn Xác thực dữ liệu > Trong danh sách Tiêu chí, chọn Hộp kiểm > Chọn Từ chối nhập dữ liệu > Nhấn Lưu.
Bước 1: Truy cập vào Dữ liệu (Data) > Lựa chọn Xác thực dữ liệu (Data validation).
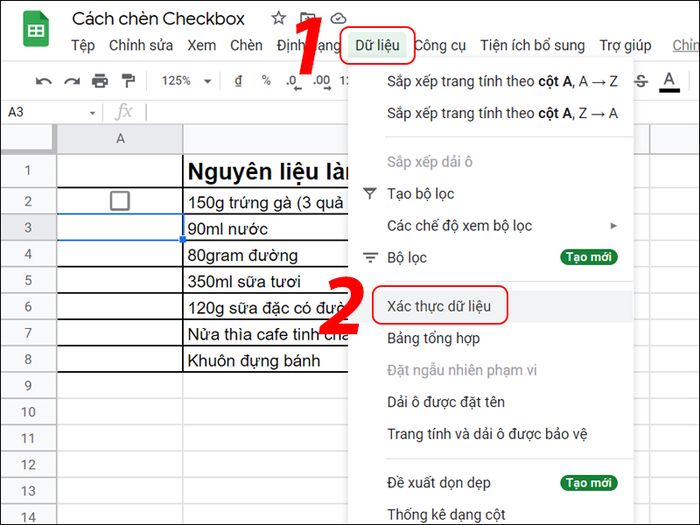
Chọn xác thực dữ liệu
Bước 2: Trong danh sách Tiêu chí, chọn Hộp kiểm (Checkbox) > Chọn Từ chối nhập dữ liệu (Reject input) > Nhấn Lưu (Save).
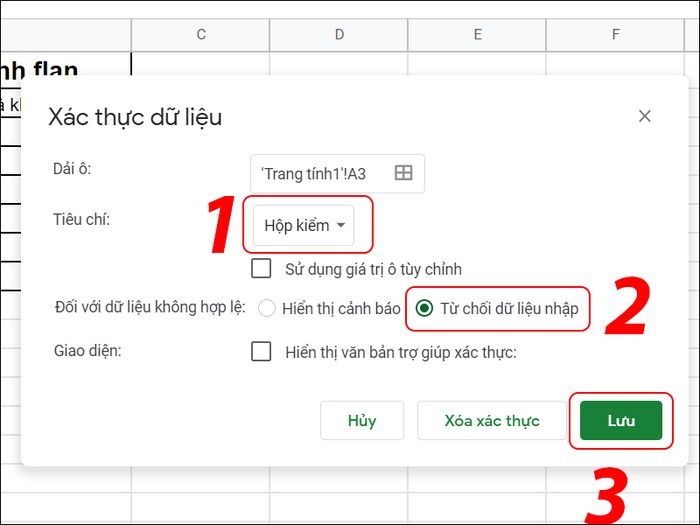
Chọn Hộp kiểm trong danh sách tiêu chí
Google Sheets cho phép bạn định dạng giá trị cho các hộp kiểm, ví dụ bạn có thể tùy chỉnh gán giá trị TRUE cho hộp kiểm được đánh dấu tích, còn những hộp kiểm không được đánh chọn sẽ được gán giá trị FALSE.
Bước 3: Chọn vào hộp kiểm đã chèn > Trong Dữ liệu (Data) > Chọn Xác thực dữ liệu (Data validation).
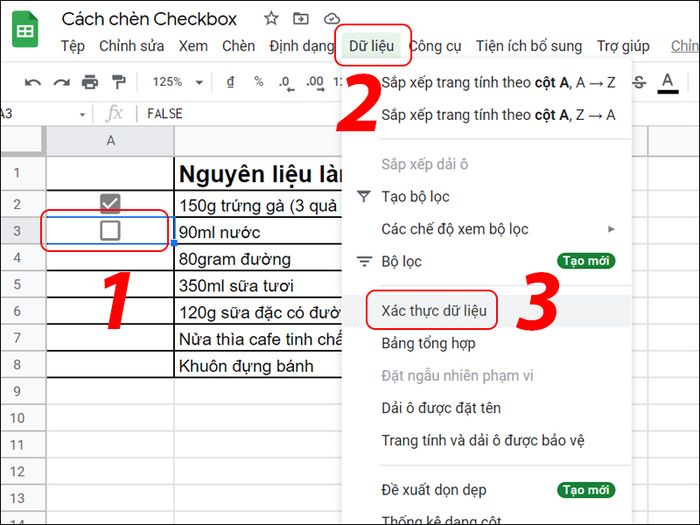
Chọn xác thực dữ liệu
Bước 4: Chọn Sử dụng giá trị ô tùy chỉnh > Nhập giá trị TRUE vào ô Đã chọn và FALSE vào ô Đã bỏ chọn > Nhấn Lưu.
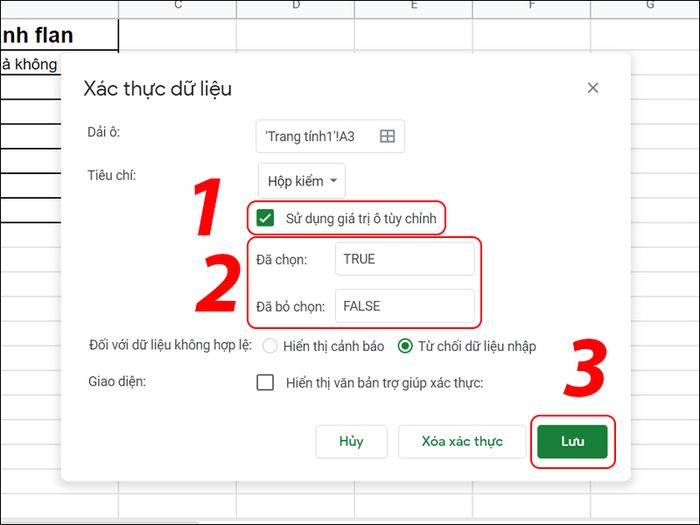
Sử dụng giá trị ô tùy chỉnh cho Checkbox
À, bạn có thể thay đổi kích thước của hộp kiểm bằng cách chọn font size nhỏ hơn đấy!
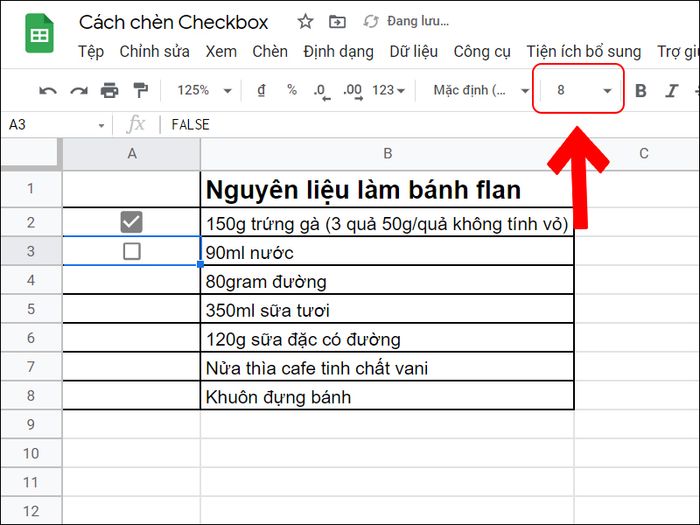
Tuỳ chỉnh kích thước checkbox bằng cách thay đổi font size
2. Chèn biểu tượng checkbox bằng phím tắt
Google Sheets hỗ trợ bạn xử lý dữ liệu nhanh hơn thông qua các phím tắt. Bạn cũng có thể chèn biểu tượng checkbox bằng phím tắt sau khi kích hoạt chúng.
Bước 1: Chọn Trợ giúp > Phím tắt.
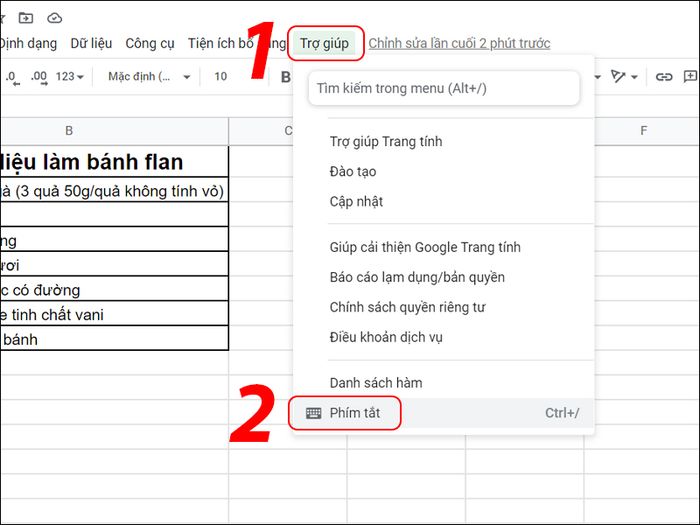
Thiết lập phím tắt trong Google Sheets
Bước 2: Nhấn vào Bật phím tắt tương thích trong bảng tính ở phía dưới bảng tính.
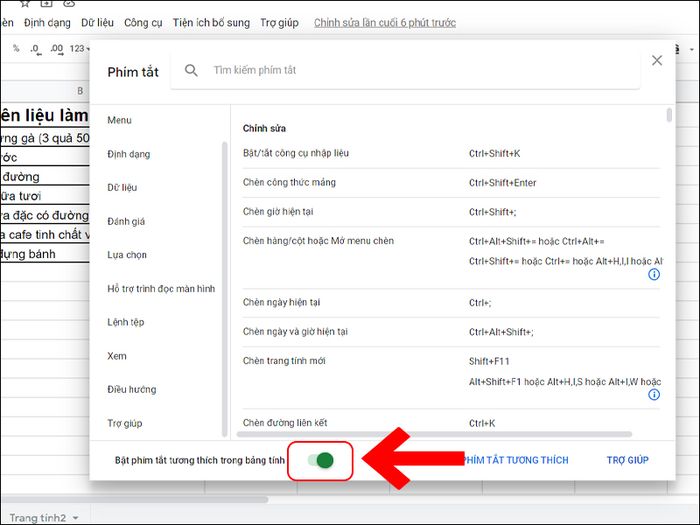
Kích hoạt sử dụng phím tắt trong Google Sheets
Bước 3: Để chèn checkbox, nhấn phím tắt Alt + I, X. Nhấn Alt và I, sau đó giữ Alt và nhấn X.
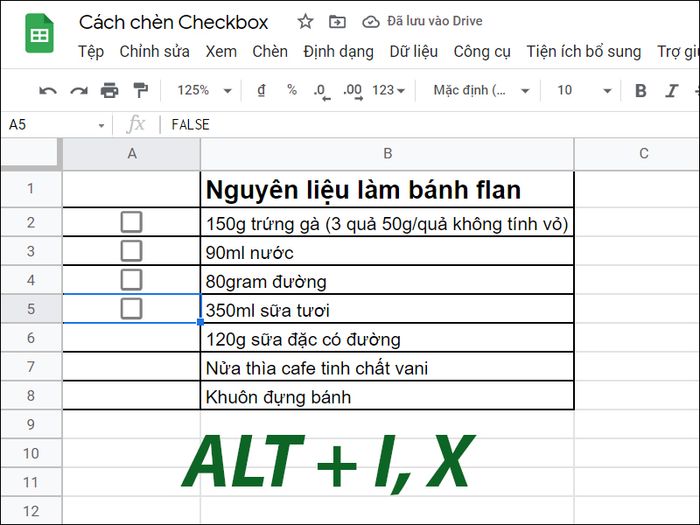
Sử dụng phím tắt để thêm checkbox
Có thể bạn quan tâm: Cách chèn ký hiệu gamma - Ký hiệu toán học đặc biệt
3. Sử dụng hàm CHAR để chèn biểu tượng checkbox
Hàm CHAR chuyển đổi số thành ký tự theo bảng mã Unicode hiện tại.
Công thức: =CHAR(số_bảng)
Tham số số_bảng là mã Unicode của ký tự cần tra cứu. Dưới đây là bảng mã Unicode cho các ký hiệu checkbox.
|
Ký hiệu |
Mã Unicode |
|
☐ |
9744 |
|
☑ |
9745 |
|
☒ |
9746 |
|
✅ |
9989 |
|
✓ |
10003 |
|
✗ |
10007 |
4. Sử dụng hình ảnh để chèn biểu tượng checkbox
Một cách phổ biến là chèn hình ảnh của Tick và Checkbox vào ô của bảng tính.
Bước 1: Nhấn vào Chèn > Chọn Hình ảnh > Chọn Hình ảnh trong ô.
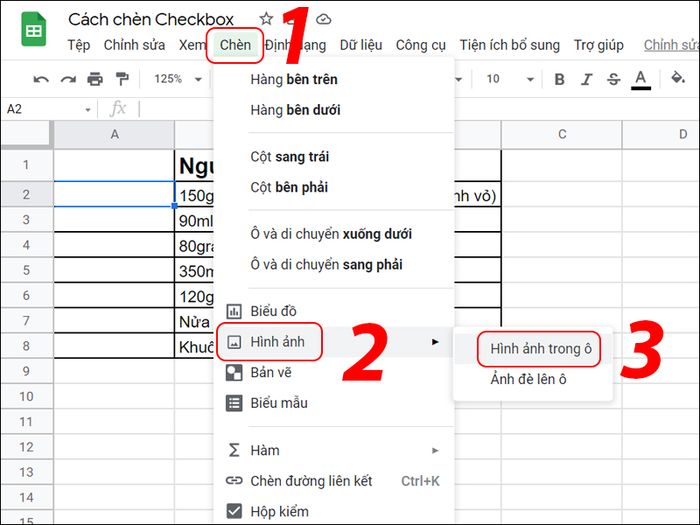
Chèn hình ảnh vào ô.
Bước 2: Chọn hình ảnh từ máy tính hoặc tìm kiếm trực tuyến để chèn vào ô.
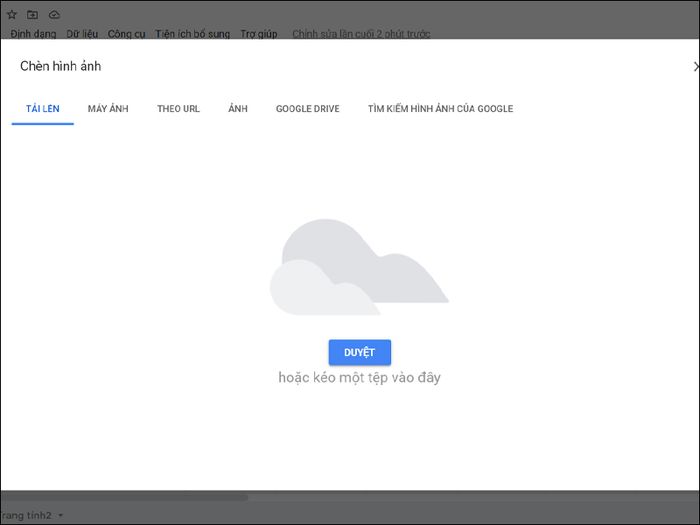
Chọn hình ảnh cần chèn.
5. Những thắc mắc khi sử dụng checkbox trong Google Sheets
- Phương pháp chèn checkbox nào thuận tiện nhất cho người dùng?
Trả lời: Cách 1 là phương pháp được nhiều người ưa chuộng vì tính đơn giản và nhanh chóng. Checkbox có sẵn trong Google Sheets không chỉ đảm bảo về tính năng mà còn mang lại trải nghiệm thẩm mỹ cao, làm hài lòng và được đánh giá cao từ người dùng.
- Làm thế nào để xóa checkbox?
Trả lời: Để xóa checkbox, bạn cần có quyền chỉnh sửa ô checkbox tương ứng.
+ Trường hợp 1: Bạn được phép chỉnh sửa
Trong trường hợp này, bạn có thể dễ dàng xóa các ô checkbox bằng cách chọn vùng cần xóa và nhấn phím Delete.
+ Trường hợp 2: Bạn không được phép chỉnh sửa, chỉ có thể xem
Rất tiếc, không có cách nào để xóa ở trường hợp này.
- Làm sao để khóa cột checkbox để người khác không thể chỉnh sửa?
Trả lời: Để khóa một cột trong Google Sheets và ngăn người khác chỉnh sửa rất đơn giản. Bạn có thể tùy chỉnh ai được phép chỉnh sửa cột bị khóa.
Bước 1: Chọn cột cần khóa > Chọn Dữ liệu > Chọn Trang tính và dải ô được bảo vệ.
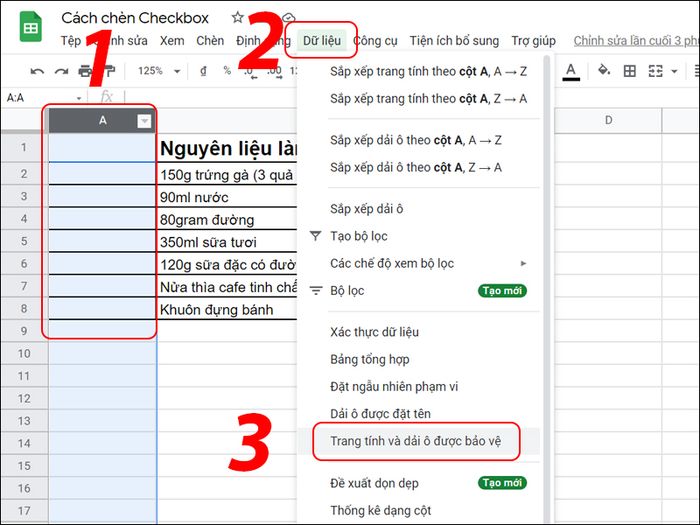
Bảo vệ một cột trong trang tính
Bước 2: Điều chỉnh cài đặt trong hộp thoại Trang tính và dải ô được bảo vệ.
Nhập lý do cần khoá cột tại phần Nhập mô tả > Chọn Đặt quyền.
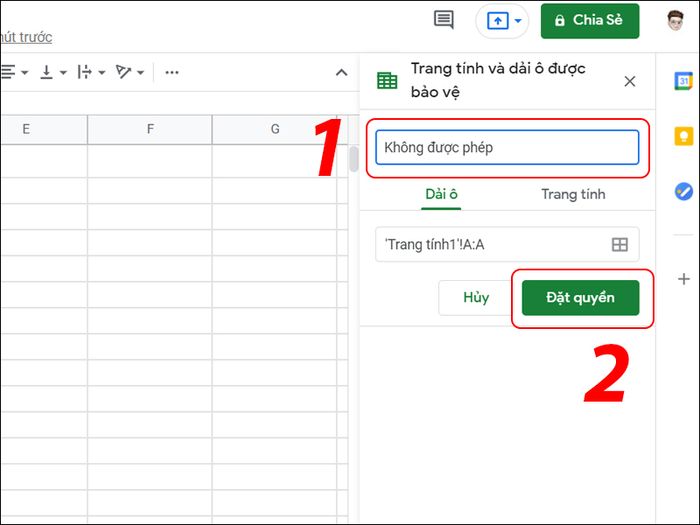
Nhập mô tả và nhấn Đặt quyền.
Bước 3: Hiển thị giao diện để thiết lập quyền chỉnh sửa.
+ Trường hợp bạn muốn ngăn người khác chỉnh sửa
Chọn chế độ Chỉ bạn (Only you) > Nhấn Hoàn tất (Done).
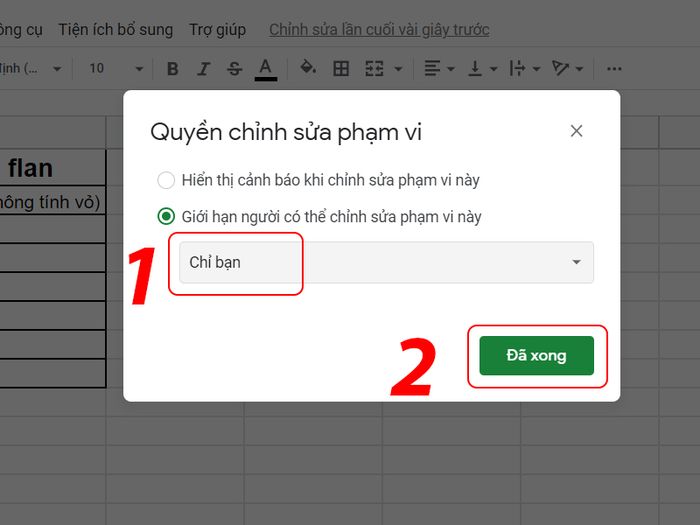
Chỉ bạn mới có thể chỉnh sửa.
+ Trường hợp bạn hạn chế ai có thể chỉnh sửa
Chọn chế độ Tùy chỉnh (Custom) > Đánh dấu vào tài khoản Google mà bạn muốn chia sẻ để cấp quyền chỉnh sửa.
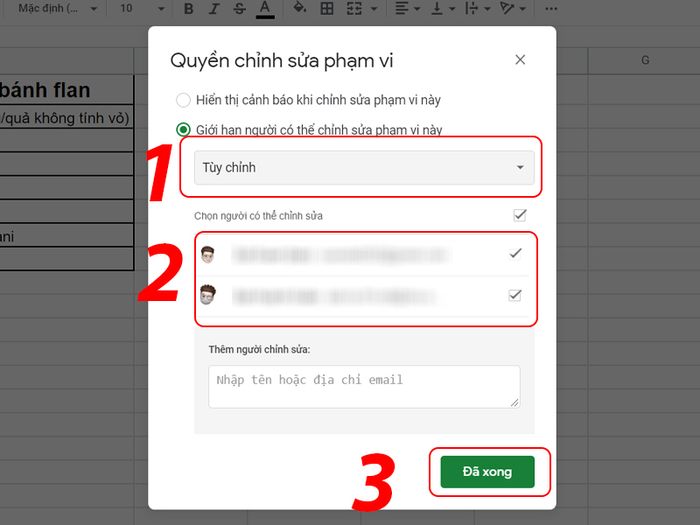
Tùy chỉnh người có thể chỉnh sửa
XEM NGAY các chương trình khuyến mãi hấp dẫn, các mã giảm giá, mã khuyến mãi HOT tại Mytour:
- Tổng hợp khuyến mãi hấp dẫn dành cho tất cả ngành hàng
- Tổng hợp tất cả mã giảm giá, mã khuyến mãi tại Mytour
Gần đây, chúng tôi đã hướng dẫn chi tiết về cách chèn checkbox vào Google Sheets. Chúc bạn thành công!
