Google Slide mang đến cho chúng ta nhiều công cụ và hiệu ứng động để tạo bài thuyết trình hấp dẫn. Đặc biệt, chức năng chèn hình ảnh giờ đơn giản hơn bao giờ hết. Bạn đã tải hình ảnh lên Google Slide nhưng chưa ưng ý về kích thước? Hãy khám phá 7 cách chỉnh sửa ảnh trong Google Slide trên máy tính, laptop ngay sau đây.
Video hướng dẫn chỉnh sửa hình ảnh trên Google Slide một cách dễ dàng:
Lợi ích của việc chỉnh sửa hình ảnh trong Google Slide: Tối ưu hóa hình ảnh sẽ làm cho bài thuyết trình của bạn trở nên cân đối, thu hút. Hãy cùng nhau thực hiện 7 bước sửa ảnh trước khi trình bày để ghi điểm với khán giả.
Lưu ý: Trước khi chỉnh sửa ảnh, hãy chèn hình ảnh vào slide bằng cách: Nhấn Chèn (Insert) > Chọn Hình ảnh (Image) > Chọn Tải lên từ máy tính (Upload from computer).
1. Tạo ảnh theo kích thước và hình dáng độc đáo
Cách 1: Tùy chỉnh kích thước ảnh
Bước 1: Chọn hình ảnh > Mở Tùy chọn định dạng.
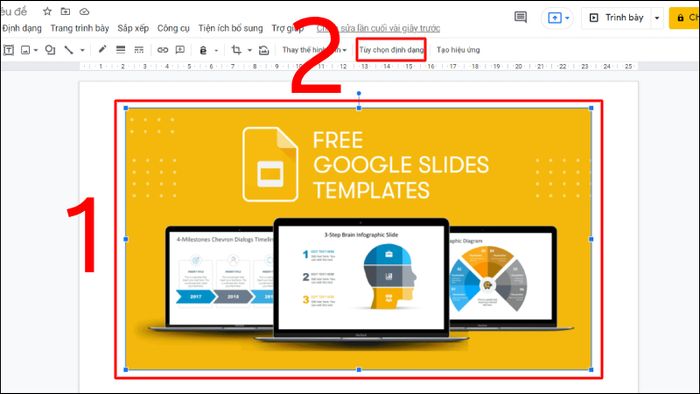
Nhấn vào Tùy chọn định dạng để tiếp tục
Chọn Tùy chọn định dạng để tùy chỉnh
Bấm vào Tùy chọn định dạng để điều chỉnh
Nhấn vào Tùy chọn định dạng để sửa đổi
Ấn chọn Tùy chọn định dạng để thay đổi
Bước 2: Nhấn chọn Kích thước và xoay.
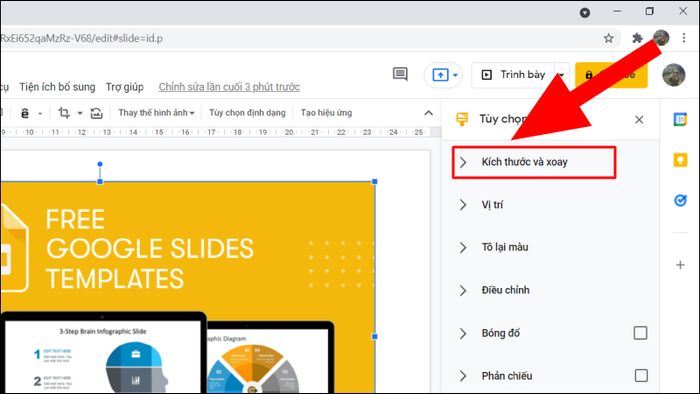
Chọn Kích thước và xoay theo sở thích của bạn
Bước 3: Điều chỉnh tỷ lệ chiều rộng, chiều cao > Bật Khóa tỷ lệ khung hình > Thay đổi góc xoay của ảnh theo ý muốn.
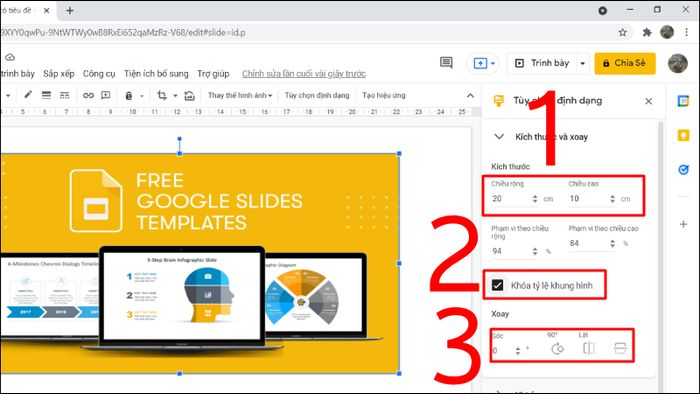
Thay đổi tỷ lệ chiều rộng và chiều cao để cắt hình theo mong muốn
Bước 4: Xem ngay kết quả cuối cùng.
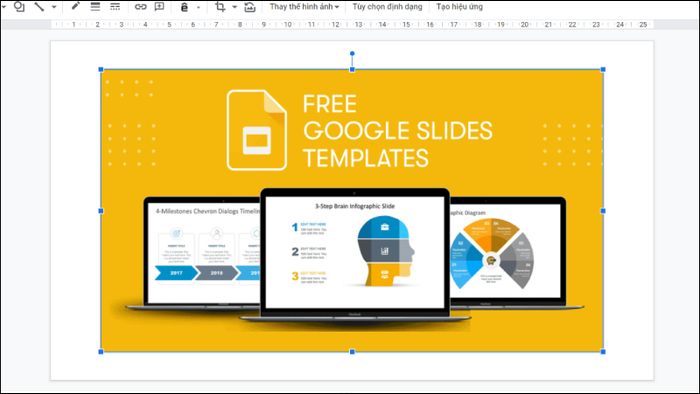
Hiển thị ngay kết quả của việc chỉnh sửa hình ảnh
Cách 2: Tạo hình ảnh theo hình dạng đặc biệt
Bước 1: Chọn hình ảnh bạn muốn chỉnh sửa.
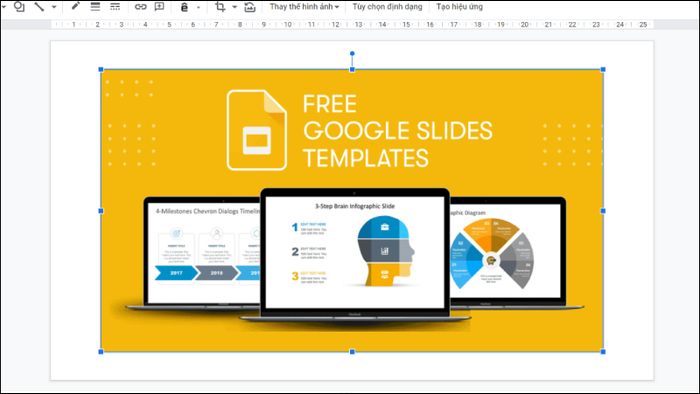
Chọn hình ảnh cần chỉnh sửa
Bước 2: Click vào biểu tượng cắt ảnh > Chọn Hình dạng > Chọn hình dạng mà bạn muốn.
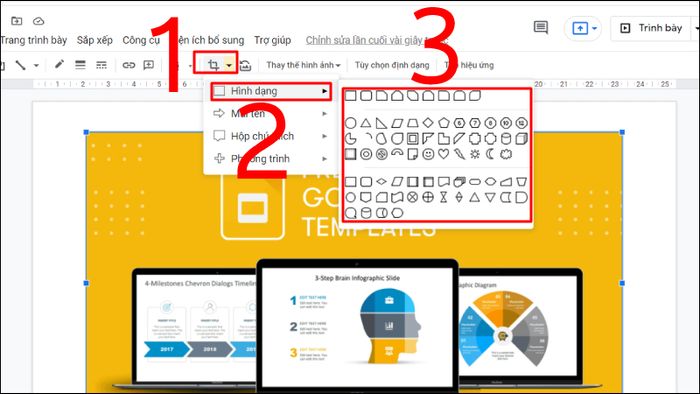
Chọn hình dạng ưa thích để cắt ảnh
Ngoài ra, bạn cũng có thể sử dụng Mũi tên, Hộp thoại chú thích, Phương trình để cắt ảnh.
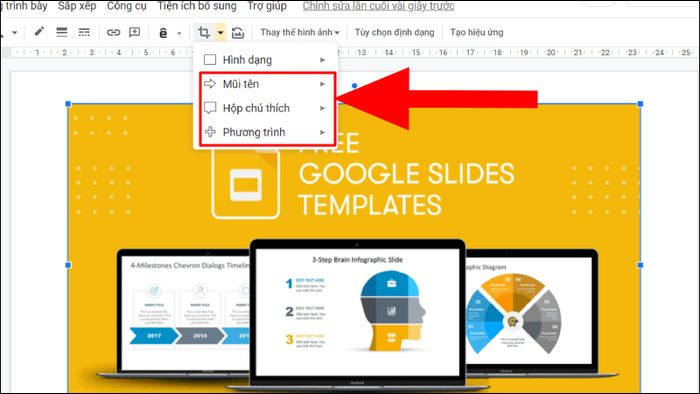
Dạng hình ảnh độc đáo để bạn lựa chọn
Bước 3: Xem ngay kết quả cuối cùng.
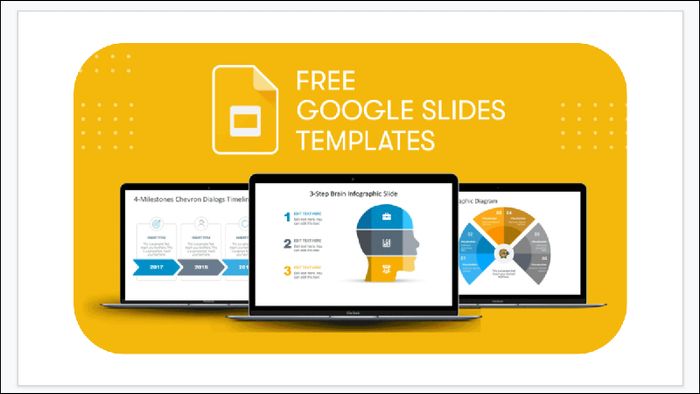
Hiển thị ngay kết quả của việc chỉnh sửa hình ảnh
2. Di chuyển ảnh đến vị trí mới trên slide
Bước 1: Click chọn hình ảnh > Mở Tùy chọn định dạng.
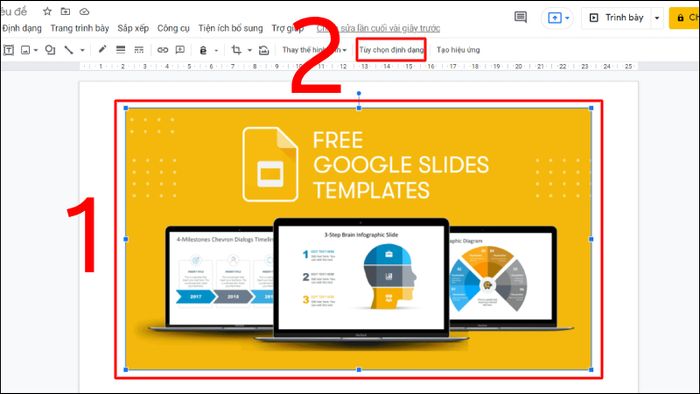
Chọn Tùy chọn định dạng để tùy chỉnh
Click vào Tùy chọn định dạng để điều chỉnh
Ấn chọn Tùy chọn định dạng để thay đổi
Chọn Tùy chọn định dạng để điều chỉnh
Ấn chọn Tùy chọn định dạng để thay đổi
Bước 2: Click vào Vị trí.
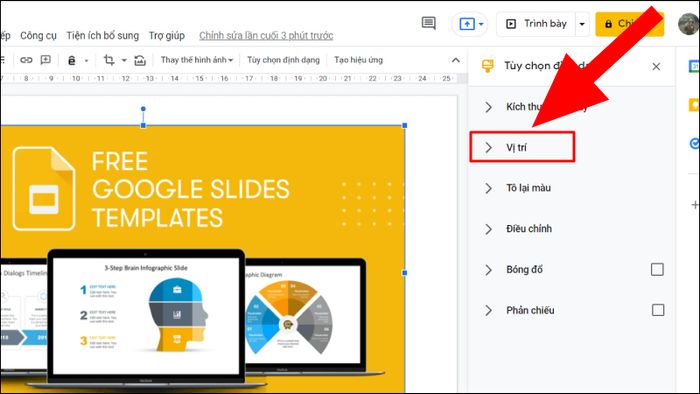
Thực hiện bấm chọn Vị trí
Bước 3: Chọn Trên cùng bên phải > Điều chỉnh vị trí theo ý muốn của bạn.
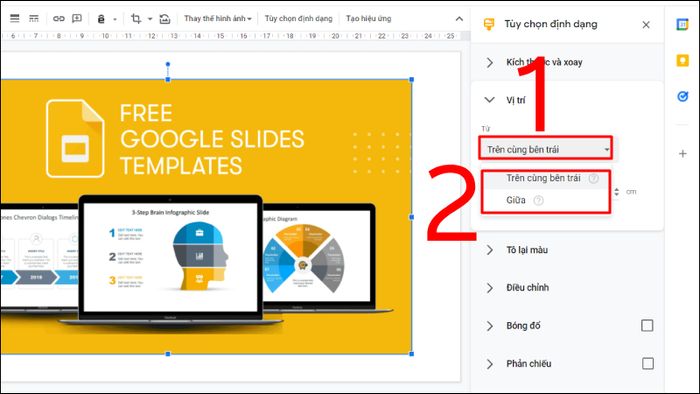
Thực hiện thay đổi vị trí theo ý muốn
Bên cạnh đó, bạn có thể nhập số vào ô “x”, “y” để điều chỉnh vị trí theo mong muốn.
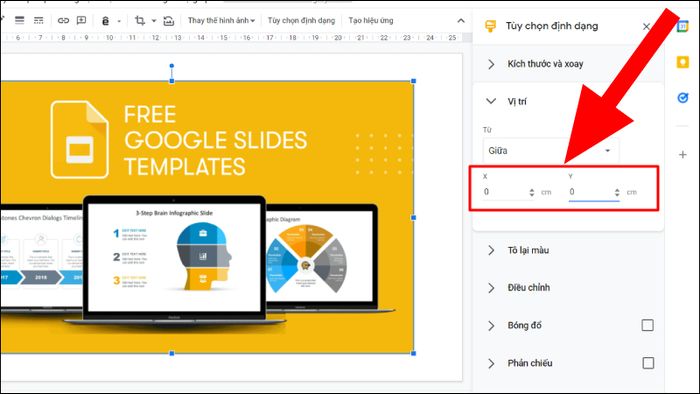
Tùy chọn thay đổi vị trí ảnh theo cách thủ công
3. Tạo đường viền cho ảnh trên Google Slide
Bước 1: Click chọn hình ảnh > Mở Định dạng.
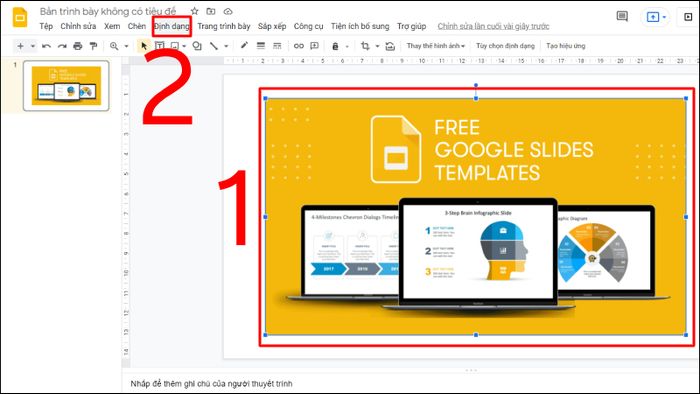
Chọn mục Định dạng để điều chỉnh
Bước 2: Click chọn Đường viền và đường kẻ > Chọn Đường viền gạch ngang > Chọn kiểu đường viền theo sở thích của bạn.
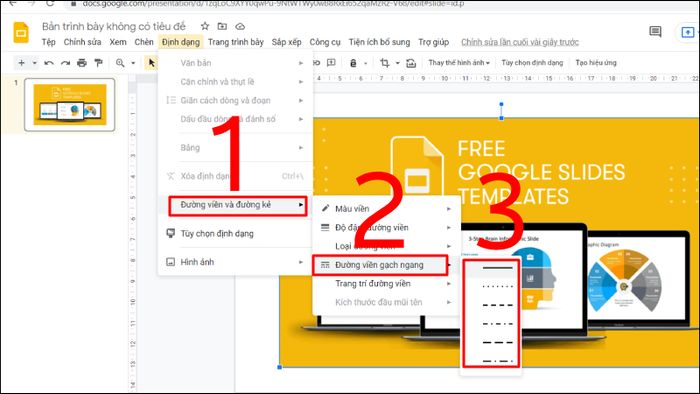
Chọn đường viền phù hợp theo sở thích
Bên cạnh đó, bạn cũng có thể đổi màu đường viền, độ đậm của đường viền, kiểu đường viền, trang trí đường viền theo ý muốn cá nhân.
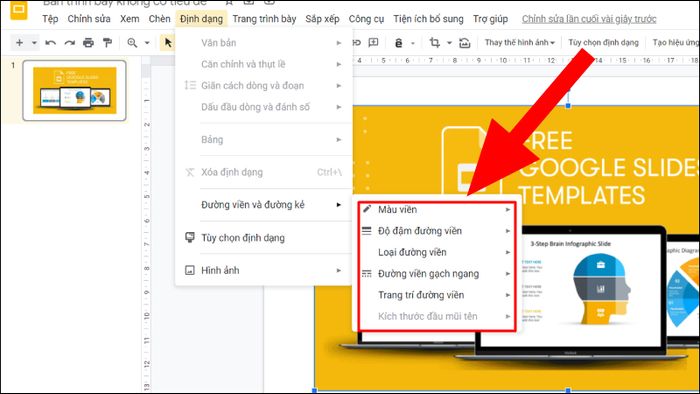
Các lựa chọn khác cũng sẵn có để bạn thử nghiệm
4. Thay đổi độ sáng, độ trong suốt và độ tương phản của hình ảnh trên Google Slide
Bước 1: Bấm chọn hình ảnh > Mở Tùy chọn định dạng.
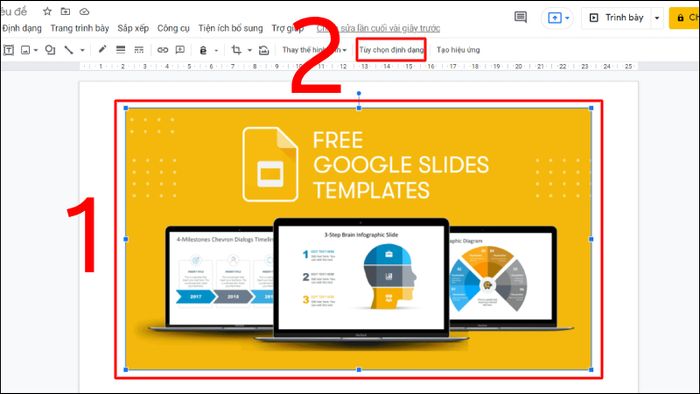
Chọn Tùy chọn định dạng để tùy chỉnh
Nhấn chọn Tùy chọn định dạng để điều chỉnh
Ấn chọn Tùy chọn định dạng để thay đổi
Chọn Tùy chọn định dạng để điều chỉnh
Ấn chọn Tùy chọn định dạng để điều chỉnh
Bước 2: Click vào Điều chỉnh.
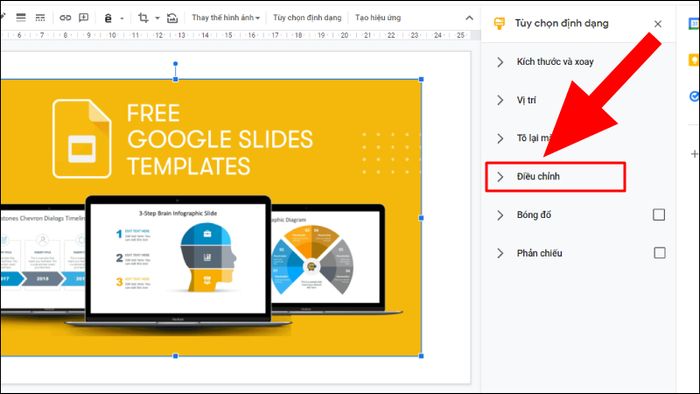
Thực hiện bấm chọn mục Điều chỉnh
Bước 3: Dùng thanh điều chỉnh để thay đổi độ sáng, độ trong suốt, và độ tương phản của ảnh theo sở thích của bạn > Bấm Đặt lại.
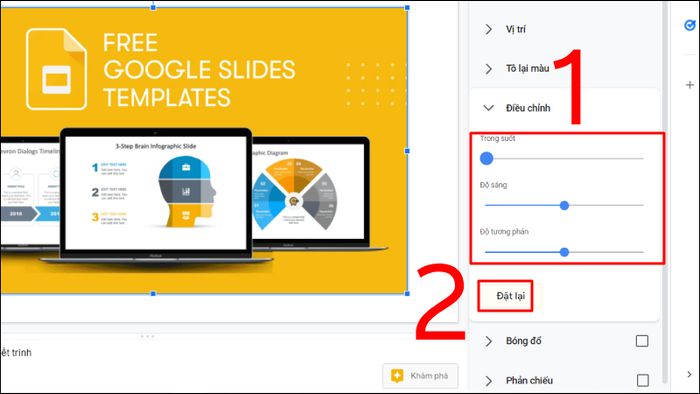
Điều chỉnh một số tùy chọn cho hình ảnh
5. Thay đổi màu sắc của ảnh trên Google Slide
Bước 1: Click chọn hình ảnh > Mở Tùy chọn định dạng.
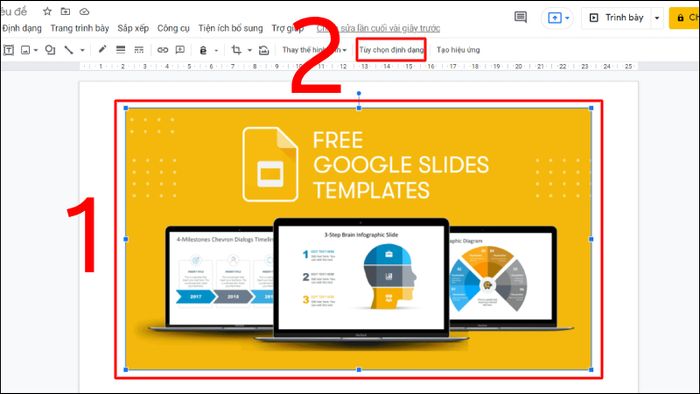
Chọn Tùy chọn định dạng để điều chỉnh
Ấn chọn Tùy chọn định dạng để điều chỉnh
Nhấn chọn Tùy chọn định dạng để điều chỉnh
Ấn chọn Tùy chọn định dạng để thay đổi
Chọn Tùy chọn định dạng để điều chỉnh
Bước 2: Click vào Tô lại màu.
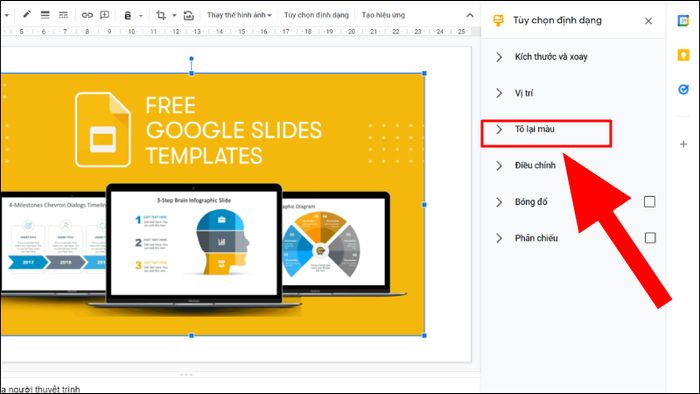
Thực hiện bấm chọn mục Tô lại màu
Bước 3: Chọn ô Không có lớp phủ màu lại > Chọn màu ảnh phù hợp.
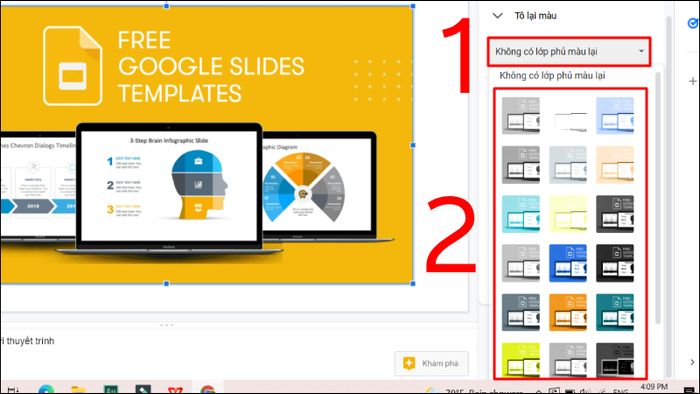
Chọn màu ảnh phù hợp theo ý muốn
Bước 4: Hiển thị kết quả.
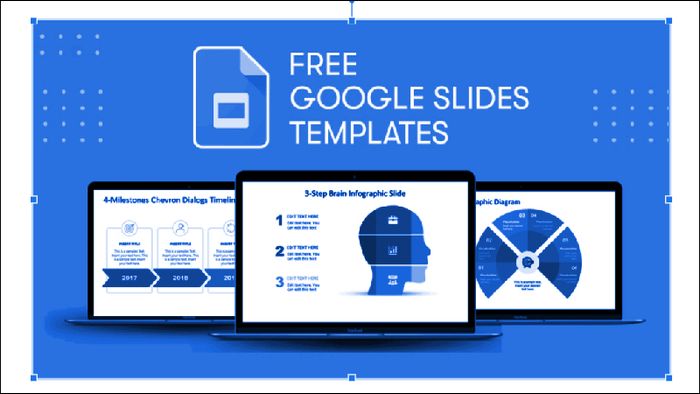
Hiển thị kết quả hình ảnh
6. Tạo hiệu ứng đổ bóng cho ảnh
Bước 1: Bấm chọn hình ảnh > Mở Tùy chọn định dạng.
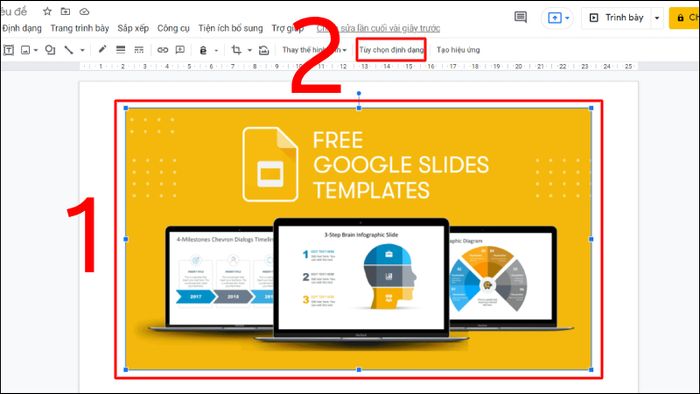
Chọn Tùy chọn định dạng để tùy chỉnh
Nhấn chọn Tùy chọn định dạng để điều chỉnh
Ấn chọn Tùy chọn định dạng để thay đổi
Chọn Tùy chọn định dạng để điều chỉnh
Ấn chọn Tùy chọn định dạng để điều chỉnh
Bước 2: Click vào Bóng đổ.
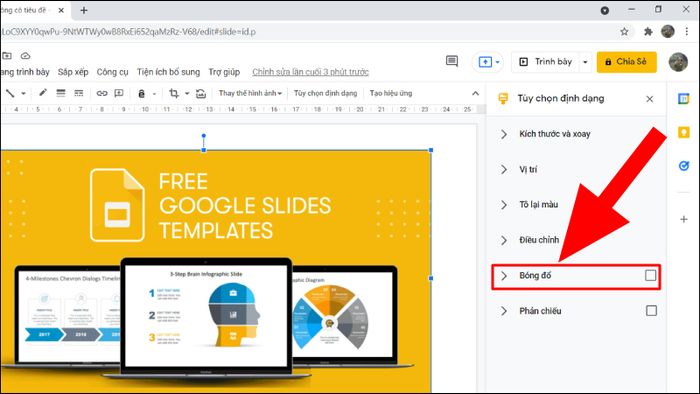
Thực hiện bấm chọn mục Bóng đổ
Bước 3: Dùng thanh điều chỉnh để điều chỉnh độ trong suốt, góc, khoảng cách, bán kính làm mờ của hiệu ứng > Bấm vào ô có dấu tam giác để chọn màu bóng phù hợp.
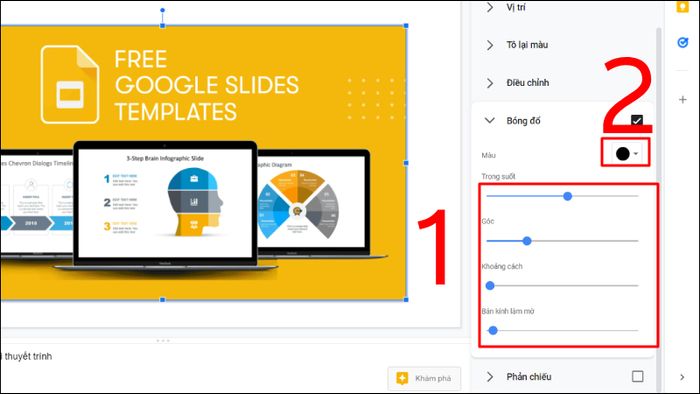
Thực hiện điều chỉnh màu và một số tùy chỉnh
Bước 4: Hiển thị kết quả.
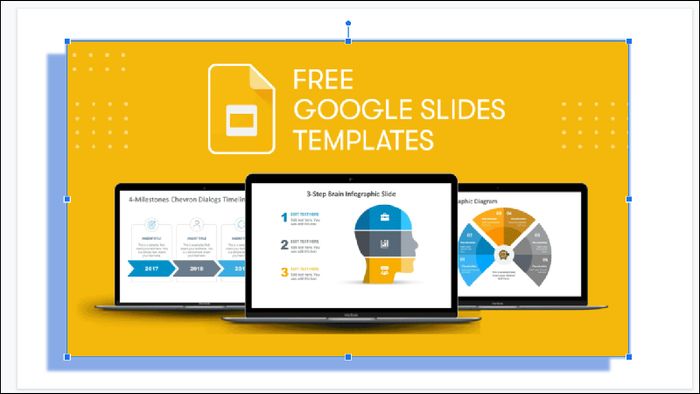
Hiển thị kết quả hình ảnh
7. Tạo hiệu ứng phản chiếu cho ảnh
Bước 1: Bấm chọn hình ảnh > Mở Tùy chọn định dạng.
Bước 2: Bấm chọn Phản chiếu.
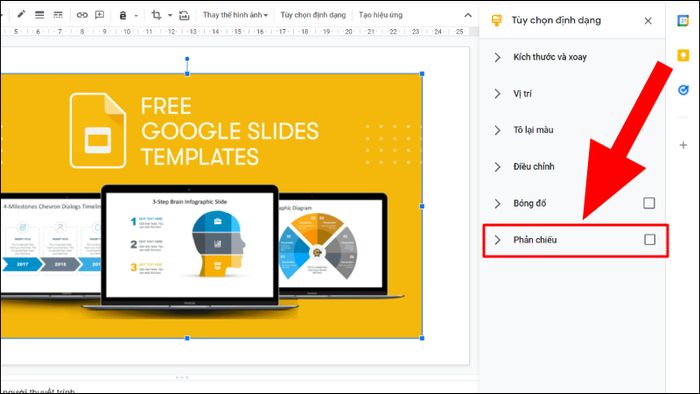
Thực hiện bấm chọn mục Phản chiếu
Bước 3: Di chuyển thanh điều chỉnh để điều chỉnh độ trong suốt, khoảng cách, kích thước của hiệu ứng.
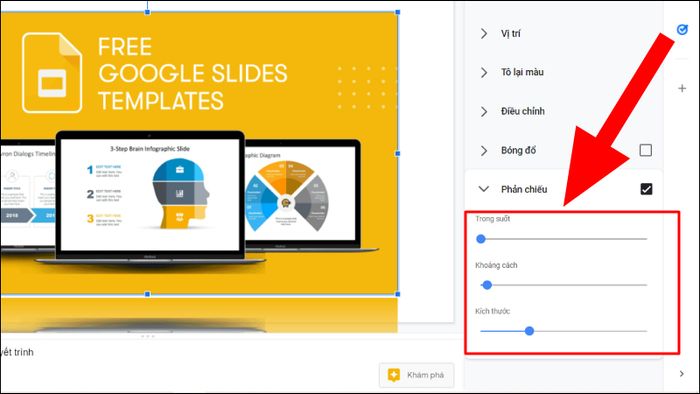
Thực hiện thay đổi một số tùy chỉnh cho hình ảnh
Dưới đây là một số mẫu laptop đang kinh doanh tại Mytour:Trên đây là 7 cách chỉnh sửa ảnh trong Google Slide nhanh chóng và đơn giản dành cho bạn. Cảm ơn đã theo dõi!
