Task View không phải là tính năng mới trên laptop, PC sử dụng Windows, nó đã xuất hiện trên Windows 10. Nhưng Task View trên Windows 11 mang lại trải nghiệm tuỳ biến giao diện hiển thị màn hình linh hoạt hơn. Trong bài viết này, chúng ta sẽ tìm hiểu cách ẩn nút Task View trên Windows 11 một cách đơn giản nhất.
Nếu bạn quan tâm đến cách cập nhật Windows 11: 2 cách cập nhật, update Windows 11 lên phiên bản mới nhất
1. Task View là gì? Task View nằm ở đâu trên Windows 11?
- Task View là gì?
Task View là tính năng thú vị trên hệ điều hành Windows 10, hiển thị trực quan các ứng dụng đang mở trên màn hình Desktop. Bạn có thể truy cập ứng dụng bằng cách click chuột hoặc sử dụng phím điều hướng trên bàn phím.
Ngoài cách kích hoạt từ thanh Taskbar, bạn cũng có thể sử dụng tổ hợp phím: Alt + tab để chuyển đổi ứng dụng nhanh, Win + tab hiển thị hình ảnh trực quan về các cửa sổ mở và Desktop ảo.
Một mẹo nhỏ trên Windows 11 là bạn có thể đặt tên cho màn hình Desktop ảo được tạo trong Task View.
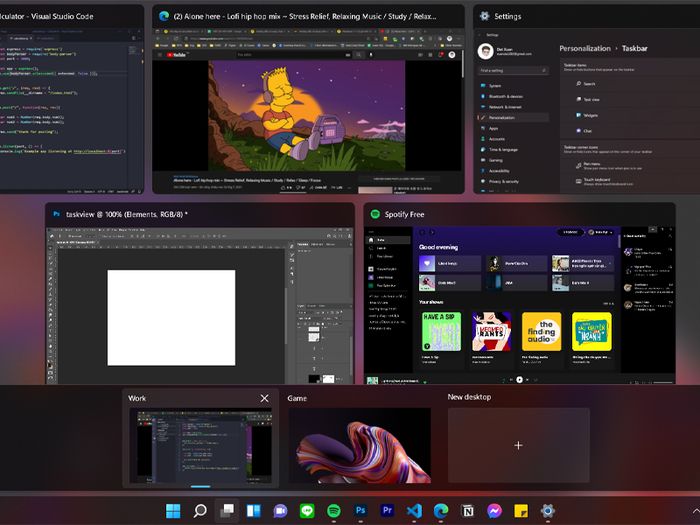
Giao diện Task View
- Vị trí biểu tượng Task View trên Windows 11?
Trên Windows 11, biểu tượng Task View đặt bên trái thanh Taskbar, nằm giữa 2 biểu tượng tìm kiếm và Widgets.
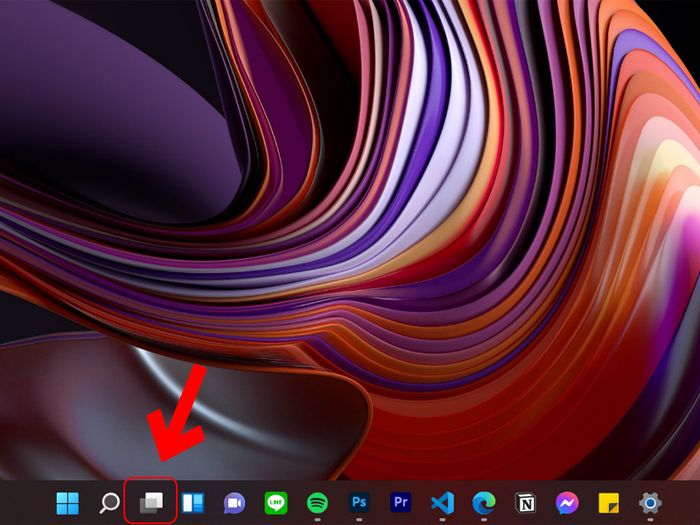
Vị trí độc đáo của biểu tượng Task View
2. Cách ẩn nút Task View trên Windows 11
Hướng dẫn nhanh: Chuột phải vào không gian trống trên thanh Taskbar > Chọn Taskbar settings > Chuyển trạng thái Task view thành Off.
Bước 1: Chuột phải vào không gian trống trên thanh Taskbar > Chọn Taskbar settings.
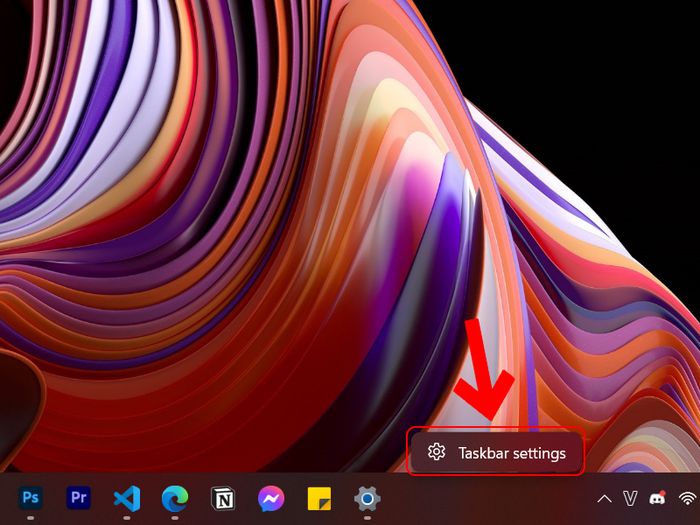
Mở cửa sổ cài đặt thanh Taskbar
Bước 2: Trong mục Taskbar items, nhấn để chuyển trạng thái của Task view thành Off.
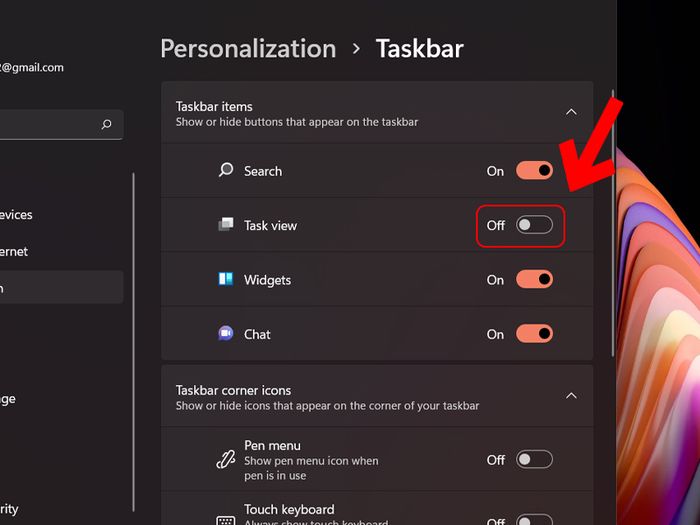
Ẩn biểu tượng Task view
3. Cách hiện nút Task View trên Windows 11
Hướng dẫn nhanh: Chuột phải vào không gian trống trên thanh Taskbar > Chọn Taskbar settings > Chuyển trạng thái Task view thành On là xong.
Bước 1: Chuột phải vào không gian trống trên thanh Taskbar > Chọn Taskbar settings.
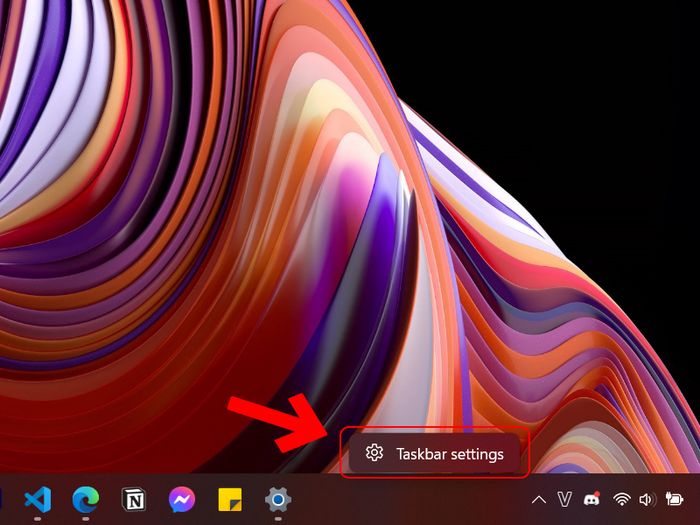
Vào cài đặt thanh Taskbar
Bước 2: Trong mục Taskbar items, chuyển trạng thái của Task view thành On.
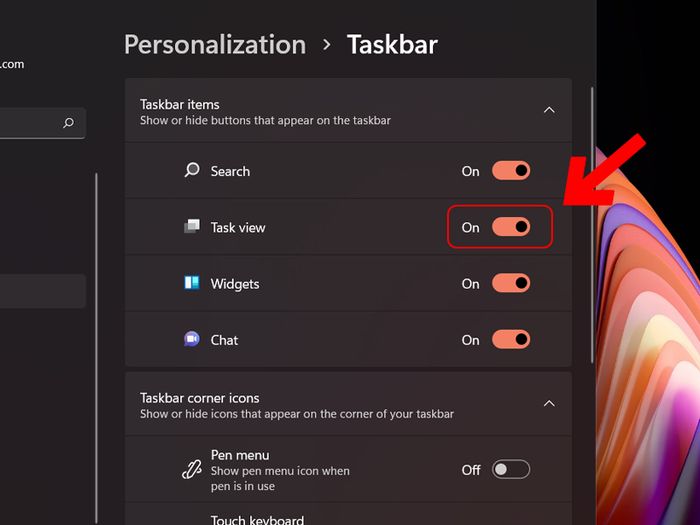
Hiện biểu tượng Task view
KHÁM PHÁ NGAY các ưu đãi hấp dẫn, các mã giảm giá, và những chương trình khuyến mãi nóng hổi tại Mytour:
- Danh sách khuyến mãi hấp dẫn cho mọi lĩnh vực
- Tổng hợp mã giảm giá và ưu đãi đặc biệt tại Mytour
Nay chúng ta sẽ tìm hiểu cách ẩn và hiển thị nút Task View trên Windows 11 một cách đơn giản và nhanh chóng. Mong rằng bài viết sẽ hữu ích cho bạn, chúc bạn thực hiện thành công!
