Bí quyết ẩn văn bản trong Word giúp bạn che giấu những phần không muốn người khác thấy. Bạn đã biết cách thực hiện chưa? Bài hướng dẫn này sẽ chỉ cho bạn cách ẩn, hiện văn bản và in văn bản đã ẩn. Khám phá ngay nhé!
Video hướng dẫn cách ẩn văn bản trong Word cực kỳ đơn giản:
1. Tại sao cần ẩn văn bản trong Word?
- Ẩn văn bản giúp bạn dễ dàng hơn trong việc in những phần bạn cần và không in phần đã bị ẩn. Điều này sẽ thực hiện được trong trường hợp bạn không muốn in toàn bộ phần văn bản đã ẩn. Ví dụ, bạn muốn in 2 bản văn bản để thuyết trình: 1 bản cho khán giả và bạn sẽ ẩn đi những đoạn không cần thiết và 1 bản đầy đủ cho bạn. Cách ẩn văn bản sẽ rất tiện lợi trong tình huống này.
- Hoặc bạn chỉ muốn cho người khác xem một phần nhỏ trong bài thì ẩn văn bản sẽ giúp bạn che giấu những phần không muốn họ xem.
- Việc ẩn văn bản này chỉ thực hiện được trên Word trên laptop hoặc máy tính, không thể thực hiện trên Word Online hoặc Word trên điện thoại vì chưa được hỗ trợ.
2. Bí quyết ẩn văn bản trong Word
Bước 1: Đánh dấu chọn đoạn văn bản > Trong tab Home, chọn Font.
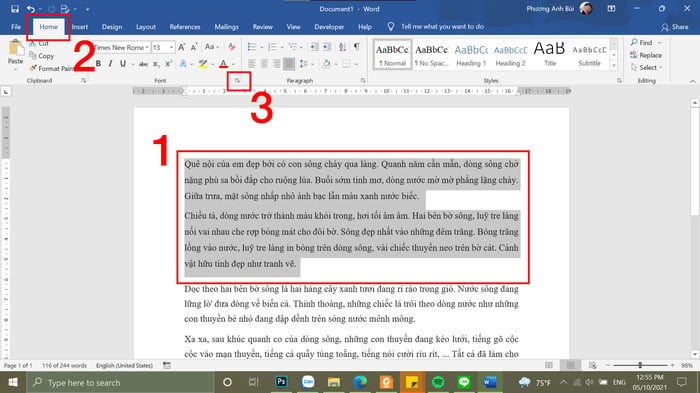
Đánh dấu chọn đoạn văn bản và chọn Font
Bước 2: Tại phần Effects, chọn Hidden > Bấm OK.
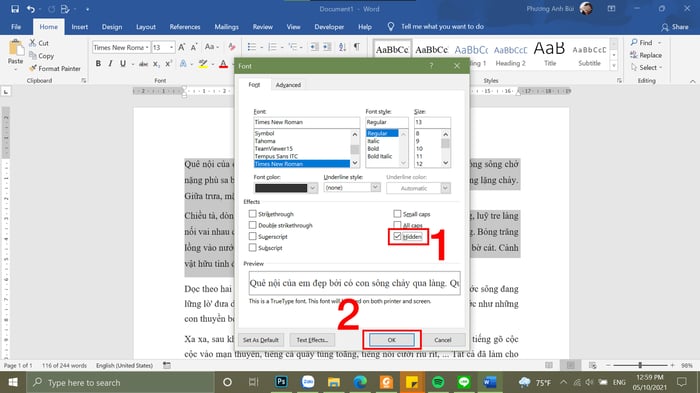
Chọn Hidden trong phần Effects và bấm OK
3. Bí quyết hiện văn bản trong Word
Bước 1: Nhấn tổ hợp phím Ctrl + A để chọn toàn bộ văn bản > Trong tab Home
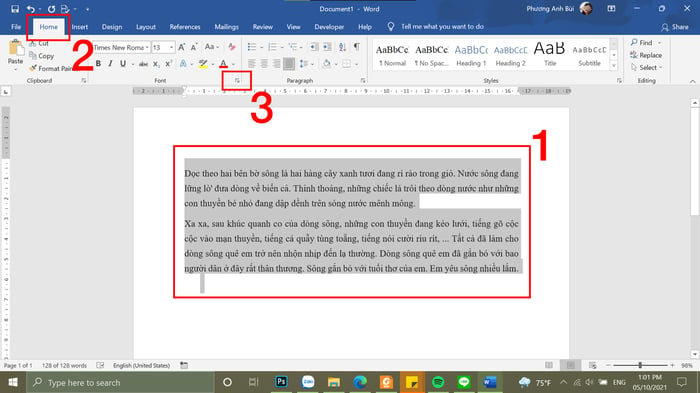
Chọn toàn bộ văn bản và thay đổi Font
Bước 2: Nhấp 2 lần vào Hidden để bỏ chọn > Chọn OK.

Hủy bỏ chọn Hidden
4. Cách in đoạn văn bản ẩn trong Word
Bước 1: Mở Tệp.
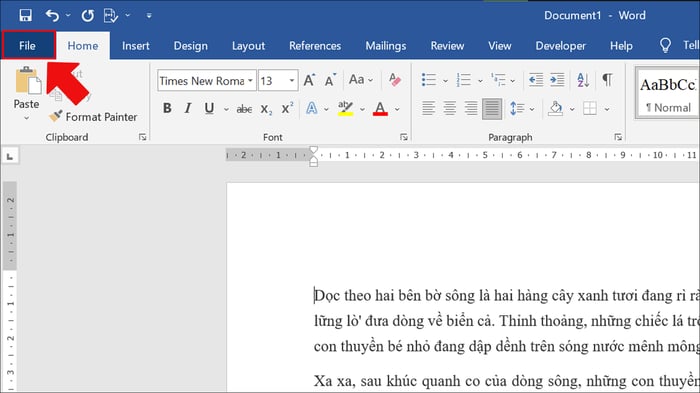
Mở Tệp
Bước 2: Chọn thẻ In > Trong Cài đặt kéo xuống để chọn Cài đặt trang.
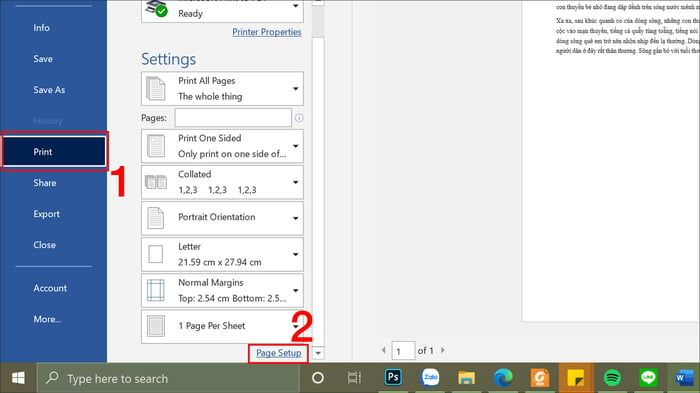
Chọn In và chọn Cài đặt trang
Bước 3: Hộp thoại Cài đặt trang hiện ra chọn thẻ Giấy > Chọn Tùy chọn In....
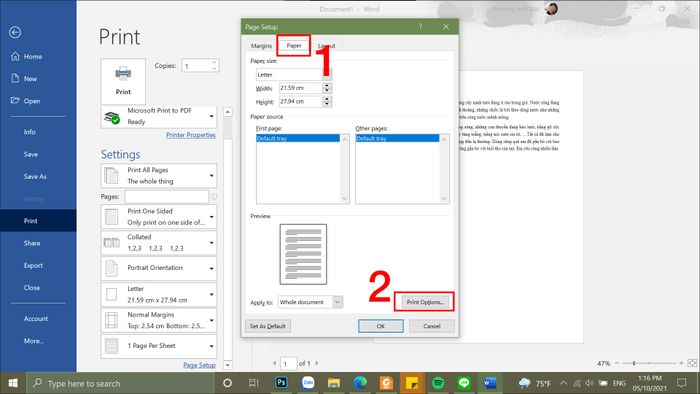
Chọn thẻ Giấy và chọn Tùy chọn In...
Bước 4: Hộp thoại Tùy chọn Word chọn thẻ Hiển thị > Kéo xuống đến mục Tùy chọn in chọn In văn bản ẩn > Nhấn OK.
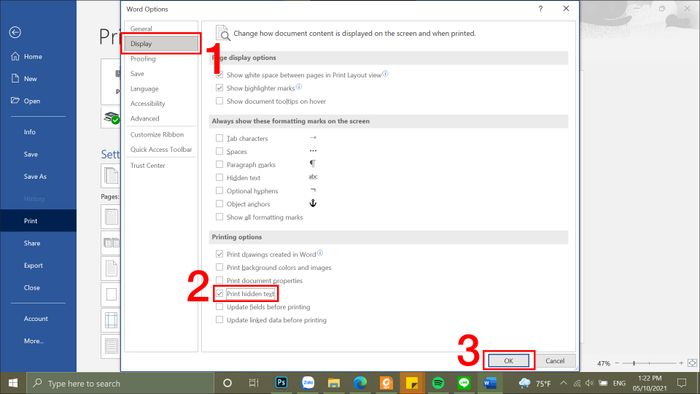
Chọn In văn bản ẩn và nhấn OK
Bước 5: Tiếp tục nhấn OK.
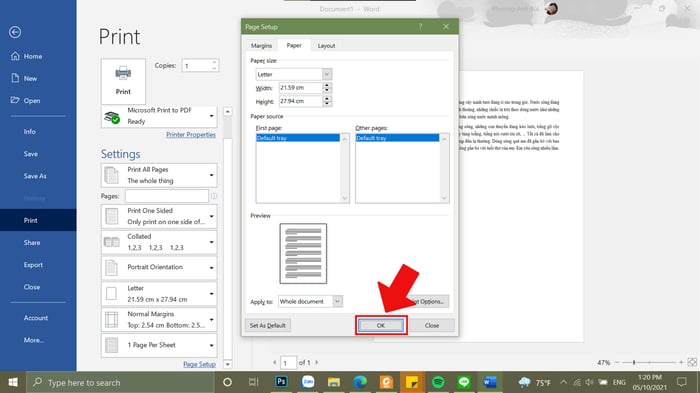
Tiếp tục nhấn OK
5. Một số thắc mắc có liên quan
Tôi muốn hiện 1 đoạn đã ẩn trong văn bản làm thế nào?
Các bước để hiện 1 đoạn đã ẩn trong văn bản như sau:
Chọn biểu tượng Hiện/Ẩn trong thẻ Home > Bôi đen đoạn văn bản cần hiện > Chọn Font > Bỏ chọn tích ô ẩn > Nhấn OK.
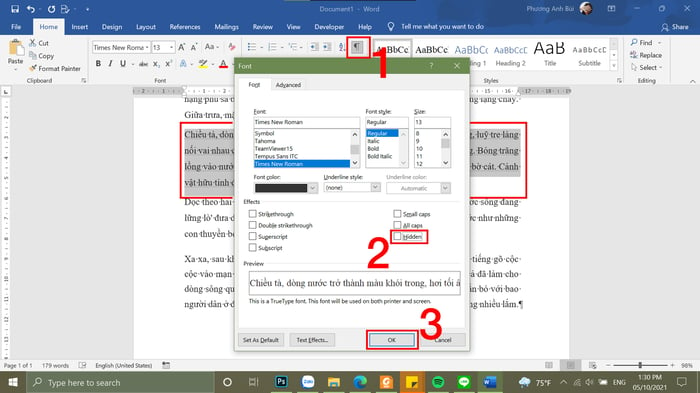
Chọn Hiện/Ẩn trong hộp thoại Font chọn hiện
Tôi có thể ẩn hình ảnh trong Word được không?
Ngoài việc ẩn văn bản, Word cũng cho phép bạn ẩn hình ảnh với các bước sau:
Mở tệp Word có hình ảnh > Chọn thẻ File > Chọn More... > Chọn Tùy chọn > Ở hộp thoại hiện ra, chọn mục Advanced > Kéo xuống đến mục Hiển thị nội dung tài liệu tích chọn Hiển thị các chỗ đặt ảnh > Nhấn OK để ẩn hình ảnh trong Word.
Ở đây là cách ẩn, hiện đoạn văn bản trong Word. Hy vọng bài viết này sẽ mang lại những thông tin bạn cần. Cảm ơn bạn đã theo dõi và chúc bạn thành công nhé!
