Chuyển thư từ Gmail cũ sang Gmail mới đơn giản là bật tính năng Tự động chuyển tiếp trong phần Cài đặt trên Gmail. Cùng theo dõi hướng dẫn dưới đây để thực hiện các bước cài đặt này một cách dễ dàng!
1. Hướng dẫn bật/tắt tính năng Tự động chuyển tiếp
Dưới đây là video hướng dẫn cách bật/tắt tính năng Tự động chuyển tiếp trên Gmail:
1.1. Bật tính năng Tự động chuyển tiếp
- Bước 1: Đăng nhập vào Gmail trên máy tính bằng tài khoản mà bạn muốn chuyển tiếp thư.
- Bước 2: Ở góc trên bên phải, nhấp vào biểu tượng Cài đặt > Xem tất cả cài đặt.

Xem toàn bộ các tùy chọn cài đặt
Xem toàn bộ các tùy chọn cài đặt
- Bước 3: Chọn thẻ Chuyển tiếp và POP/IMAP > Trong phần 'Chuyển tiếp', nhấp vào Thêm địa chỉ chuyển tiếp.
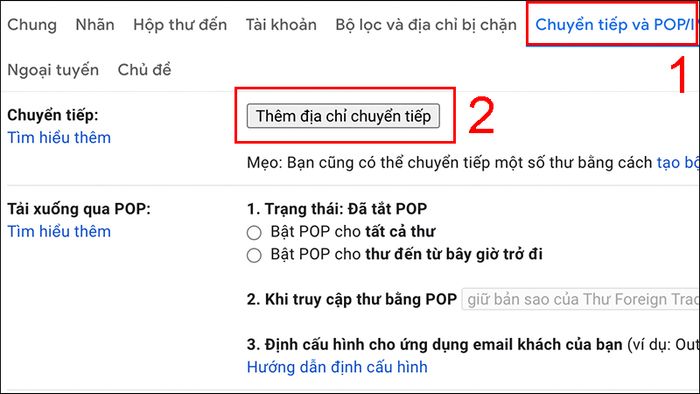
Thêm địa chỉ email để chuyển tiếp
- Bước 4: Nhập địa chỉ email bạn muốn chuyển tiếp thư đến, ví dụ [email protected] (đọc là a còng gmail chấm com) > Tiếp theo.
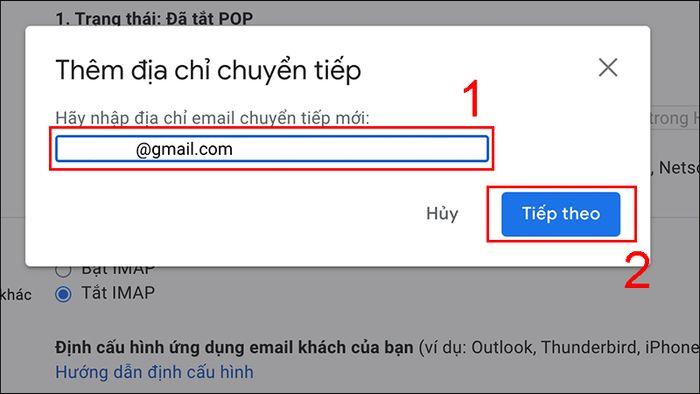
Nhập địa chỉ email muốn chuyển tiếp thư
- Bước 5: Nhấp vào Tiếp tục.
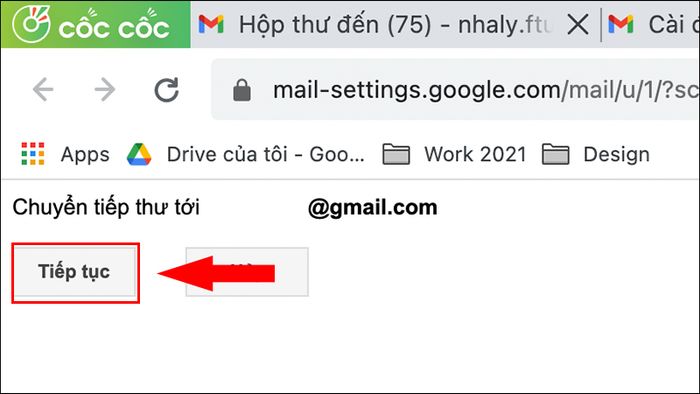
Xác nhận việc chuyển tiếp thư
- Bước 6: Nhấn Đồng ý.
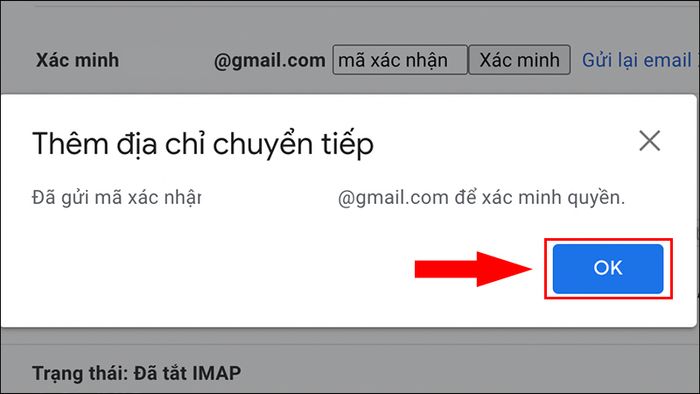
Xác minh gửi mã xác nhận
- Bước 7: Một email xác nhận sẽ được gửi đến địa chỉ bạn vừa nhập. Đăng nhập vào tài khoản email đó và nhấp vào liên kết xác nhận trong email.
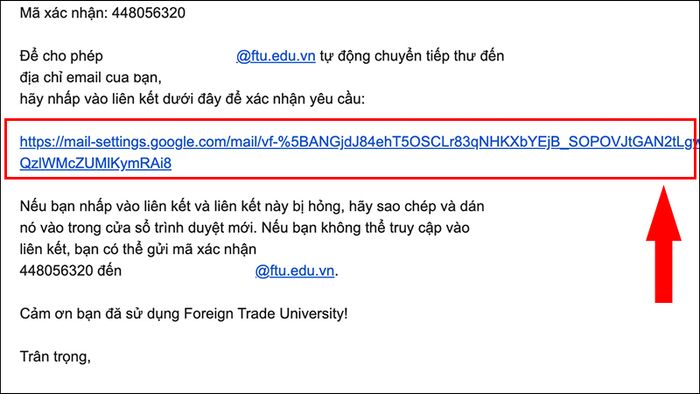
Nhấp vào liên kết xác nhận trong email đã được chuyển tiếp
- Bước 8: Trên màn hình xác nhận chuyển tiếp, chọn Xác nhận.
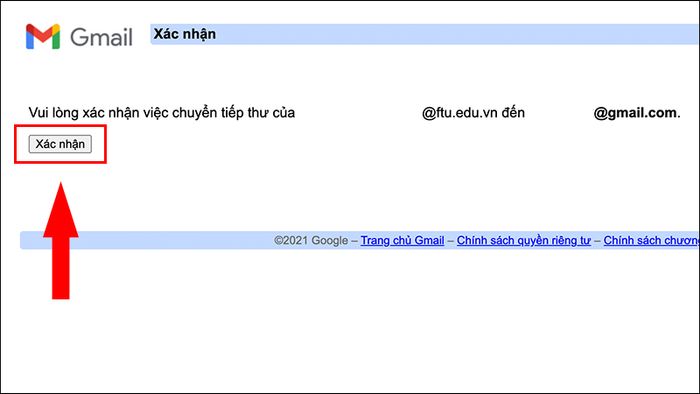
Xác nhận việc chuyển tiếp thư
- Bước 9: Trở lại trang cài đặt Chuyển tiếp và POP/IMAP cho tài khoản Gmail bạn muốn chuyển tiếp thư từ đó. Trong phần 'Chuyển tiếp', chọn Chuyển tiếp bản sao của thư đến tới và cấu hình cho những email trong thư cũ (nên giữ bản sao của Thư … trong Hộp thư đến) > Nhấp vào Lưu thay đổi ở cuối trang.
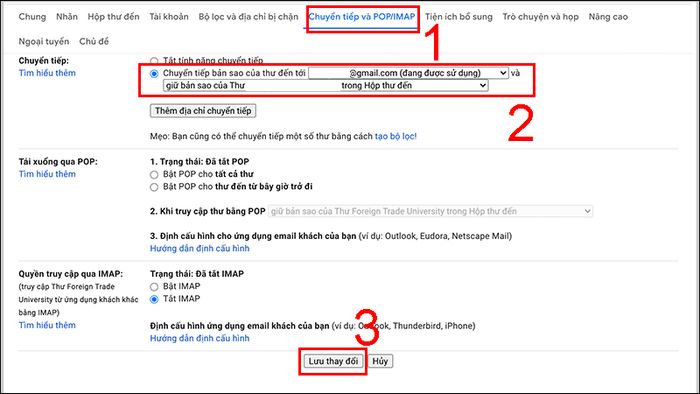
Hoàn tất quá trình chuyển tiếp thư
1.2. Tắt tính năng Tự động chuyển tiếp
- Bước 1: Mở Gmail trên máy tính bằng tài khoản bạn muốn dừng chuyển tiếp thư từ đó.
- Bước 2: Ở góc trên cùng bên phải, nhấp vào biểu tượng Cài đặt > Xem toàn bộ cài đặt.
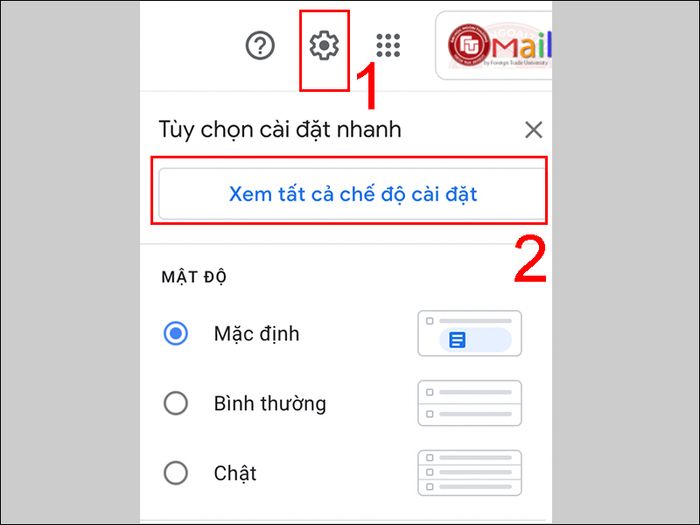
Xem toàn bộ cài đặt
Xem toàn bộ cài đặt
- Bước 3: Nhấp vào thẻ Chuyển tiếp và POP/IMAP > Trong mục 'Chuyển tiếp', nhấp vào Tắt tính năng chuyển tiếp > Nhấp vào Lưu thay đổi ở cuối trang.
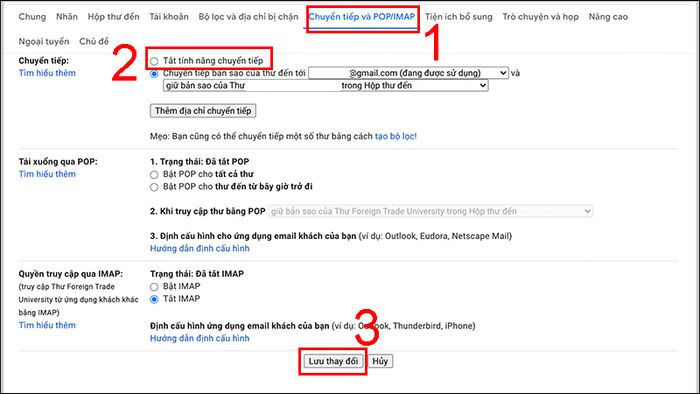
Tắt tính năng Tự động chuyển tiếp
Trong một số trường hợp, khi chuyển tiếp email, bạn nên sử dụng thuật ngữ FYI (FYI là viết tắt của 'For Your Information') để bảo đảm tính khách quan của email gốc và thể hiện sự lịch sự nhất.
2. Hướng dẫn chỉ chuyển tiếp một số loại thư
- Bước 1: Nhấp vào thẻ Chuyển tiếp và POP/IMAP > Chọn Tạo bộ lọc!.
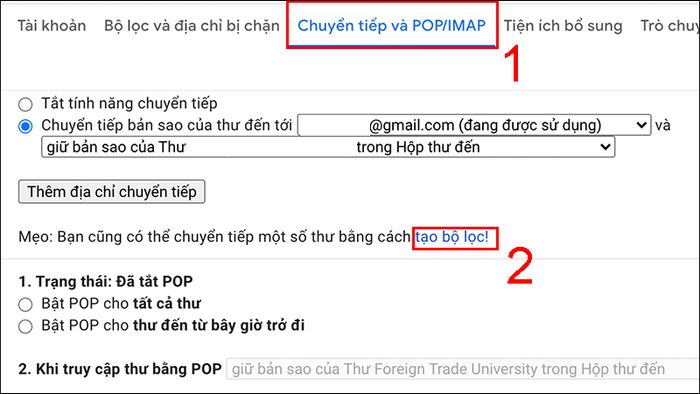
Tạo bộ lọc để chuyển tiếp thư
- Bước 2: Chọn tiêu chí thư (người gửi, chủ đề thư,...) bạn muốn tạo bộ lọc > Chọn Tạo bộ lọc.
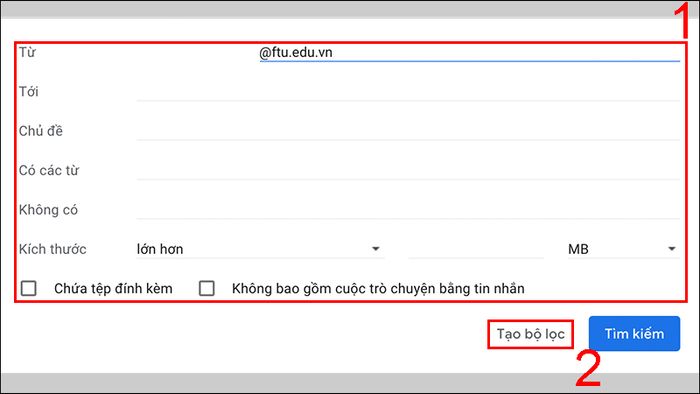
Tuỳ chọn nội dung để tạo bộ lọc
- Bước 3: Trong bảng chọn, chọn Chuyển tiếp đến > Chọn gmail bạn muốn chuyển tiếp thư đến > Tạo bộ lọc.
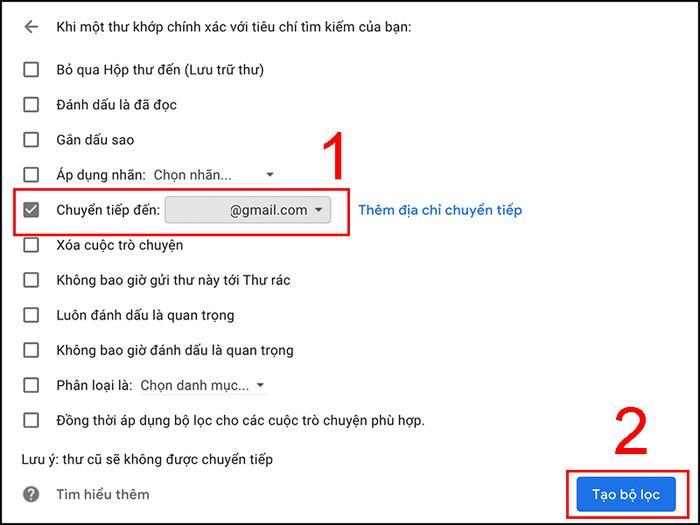
Xác nhận quá trình tạo bộ lọc để chuyển tiếp thư
- Bước 4: Quay lại thẻ Chuyển tiếp và POP/IMAP, bạn sẽ thấy tùy chọn (đang được một bộ lọc sử dụng) bên cạnh tên gmail chuyển tiếp > Chọn Lưu thay đổi.
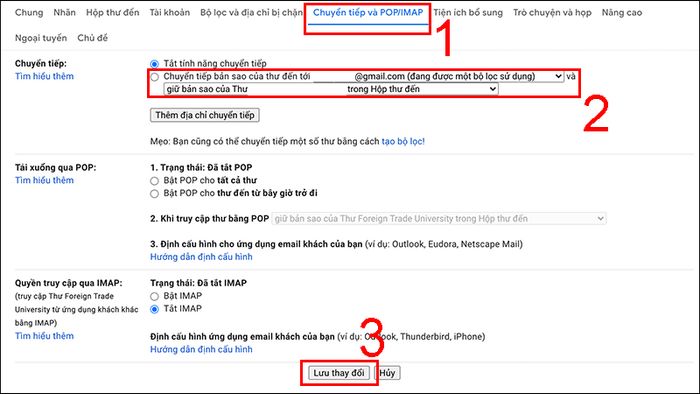
Hoàn tất chỉ chuyển tiếp một số loại thư
3. Hướng dẫn chuyển tiếp đến nhiều tài khoản
Để chuyển tiếp email cho nhiều tài khoản, bạn thực hiện tạo bộ lọc tương tự như bước 1, 2, 3 tại phần “2. Hướng dẫn chỉ chuyển tiếp một số loại thư”. Sau đó, vào lại thẻ Chuyển tiếp và POP/IMAP, lần lượt chọn gmail muốn chuyển tiếp > Chọn Lưu thay đổi để hoàn tất.

Hoàn tất chuyển tiếp đến nhiều tài khoản
4. Các thông báo xuất hiện khi thực hiện việc chuyển tiếp
4.1. Thông báo 'Bạn đang chuyển tiếp thư của mình'
Nếu bạn đã thiết lập tính năng tự động chuyển tiếp thư bằng cách sử dụng các bước trên, bạn sẽ thấy một thông báo trong hộp thư đến của mình trong tuần đầu tiên sau khi bạn bật tính năng chuyển tiếp. Đây là lời nhắc rằng bạn đã bật tính năng chuyển tiếp. Và đây cũng là cơ hội để bạn xem lại các tùy chọn bạn đã đặt cho tính năng chuyển tiếp.
Nếu bạn tắt tính năng chuyển tiếp thì thông báo này sẽ biến mất.
4.2. Thông báo 'Các bộ lọc của bạn đang chuyển tiếp một số email'
Nếu bạn đã tạo bộ lọc cho phép chuyển tiếp một số thư đến địa chỉ email khác, bạn sẽ thấy thông báo này trong hộp thư đến của mình trong tuần đầu tiên sau khi bạn thiết lập bộ lọc. Đây là lời nhắc rằng bạn đã bật tính năng chuyển tiếp. Và đây cũng là cơ hội để bạn xem lại các tùy chọn bạn đã đặt cho tính năng chuyển tiếp.
Nếu bạn sửa đổi bộ lọc để ngừng chuyển tiếp thư, thông báo sẽ không còn xuất hiện nữa.
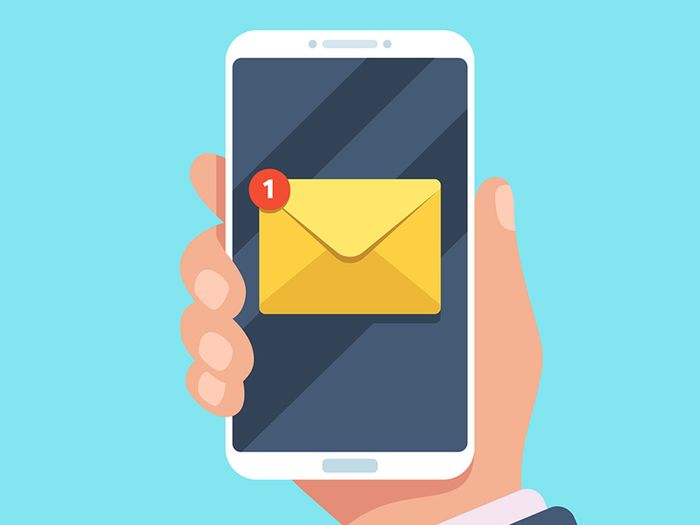
Các thông báo khi thực hiện chuyển tiếp
4.3. Nhận thông báo chuyển tiếp mà chưa thiết lập tính năng?
Nếu bạn nhận được thông báo chuyển tiếp mà không thiết lập tính năng này trước đó, hãy thực hiện các bước sau:
- Bước 1: Ngay lập tức đổi mật khẩu của bạn. Có thể có người khác đã truy cập vào tài khoản Gmail của bạn.
- Bước 2: Thực hiện các bước để tắt tính năng chuyển tiếp.
Đây là hướng dẫn chuyển tiếp email từ Gmail cũ sang Gmail mới một cách nhanh chóng và đơn giản. Chúc bạn thành công!
