Nếu bạn thường xuyên đi du lịch hoặc sử dụng nhiều loại tiền tệ khác nhau, Excel là công cụ hữu ích để quản lý ngân sách. Chỉ cần vài bước đơn giản trên máy tính, bạn có thể dễ dàng chuyển đổi tiền tệ trong Excel.
1. Sử dụng Currency và Accounting trên Excel
So sánh Currency và Accounting
Cả hai công cụ Currency và Accounting trong Excel đều được sử dụng để hiển thị các giá trị tiền tệ. Một số điểm khác biệt giữa chúng bao gồm:
|
Công cụ Currency |
Khi bạn áp dụng Currency cho một số, ký hiệu tiền tệ sẽ xuất hiện ngay cạnh số đầu tiên trong ô. Công cụ này giúp chúng ta dễ dàng xác định số chữ số thập phân bạn muốn dùng. |
|
Công cụ Accounting |
Cũng được dùng cho các giá trị tiền tệ, tuy nhiên Accounting luôn căn thẳng ký hiệu tiền tệ và dấu thập phân của các số trong một cột và hiển thị giá trị không thành những gạch ngang và số âm ở trong ngoặc đơn. Đồng thời, bạn không thể thay đổi cách hiển thị số âm mặc định trừ khi bạn tạo định dạng số tùy chỉnh. |
Để mở 2 công cụ này, bạn chọn ô, cột hoặc dòng > Chọn Number ở mục Home trên Excel > Chọn Currency hoặc Accounting tùy theo nhu cầu sử dụng.
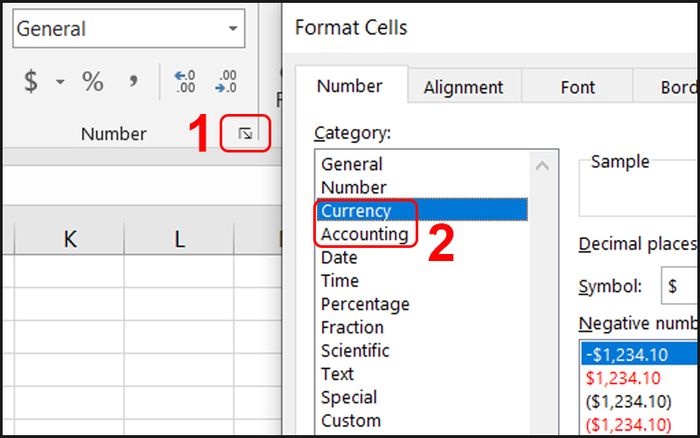
Mở công cụ Accounting hoặc Currency
Làm tròn số thập phân sau dấu
Khi chuyển đổi tiền tệ trong Excel, bạn có thể làm tròn số thập phân sau dấu theo ý muốn. Thực hiện như sau:
Chọn ô cần chuyển đổi > Chuột phải chọn Format Cell > Tab Number, chọn Currency > Nhập số chữ số thập phân sau dấu vào ô Decimal places.
Bạn cũng có thể chọn ô > Click vào Number ở tab Home trên Excel > Chọn Currency hoặc Accounting > Điều chỉnh số chữ số thập phân sau dấu tại Decimal places.
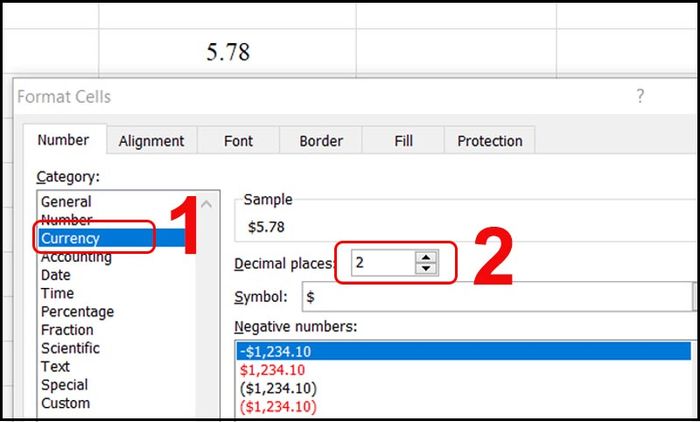
Hướng dẫn tùy chỉnh làm tròn số thập phân sau dấu
Thay đổi đơn vị tiền tệ
Tương tự, bạn có thể thay đổi đơn vị tiền tệ theo ý muốn. Cách thực hiện như sau:
Chọn ô cần chuyển đổi > Chuột phải và chọn Format Cell > Tab Number, chọn Currency hoặc Accounting > Chọn đơn vị tiền tệ ở ô Symbol.
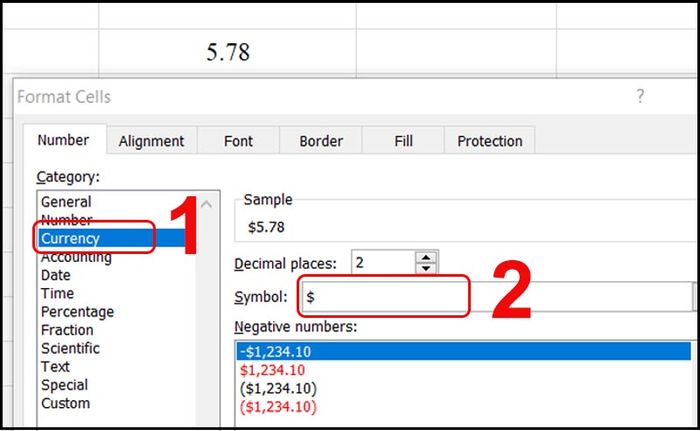
Hướng dẫn đổi đơn vị tiền tệ theo ý muốn
2. Cách chuyển đổi tiền tệ trong Excel
Video hướng dẫn nhanh về cách chuyển đổi tiền tệ trong Excel:
- Bước 1: Tìm tỷ giá chuyển đổi hiện tại
Truy cập trình duyệt và tìm kiếm 'currency converter' hoặc 'chuyển đổi tiền tệ'. Chọn tiền tệ bạn muốn so sánh từ các tùy chọn ở đầu kết quả tìm kiếm. (Ví dụ: chọn tỷ giá Đô la Mỹ so với Việt Nam Đồng).
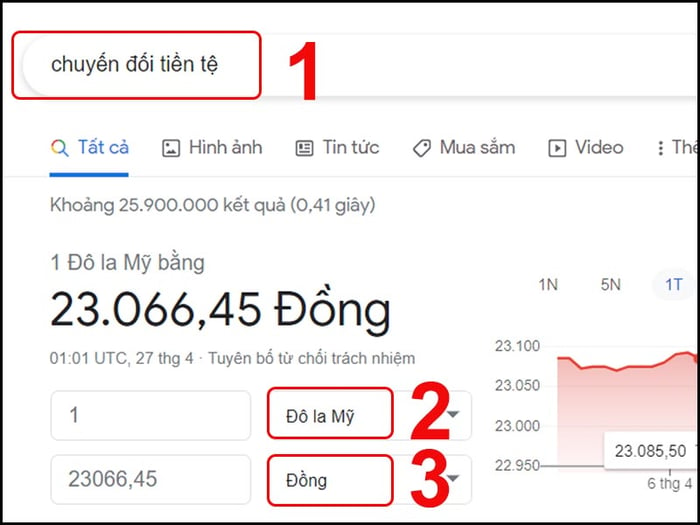
Tra cứu tỷ giá chuyển đổi hiện tại giữa Đô la Mỹ và Đồng
- Bước 2: Chuyển đổi tiền tệ trong Excel
Sau khi có tỷ giá chuyển đổi hiện tại của hai đơn vị tiền bạn muốn, bạn sao chép hoặc nhập tỷ giá đó vào một ô trên Excel (Ví dụ ô C2).
Tiếp theo, nhập công thức =A2*$C$2 vào ô B2 trong cột VNĐ.
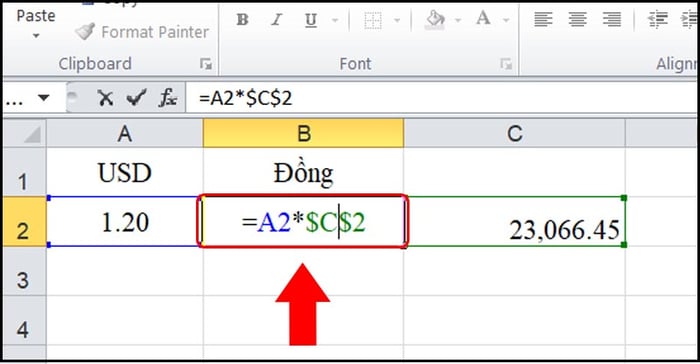
Nhập công thức chuyển đổi tiền tệ vào ô muốn đổi
- Bước 3: Nhấn Enter và nhận kết quả.
3. Hướng dẫn tắt công cụ chuyển đổi tiền tệ trong Excel
Chọn ô, cột, dòng muốn tắt > Click vào ô Currency hoặc Accounting > Chọn General.
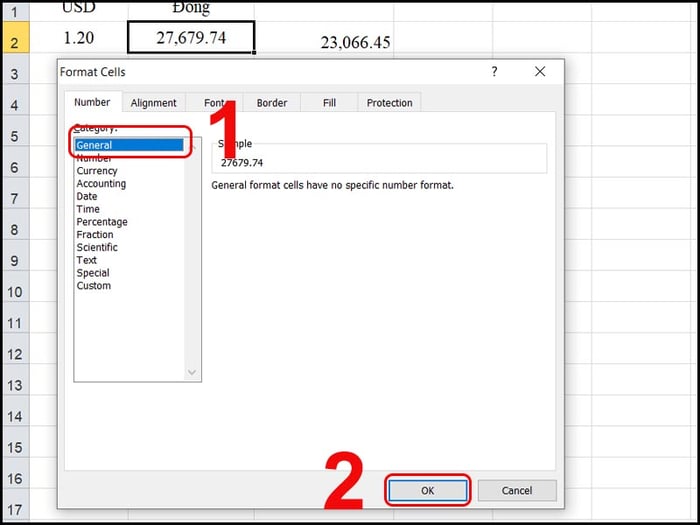
Cách tắt công cụ chuyển đổi tiền tệ
Việc sử dụng công cụ Currency và Accounting trên Excel để chuyển đổi tiền tệ thật sự rất đơn giản, phải không? Từ giờ trở đi, việc này sẽ không còn là vấn đề khó khăn đối với bạn nữa.
