Đánh số trang trong Word là một tính năng phổ biến mà nhiều người sử dụng. Tuy nhiên, không phải ai cũng biết cách đánh số trang và loại bỏ trang đầu tiên cho tài liệu của mình. Hãy cùng khám phá cách loại bỏ đánh số trang đầu tiên trong Word 2010 trên laptop một cách dễ dàng nhé!
Có nhiều cách để đánh số trang trong Word, như cách đánh số trang La Mã hoặc đánh số trang chẵn lẻ xen kẽ, bạn có thể tìm hiểu thêm nhiều cách đánh số trang trong Word qua bài viết này:
- Cách đánh số trang trong Word 2007 (áp dụng cho tất cả các phiên bản Word 2010, 2013, 2016)
1. Phương pháp loại bỏ đánh số trang đầu tiên

Video hướng dẫn cách loại bỏ đánh số trang đầu tiên trong Microsoft Word 2010:
- Word 2010
Bước 1: Chọn tab Insert.
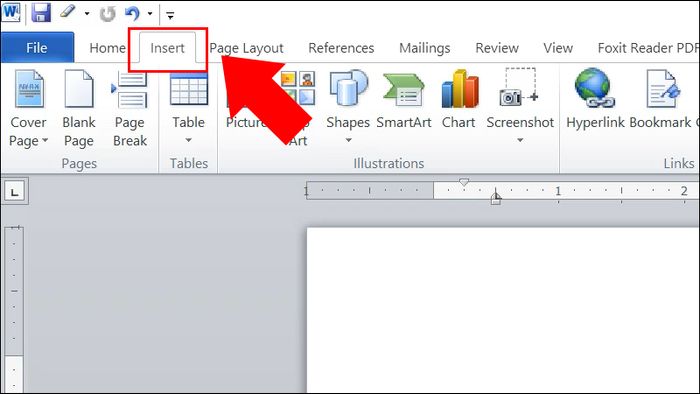
Chọn tab Insert
Bước 2: Chọn Số Trang > Chọn Dưới Cùng của Trang > Lựa chọn kiểu đánh số trang phù hợp.
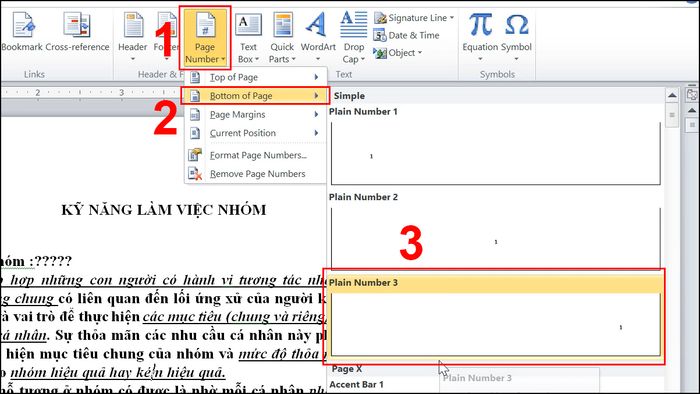
Lựa chọn kiểu đánh số trang phù hợp
Bước 3: Chọn Đóng Header và Footer.
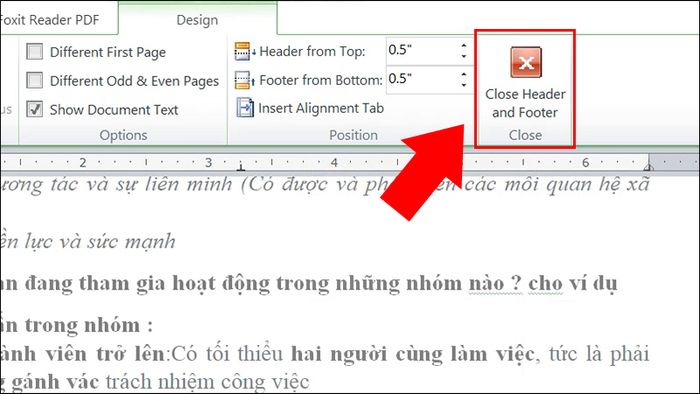
Chọn Đóng Header và Footer sau khi đã đánh số trang
Bước 4: Sau khi số trang đã hiển thị, chọn tab Page Layout > Tại mục Cài Đặt Trang, chọn mũi tên ở góc phải trên.
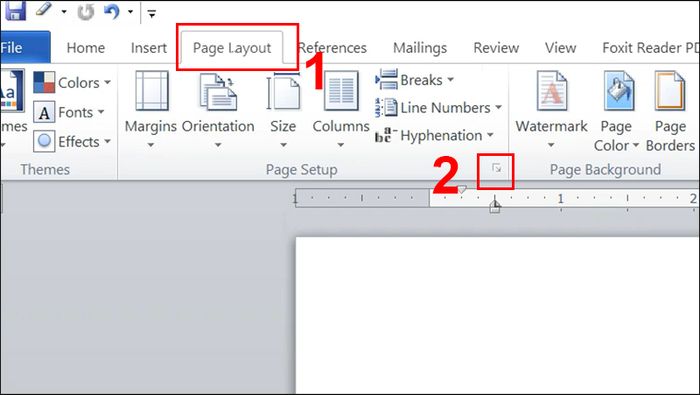
Chọn vào Page Layout để điều chỉnh lại số trang
Bước 5: Cửa sổ Page Layout xuất hiện, chọn thẻ Bố Cục > Chọn Khác biệt trang đầu tiên > Chọn OK.
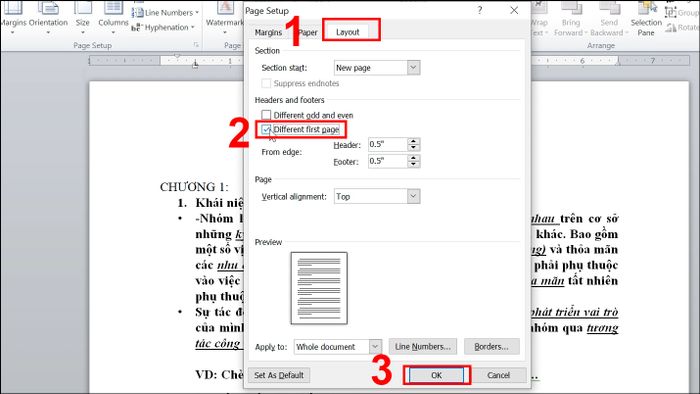
Chọn Khác Biệt Trang Đầu Tiên
- Word 2019, 365
Bước 1: Chọn tab Chèn.
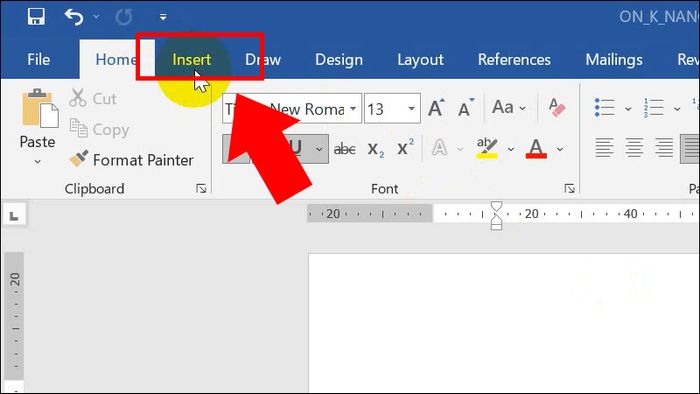
Chọn tab Chèn
Chọn tab Chèn
Bước 2: Chọn Số Trang > Chọn Dưới Cùng của Trang > Lựa chọn kiểu đánh số trang phù hợp.
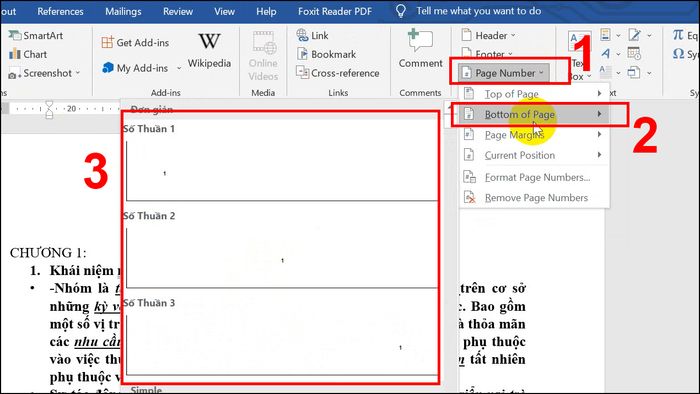
Lựa chọn kiểu đánh số trang phù hợp
Lựa chọn kiểu đánh số trang phù hợp
Bước 3: Chọn Khác Biệt Trang Đầu Tiên tại mục Tùy Chọn > Chọn Đóng Header và Footer.
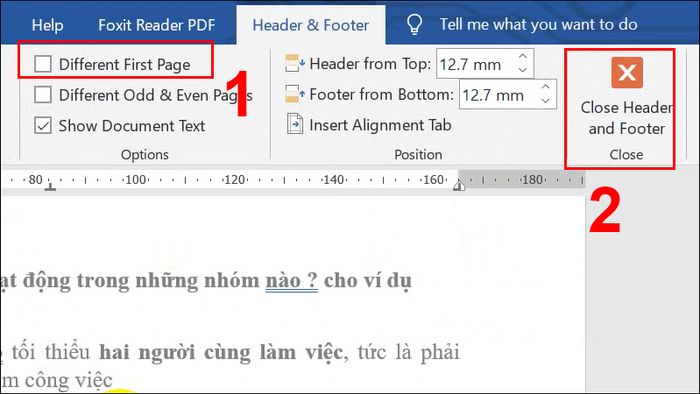
Chọn Khác Biệt Trang Đầu Tiên tại mục Tùy Chọn
2. Cách đánh số trang thứ 2 thành trang số 1
Video hướng dẫn cách đánh số trang thứ 2 thành trang số 1 trong Word:
Phương pháp này áp dụng cho mọi phiên bản Word.
Bước 1: Chọn Chèn.
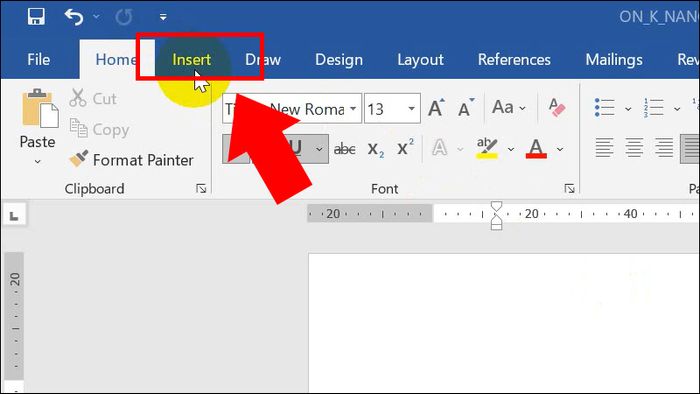
Chọn tab Chèn
Chọn tab Chèn
Bước 2: Chọn Page Number > Chọn Bottom of Page > Lựa chọn kiểu đánh số trang phù hợp.
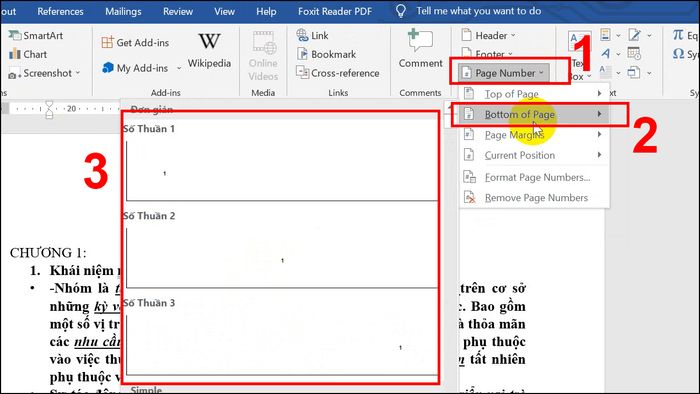
Lựa chọn kiểu đánh số trang phù hợp
Lựa chọn kiểu đánh số trang phù hợp
Bước 3: Chọn Difference First Page trong mục Options > Chọn Page Number trong mục Header & Footer > Chọn Format Page Numbers.
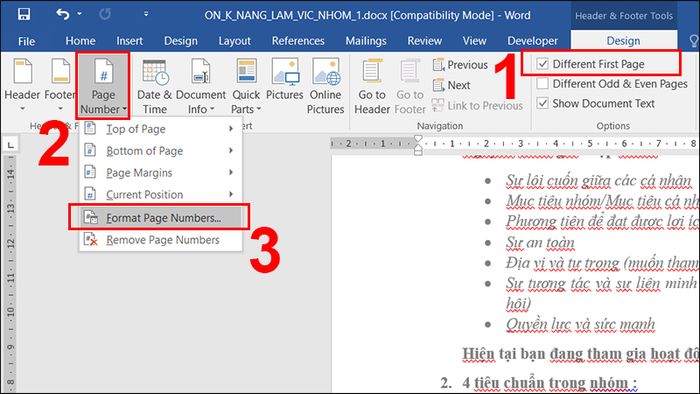
Chọn Format Page Numbers
Bước 4: Một cửa sổ xuất hiện, chọn Start at > Nhập số 0 vào ô đánh số > Bấm OK.
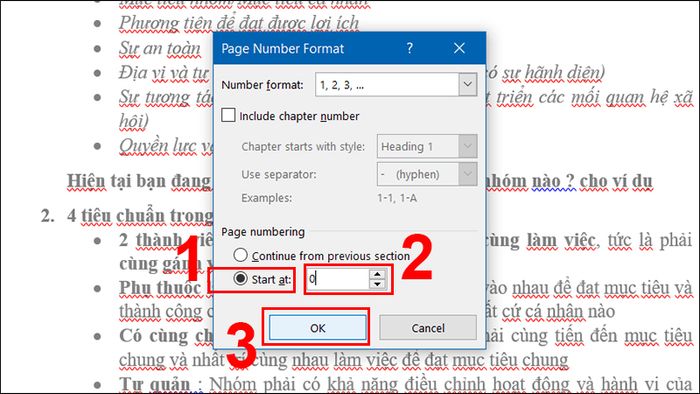
Thiết lập đánh số trang
Bước 5: Chọn Close Header and Footer.
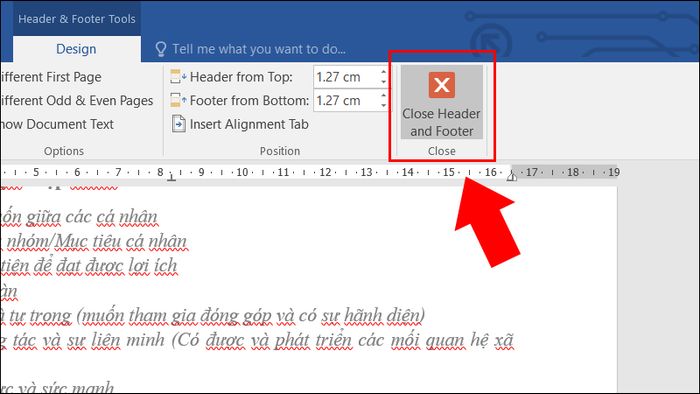
Chọn đóng Header và Footer
3. Những điều cần lưu ý khi loại bỏ đánh số trang đầu tiên trong Word
- Để nhanh chóng thoát khỏi chế độ đánh số trang (chế độ Header & Footer), bạn có thể nhấn phím ESC.
- Để định dạng màu sắc và kiểu chữ cho số trang, bạn có thể nhấp đúp vào số trang > Bôi đen số trang > Chọn tab Home > Chọn màu sắc và kiểu chữ > Chọn tab Design > Chọn Đóng Header và Footer.
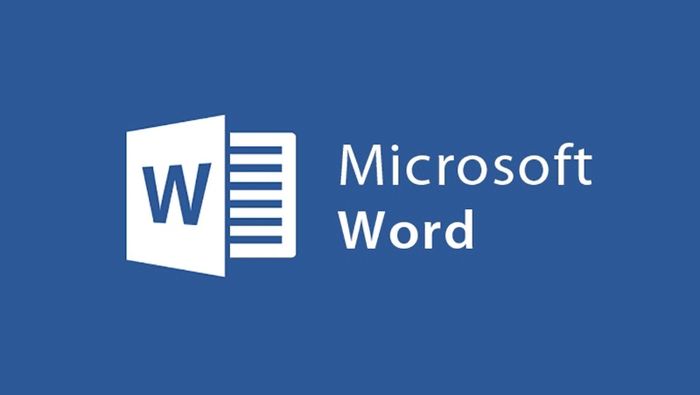
Một số điều cần chú ý khi loại bỏ đánh số trang đầu tiên trong Word
TÌM KIẾM NGAY MÃ GIẢM GIÁ HOT TẠI ĐÂY!!
Những sản phẩm laptop đang được bán chạy tại Mytour:Đó là cách bỏ đánh số trang đầu tiên trong Word 2010. Chúc bạn thành công!
