Khi xử lý dữ liệu trên Google Sheet, kết hợp bảng dữ liệu giúp tiết kiệm thời gian và công sức. Bạn đã biết cách sử dụng hàm VLOOKUP và HLOOKUP chưa? Hãy cùng khám phá ngay!
1. Sử dụng hàm VLOOKUP trong Google Sheet
Khám phá ý nghĩa của hàm VLOOKUP
Hàm VLOOKUP được thiết kế để dò tìm giá trị theo chiều dọc, di chuyển từ trái sang phải. Nếu giá trị được tìm thấy, hàm sẽ trả về giá trị ở cùng hàng và cột với giá trị tìm kiếm.
Cách sử dụng hàm VLOOKUP
Công thức:
=VLOOKUP(khóa_tìm_kiếm; dải ô; chỉ mục; [được_sắp_xếp])
Đặc điểm của:
+ khóa_tìm_kiếm: Giá trị dùng để tìm kiếm.
+ dải ô: Bảng chứa giá trị cần tìm kiếm.
+ chỉ mục: Vị trí cột chứa giá trị cần tìm kiếm.
+ [được_sắp_xếp]: Phạm vi dữ liệu tìm kiếm, giá trị 0 (tìm kiếm tương đối) hoặc 1 (tìm kiếm tuyệt đối).
Ví dụ thực tế:
Ví dụ, sử dụng bảng dữ liệu có các trường MÃ ĐH, MÃ SP, TÊN SP, SỐ LƯỢNG, GIÁ BÁN, PHÍ SHIP. Bảng này sẽ được áp dụng trong các ví dụ sau đây:
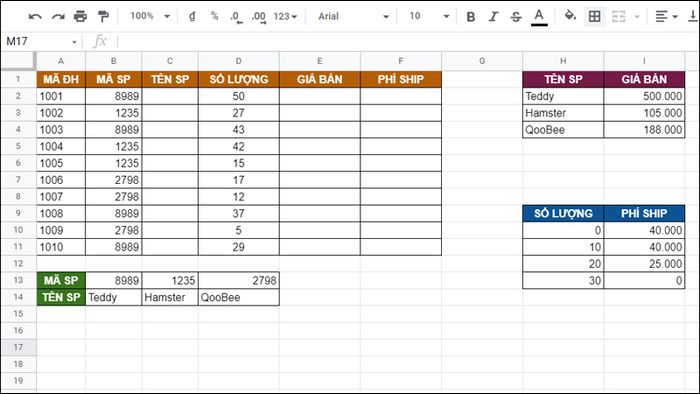
Thông tin chi tiết về đơn hàng
Sử dụng hàm VLOOKUP để tìm phí vận chuyển dựa trên số lượng sản phẩm trong đơn hàng.
=VLOOKUP(D2;$H$10:$I$13;2)
Giải thích:
+ D2: Giá trị tìm kiếm, trong trường này là số lượng.
+ $H$10:$I$13: Bảng chứa giá trị cần tìm.
+ 2: Vị trí cột chứa phí ship cần tìm kiếm.
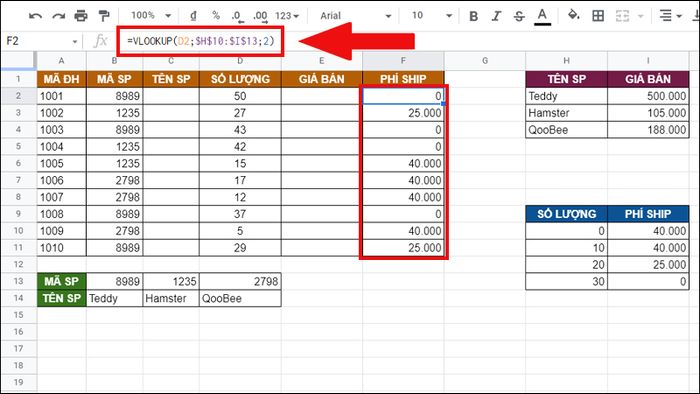
Ví dụ thực hành hàm VLOOKUP
Để biết cách sử dụng chi tiết, xem thêm tại bài viết: Hàm VLOOKUP trong Google Sheet.
2. Sử dụng hàm HLOOKUP trong Google Sheet
Khám phá Hàm HLOOKUP
Hàm HLOOKUP tìm kiếm giá trị theo chiều ngang, di chuyển từ trên xuống dưới. Nếu tìm thấy giá trị, hàm trả về giá trị ở cùng cột và hàng với giá trị tìm kiếm.
Sử dụng hàm HLOOKUP như thế nào?
Công thức:
=HLOOKUP(khóa_tìm_kiếm; dải ô; chỉ mục; [được_sắp_xếp])
Đặc điểm của:
+ khóa_tìm_kiếm: Giá trị tìm kiếm.
+ dải ô: Bảng chứa giá trị cần tìm kiếm.
+ chỉ mục: Vị trí hàng chứa giá trị cần tìm kiếm.
+ [được_sắp_xếp]: Phạm vi dữ liệu tìm kiếm, giá trị 0 (tìm kiếm tương đối) hoặc 1 (tìm kiếm tuyệt đối).
Ví dụ thực tế:
Dùng hàm HLOOKUP để tìm tên sản phẩm theo mã sản phẩm trong các đơn hàng.
=HLOOKUP(B2;$B$13:$D$14;2;0)
Giải thích:
+ B2: Mã sản phẩm cần tìm kiếm.
+ $B$13:$D$14: Bảng chứa giá trị cần tìm kiếm.
+ 2: Vị trí hàng chứa tên sản phẩm cần tìm kiếm.
+ 0: Dò tìm tương đối.
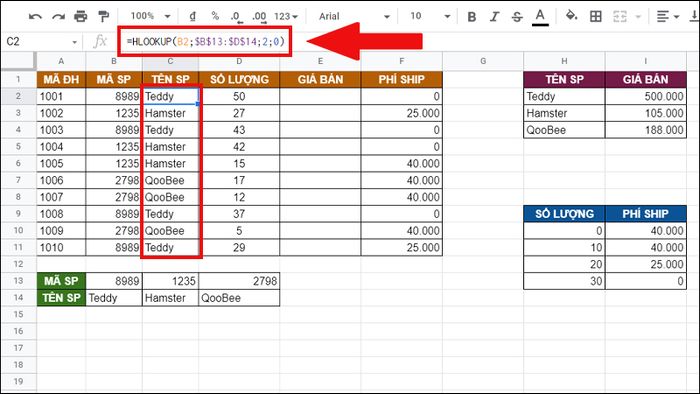
Ví dụ minh họa về hàm HLOOKUP
3. Sử dụng đồng thời hàm VLOOKUP và hàm HLOOKUP trong Google Sheet
Video hướng dẫn cách kết hợp hàm VLOOKUP và HLOOKUP trong Google Sheet.
Công thức:
=VLOOKUP(HLOOKUP(khóa_tìm_kiếm; dải ô; chỉ mục; [được_sắp_xếp]); dải ô; chỉ mục; [được_sắp_xếp])
Đặc điểm của:
+ HLOOKUP(khóa_tìm_kiếm; dải ô; chỉ mục; [được_sắp_xếp]): Giá trị tìm kiếm.
+ dải ô: Bảng chứa giá trị cần tìm kiếm.
+ chỉ mục: Vị trí cột chứa giá trị cần tìm kiếm.
+ [được_sắp_xếp]: Phạm vi dữ liệu tìm kiếm, giá trị 0 (tìm kiếm tương đối) hoặc 1 (tìm kiếm tuyệt đối).
Ví dụ thực tế:
Dùng hàm VLOOKUP và HLOOKUP để tìm giá bán của sản phẩm.
- Công thức:
=VLOOKUP(HLOOKUP(B2;$B$13:$D$14;2;0);$H$2:$I$4;2;0)
- Giải thích:
+ HLOOKUP(B2;$B$13:$D$14;2;0): Tìm tên sản phẩm theo mã sản phẩm.
+ $H$2:$I$4: Bảng chứa giá trị cần tìm kiếm.
+ 2: Vị trí cột giá bán cần tìm kiếm.
+ 0: Dò tìm tương đối.
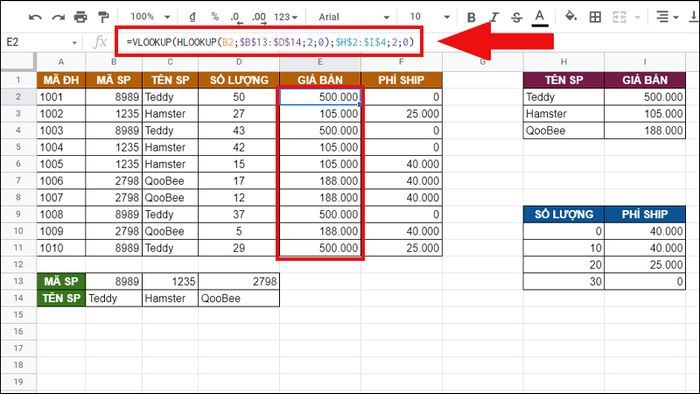
Kết hợp hàm VLOOKUP và HLOOKUP
4. Những lỗi phổ biến khi sử dụng hàm VLOOKUP và HLOOKUP
Lỗi #N/A
Lý do xuất hiện lỗi: Do không tìm thấy giá trị cần dò tìm.
Cách khắc phục: Kiểm tra xem giá trị cần dò tìm có nằm trong bảng dò tìm không.
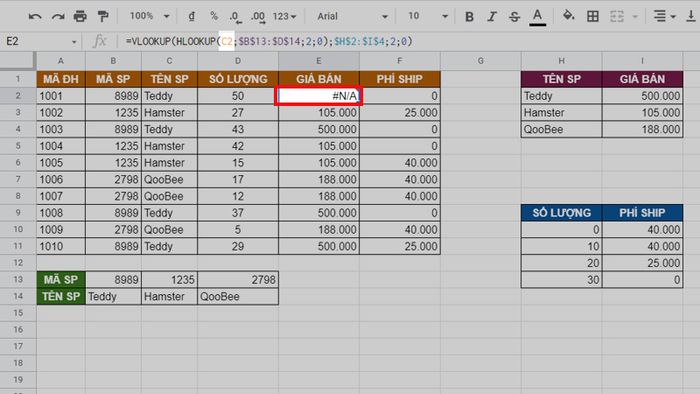
Lỗi #N/A
Lỗi #REF
Lý do xuất hiện lỗi: Do không tìm thấy cột cần dò tìm.
Cách khắc phục: Sửa giá trị cột dò tìm để phù hợp với dải ô và số cột đã chọn.
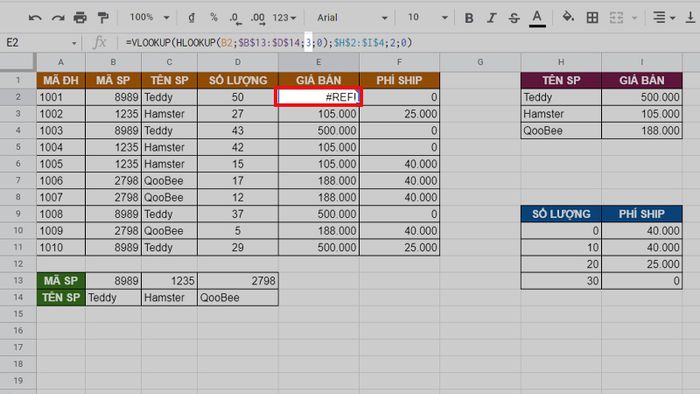
Lỗi #REF
Lỗi #ERROR
Lý do xuất hiện lỗi: Do nhập sai cú pháp của hàm.
Cách khắc phục: Kiểm tra xem các đối số và dấu ngăn cách đã được nhập đúng quy cách chưa.
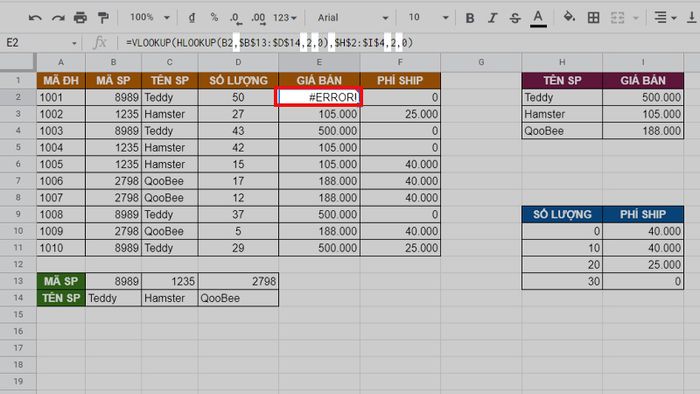
Lỗi #ERROR
Lỗi #VALUE
Lý do xuất hiện lỗi: Giá trị cột dò tìm nhỏ hơn 1 hoặc nhập sai kiểu dữ liệu của các đối số.
Cách khắc phục: Kiểm tra lại giá trị cột dò tìm phải lớn hơn hoặc bằng 1. Kiểm tra lại kiểu dữ liệu của các đối số đã nhập đúng chưa.
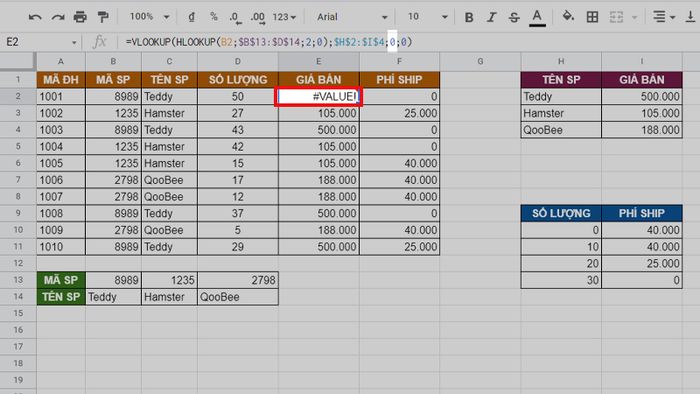
Lỗi #VALUE
5. Những điều cần lưu ý khi kết hợp hàm VLOOKUP và HLOOKUP
- Cách viết công thức của các hàm VLOOKUP và HLOOKUP đều không phân biệt chữ hoa hay thường.
- Hai hàm VLOOKUP và HLOOKUP đều hỗ trợ 2 kiểu tìm kiếm là tìm kiếm tương đối và tìm kiếm tuyệt đối.
- Bảng dò tìm kết quả cần được sắp xếp trước khi thực hiện tìm kiếm.
- Hàm VLOOKUP chỉ tìm kiếm dữ liệu từ trái qua phải, trong khi HLOOKUP chỉ tìm kiếm từ trên xuống.
- Hàm VLOOKUP và HLOOKUP chỉ trả về giá trị đầu tiên mà chúng tìm thấy trong bảng dữ liệu.
- Khi nhập hàm kết hợp, cần chú ý đến việc sử dụng các dấu '', ;, () để tránh gặp lỗi trong công thức.
- Truy vấn dữ liệu phải chính xác với giá trị cần tìm, nếu không, hàm sẽ trả về lỗi.

Những điều cần lưu ý khi kết hợp hàm VLOOKUP và hàm HLOOKUP
6. Thực hành qua một số bài tập ví dụ về việc kết hợp hàm VLOOKUP và HLOOKUP
Xem ngay video hướng dẫn về các bài tập ví dụ về cách kết hợp hàm VLOOKUP và HLOOKUP.
Dưới đây là bảng dữ liệu chứa thông tin về sản phẩm:
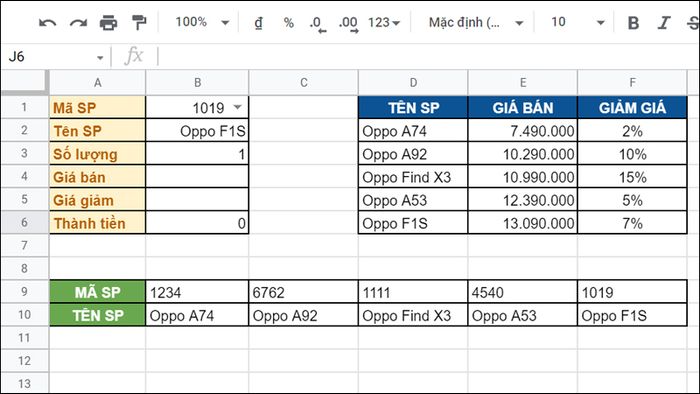
Bảng dữ liệu thông tin sản phẩm
Bài tập 1: Áp dụng hàm VLOOKUP và HLOOKUP để xác định giá bán của sản phẩm.
Công thức:
=VLOOKUP(HLOOKUP(B1; B9:F10; 2; 0); D2:F6; 2; 0)
Giải thích:
+ HLOOKUP(B1; B9:F10; 2; 0): Dùng để tìm tên sản phẩm theo mã sản phẩm.
+ D2:F6: Bảng chứa giá trị cần tìm.
+ 2: Vị trí của cột giá bán cần xác định.
+ 0: Tìm kiếm theo cách tương đối.
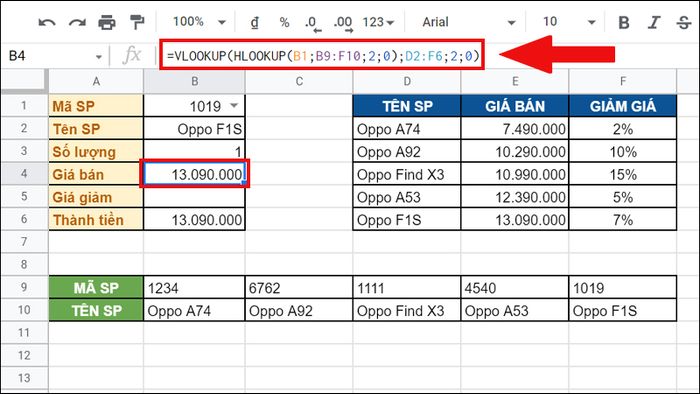
Xác định giá bán của sản phẩm
Bài tập 2: Sử dụng hàm VLOOKUP và HLOOKUP để xác định giá giảm của sản phẩm.
Công thức:
=VLOOKUP(HLOOKUP(B1; B9:F10; 2; 0); D2:F6; 3; 0)*B3*B4
Giải thích:
+ HLOOKUP(B1; B9:F10; 2; 0): Tìm tên sản phẩm theo mã sản phẩm.
+ D2:F6: Bảng chứa giá trị cần tìm.
+ 3: Vị trí của cột giảm giá.
+ 0: Tìm kiếm tương đối.
+ Sau khi xác định giảm giá, nhân với giá bán (B4) và số lượng (B3).
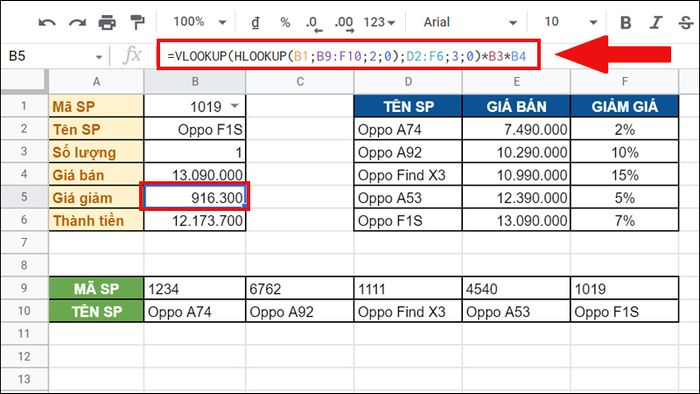
Xác định giá giảm của sản phẩm
7. Những thắc mắc phổ biến khi kết hợp hàm VLOOKUP và HLOOKUP
Hàm HLOOKUP có thể kết hợp với hàm nào khác?
Ngoài việc kết hợp với hàm VLOOKUP, hàm HLOOKUP còn linh hoạt khi kết hợp với nhiều hàm khác như LEFT, RIGHT, IF, COUNTIF, SUM, SUMIF, INDEX, MATCH, QUERY và nhiều hơn.
Lợi ích của việc kết hợp hàm VLOOKUP và HLOOKUP?
Khi sáng tạo kết hợp hàm VLOOKUP và HLOOKUP, bạn mở ra khả năng dò tìm dữ liệu từ nhiều bảng khác nhau. Hàm VLOOKUP tập trung vào việc tìm kiếm theo chiều dọc trong bảng, trong khi HLOOKUP tập trung vào việc tìm kiếm theo chiều ngang. Kết hợp cả hai hàm này sẽ giúp bạn giải quyết mọi vấn đề dù bảng của bạn được thiết kế như thế nào.
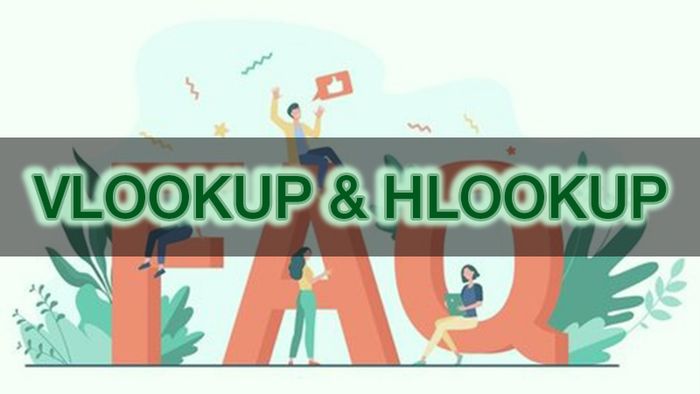
Những câu hỏi phổ biến khi kết hợp hàm VLOOKUP và HLOOKUP
[info]
Khám phá ngay các chương trình khuyến mãi hấp dẫn, mã giảm giá nóng bỏng tại Mytour:
- Đồng bộ khuyến mãi hấp dẫn cho mọi lĩnh vực
- Đầy đủ mã giảm giá, ưu đãi tại Mytour
[/info]
Những mẫu laptop giúp tối ưu công việc văn phòng:Đó là cách linh hoạt kết hợp hàm VLOOKUP và HLOOKUP trên Google Sheet. Hy vọng bạn tìm thấy thông tin hữu ích. Cảm ơn bạn đã theo dõi và chúc bạn thành công!
