Card đồ họa, hay còn gọi là VGA, đó là thành phần quan trọng giúp xử lý hình ảnh trên laptop và PC. Có nhiều loại card đồ họa khác nhau, phụ thuộc vào khả năng xử lý đồ họa của chúng. Hướng dẫn này sẽ chỉ bạn cách kiểm tra card đồ họa máy tính Windows một cách đơn giản để bạn biết máy tính của mình đang sử dụng card đồ họa của hãng nào.
1. Kiểm tra trực tiếp trên máy tính mà không cần cài đặt phần mềm
Bạn không cần thiết phải cài đặt bất kỳ phần mềm ngoại vi nào để xem thông tin về card đồ họa. Chúng ta có thể xem thông tin về card đồ họa và các thông số khác như RAM, CPU, phiên bản Windows 32-bit hoặc 64-bit trực tiếp trên Windows 10 qua các bước sau:
Xem trực tiếp trên màn hình Desktop
Một cách đơn giản để xem thông tin về card đồ họa trên Windows 10 là nhìn trực tiếp trên màn hình desktop, đặc biệt là trên thanh Taskbar của Windows 10.
Click phải chuột lên màn hình Desktop > Bạn sẽ thấy tên các hãng card đồ họa trong máy tính.
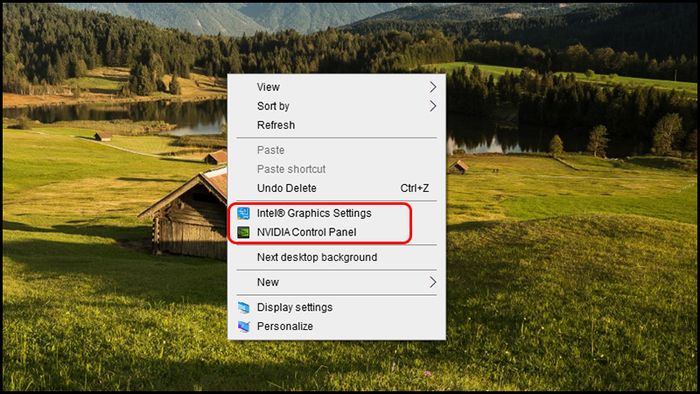
Bằng cách này, bạn sẽ nhanh chóng biết được thông tin về số lượng card đồ họa trong máy và các hãng sản xuất tương ứng.
Để biết chi tiết về tên dòng card đồ họa, bạn có thể kiểm tra trong Task Manager thông qua thanh Taskbar trên màn hình desktop:
- Bước 1: Click chuột phải vào thanh Taskbar > Chọn Task Manager.
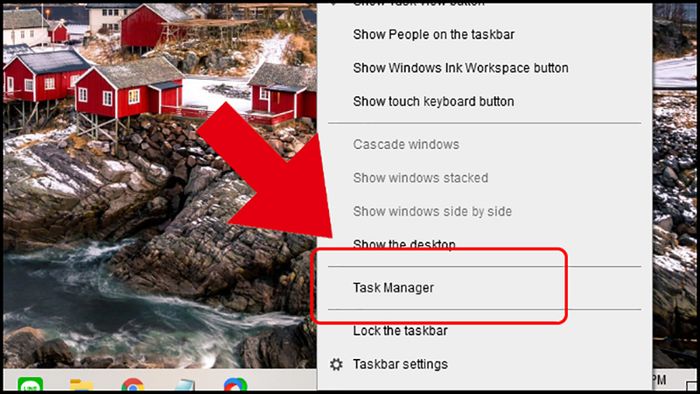
Nhấp vào đây để mở Task Manager
- Bước 2: Task Manager sẽ hiển thị > Chọn Performance > Cuộn xuống phần GPU để xem danh sách các loại card đồ họa trong máy và hiệu suất của chúng.
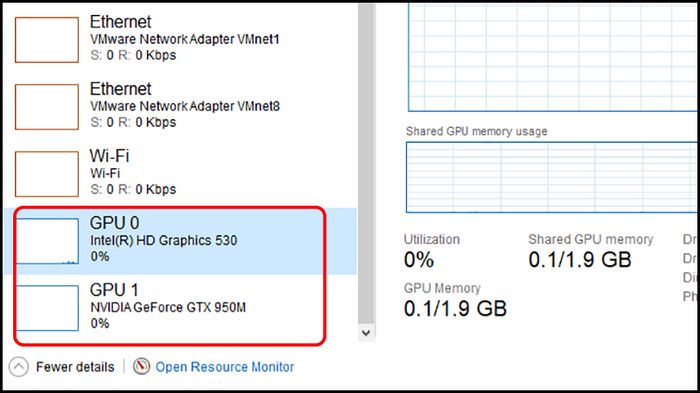
Tất cả thông tin về số GPU và hiệu năng GPU sẽ được hiển thị tại đây
Xem qua DirectX Diagnostic Tool
- Bước 1: Bấm tổ hợp phím Windows + R > Nhập dxdiag > Bấm Enter.
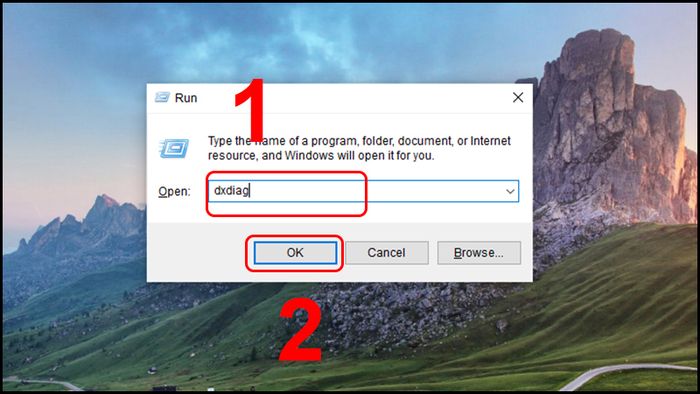
Nhập xong và nhấn OK hoặc Enter
- Bước 2: Chọn mục Display > Xem chi tiết về card đồ họa ở phần Device.
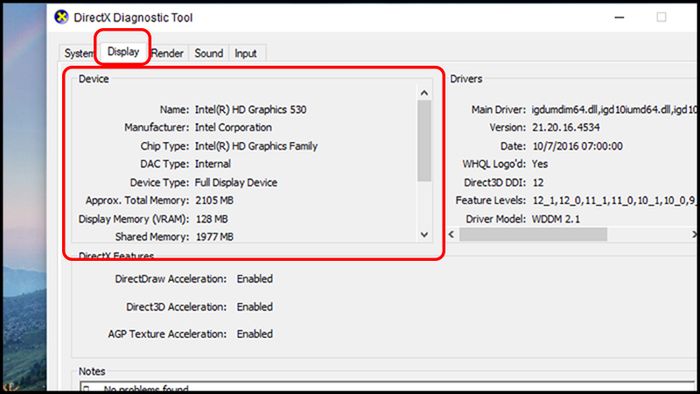
Tại đây, bạn có thể tra cứu nhiều thông số liên quan đến card đồ họa.
Thông tin về nhà sản xuất và dung lượng VRAM của card đồ họa cũng có thể xem tại đây.
Xem qua Device Manager
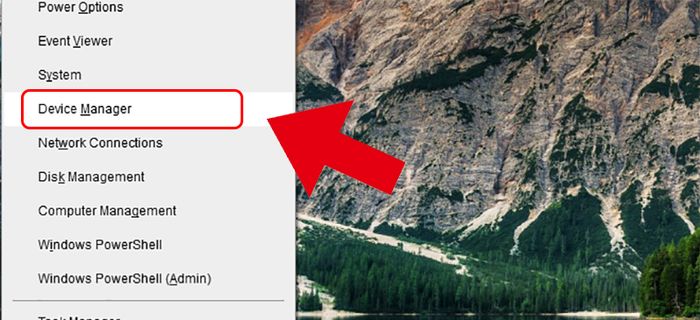
Trình quản lý thiết bị, hay còn được gọi là Device Manager
- Bước 2: Nháy đúp chuột vào mục Display adapters > Tên của các loại card màn hình sẽ hiển thị.
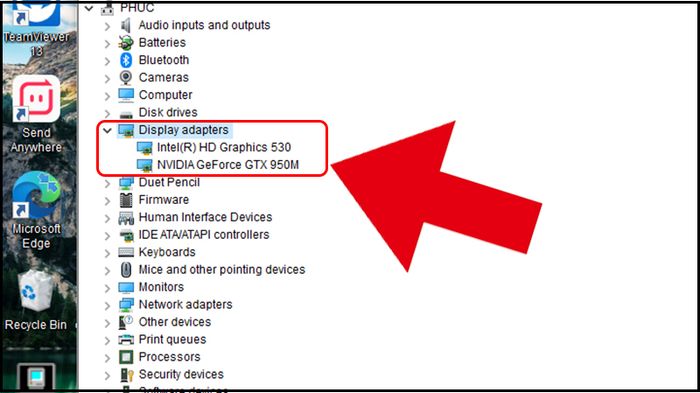
Thông tin về nhãn hiệu và dòng card màn hình của bạn sẽ được hiển thị ngay tại đây.
Xem thông qua System Info
- Bước 1: Nhấn đồng thời tổ hợp phím Windows + R để mở hộp Run > Nhập msinfo32 > Bấm OK.
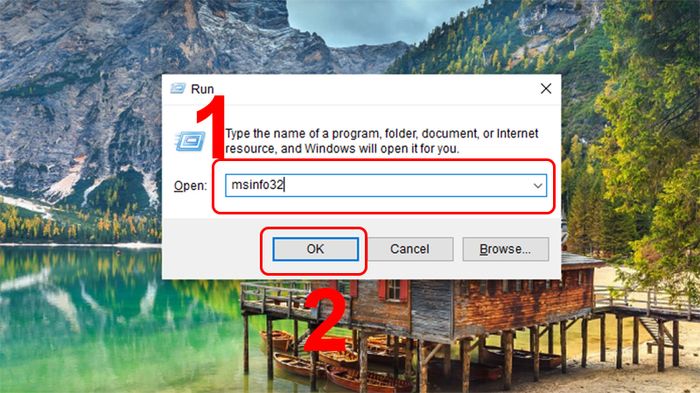
Hãy chắc chắn bạn nhập đúng lệnh nhé.
- Bước 2: Cửa sổ System Information sẽ mở ra > Chọn System Summary > Chọn Components > Display.
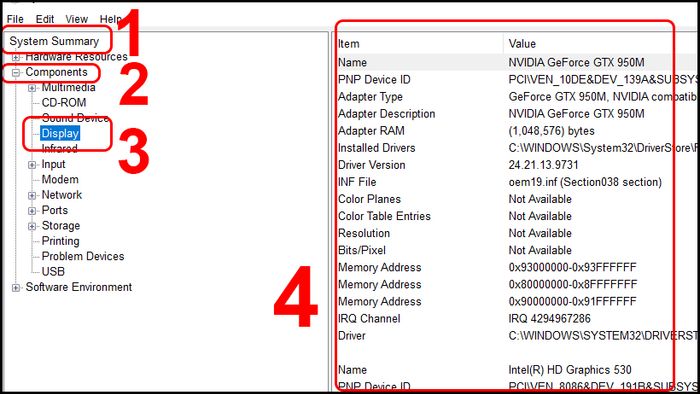
Tại đây, bạn sẽ thấy thông tin về tên card đồ họa và các thông số về driver của card.
2. Xem thông số card màn hình qua phần mềm
Ngoài những phương thức trên, bạn có thể sử dụng các ứng dụng như CPU-Z để kiểm tra thông số của card đồ họa. Đối với thông tin chi tiết hơn, GPU-Z sẽ cung cấp nhiều dữ liệu liên quan đến cấu hình đồ họa trên máy tính của bạn. Dưới đây là hướng dẫn chi tiết về cách tải, cài đặt và sử dụng GPU-Z:
Chi tiết cài đặt GPU-Z
- Bước 1: Tải phần mềm GPU-Z tại đây: LINK TẢI.
- Bước 2: Mở file vừa tải về > Bấm Not now để bắt đầu chạy GPU-Z.
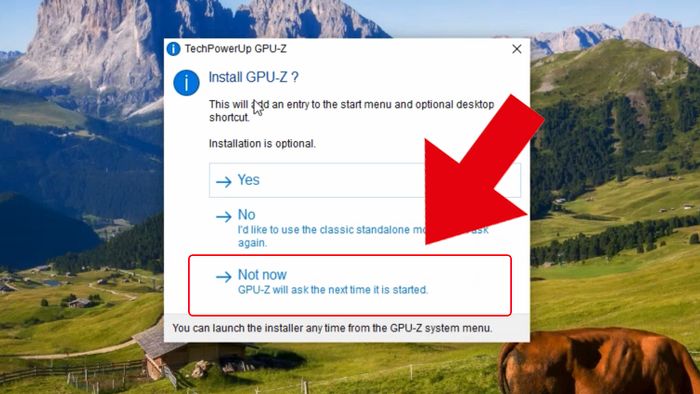
Không cần phải cài đặt, chỉ cần nhấn Not now để mở trực tiếp
Xem thông số chi tiết của card màn hình bằng GPU-Z
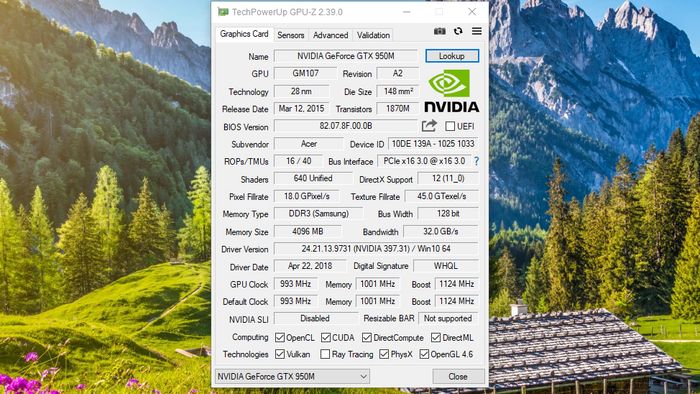
Phần mềm này cung cấp đầy đủ thông tin về card đồ họa trong máy tính của bạn
Dưới đây là giải thích ngắn gọn về các thông số cơ bản của card màn hình:
- Tên: Ở đây sẽ hiển thị tên hãng và tên dòng của card màn hình.
- Tốc độ làm đầy (Texture Fillrate): Đây là tốc độ vẽ điểm ảnh của card đồ hoạ.
- Loại bộ nhớ (Memory Type): Loại bộ nhớ GDDr. Dung lượng trên cùng một loại GDDr càng cao thì sức mạnh xử lý càng mạnh. Tuy nhiên, nếu bộ nhớ thấp nhưng số GDDr cao hơn, chưa chắc xử lý kém hơn bộ nhớ GDDr thấp nhưng dung lượng cao hơn. Ví dụ: 4GB GDDr3 chưa chắc mạnh hơn 2GB GDDr5.
- Dung lượng bộ nhớ (Memory Size): Dung lượng RAM trong card màn hình. Dung lượng càng cao thì khả năng duy trì đồ hoạ càng tốt.
- Băng thông (Bandwidth): Là thông giữa tốc độ truyền của chip xử lý VGA và bộ nhớ RAM. Băng thông càng cao thì càng tốt.
- Tốc độ xung nhịp của bộ nhớ (Memory Clock): Chỉ số này càng cao càng tốt. Đối với GDDr 3, chỉ số giống với trên phần mềm, đối với bộ nhớ GDDr 5, nhân lên 4 lần. Ví dụ: 1000 MHz trên GDDr3, trên GDDr5 là 4000 MHz.
Dưới đây là một số mẫu laptop đang kinh doanh tại Mytour có hỗ trợ card màn hình:
Chúc bạn có những phút giây thú vị khi tìm hiểu về card màn hình máy tính!
