Photoshop là công cụ mạnh mẽ không chỉ để chỉnh sửa ảnh mà còn để thiết kế đồ họa độc đáo. Trong số nhiều tính năng, tạo chữ 3D là một điểm đặc biệt mà Photoshop hỗ trợ. Hãy khám phá cách tạo chữ 3D bằng Photoshop trong bài viết này!
Ghi chú:
- Hướng dẫn này được thực hiện trên Adobe Photoshop CC 2019; các phiên bản khác có thể thực hiện tương tự.
- Nếu bạn chưa có Photoshop, hãy xem cách tải và cài đặt ngay nhé!
Dưới đây là video hướng dẫn cách vẽ chữ 3D bằng Photoshop với phương pháp thủ công, áp dụng được cho nhiều phiên bản:
1. Phương pháp tạo chữ 3D siêu độc đáo trong Photoshop
- Bắt đầu với file mới
Bước 1: Mở Photoshop > Chọn File > Nhấn New.
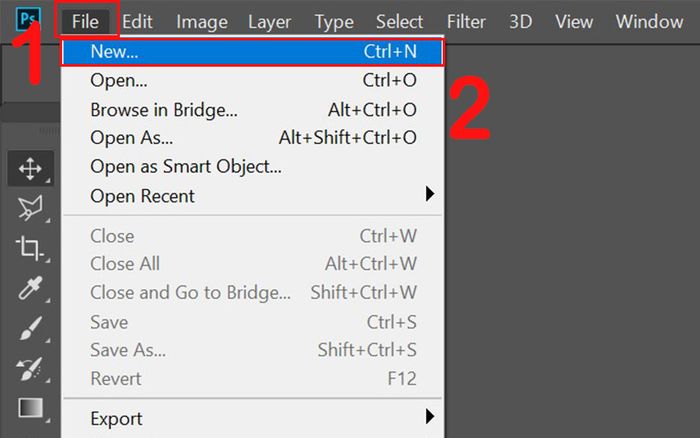
Bước nhanh chóng để mở ứng dụng Photoshop
Bước 2: Đặt tên cho tác phẩm > Thiết lập kích thước > Bấm Tạo.
Lưu ý:
- Tên tập tin được đặt là CachTaoChu3D.
- Kích thước 800x500 px, độ phân giải 300.
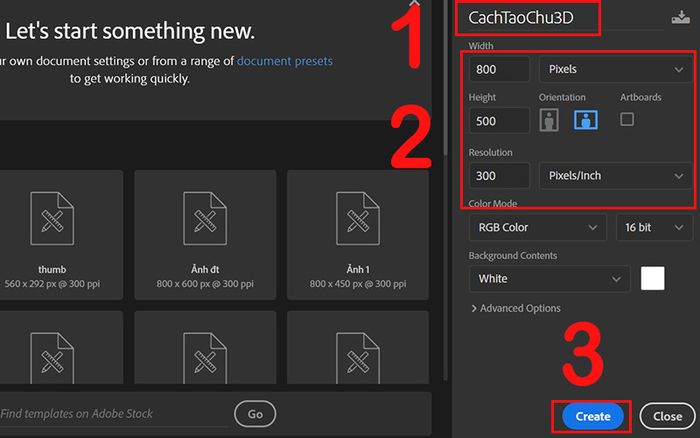
Đặt tên và định kích thước cho tệp
- Bắt đầu vẽ chữ 3D
Bước 1: Kéo layer mới từ biểu tượng New Layer > Chuột phải vào T và nhấn Horizontal Type Tool (Phím tắt: T) > Mở bảng chọn màu chữ.
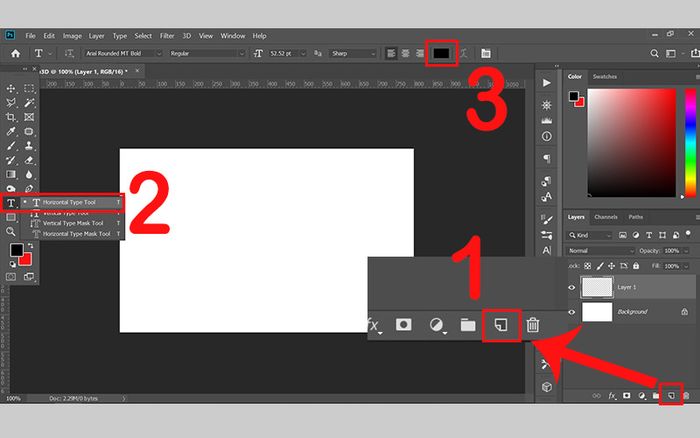
Tạo một layer mới và chọn công cụ Horizontal Type Tool (T)
Bước 2: Lựa chọn một màu hấp dẫn > Bấm OK.
Ghi chú:
Bạn có thể chọn màu theo sở thích cá nhân! Ở đây mình chọn màu: #ff1212.
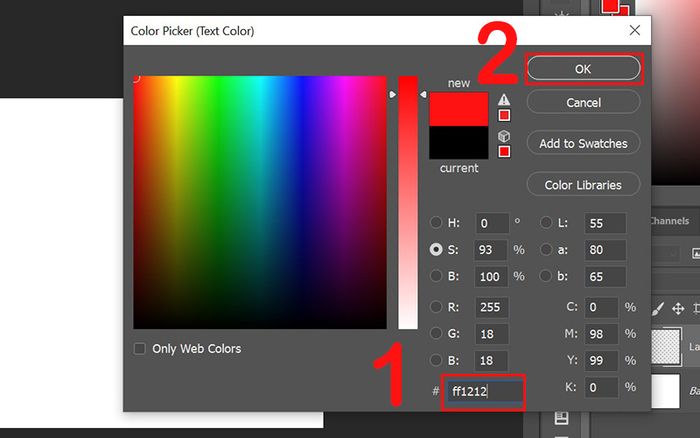
Chọn màu theo sở thích cá nhân
Bước 3: Di chuyển qua khu vực cần vẽ chữ > Nhập từ 3D vào ô > Tick xác nhận khi hoàn tất.
Ghi chú:
Sử dụng Move Tool với biểu tượng mũi tên 4 hướng (phím tắt: V) để dịch chữ đến vị trí mong muốn.
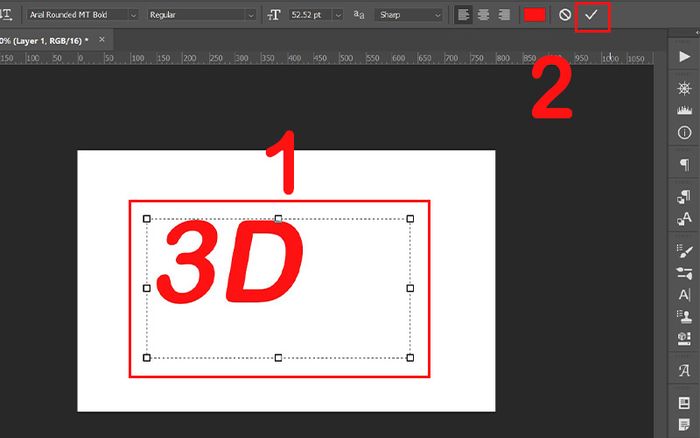
Thực hiện nhập chữ
Bước 4: Click vào layer 3D > Chuột phải.
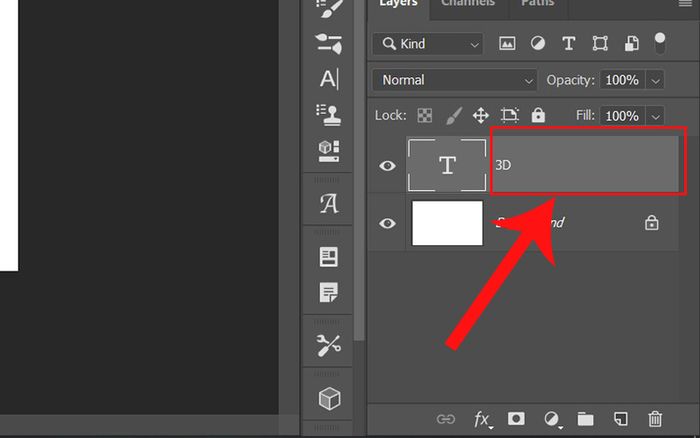
Chọn layer 3D và click chuột phải
Bước 5: Lựa chọn Chuyển thành Hình dạng.
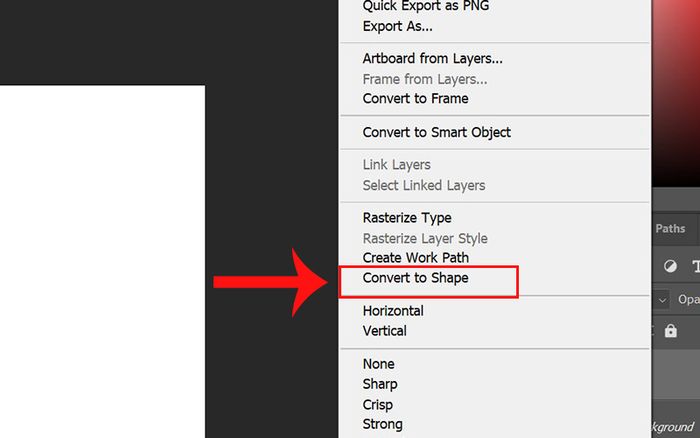
Chọn Chuyển thành hình dạng
- Tạo bản sao chữ 3D
Chọn layer 3D > Bấm tổ hợp phím Ctrl + J trên bàn phím.
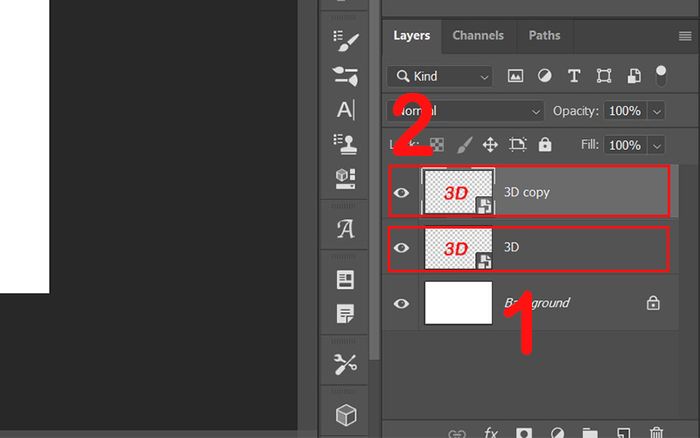
Sao chép chữ 3D
- Tạo thêm một bản sao của chữ 3D
Bước 1: Tạo một layer mới với tên là layer 3.
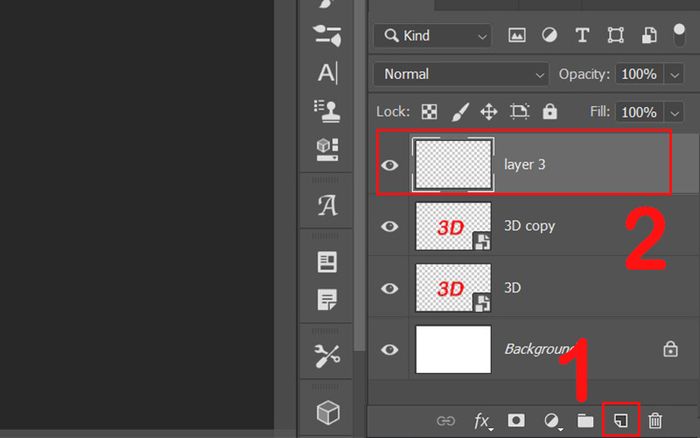
Tạo một layer mới với tên là layer 3
Bước 2: Nhấn giữ tổ hợp phím Ctrl và click chuột vào layer 3D copy > Chọn lại layer 3.
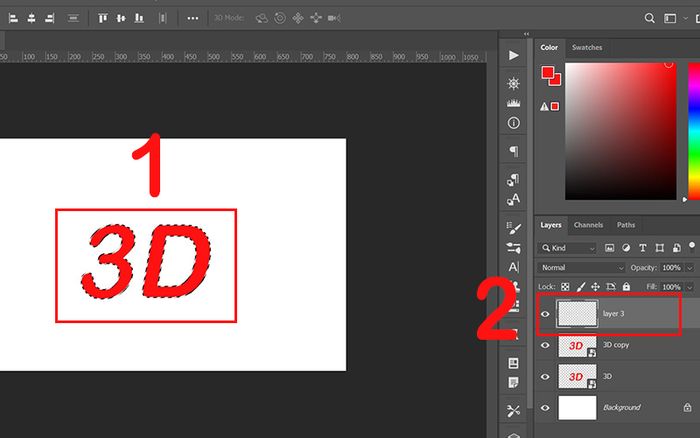
Nhấn giữ tổ hợp phím Ctrl và click chuột vào layer 3D copy
Bước 3: Mở bảng màu > Chọn một màu sắc đậm hơn màu chữ gốc > Nhấn OK.
Ghi chú: Mã màu mình chọn để đổ bóng là: #000000.
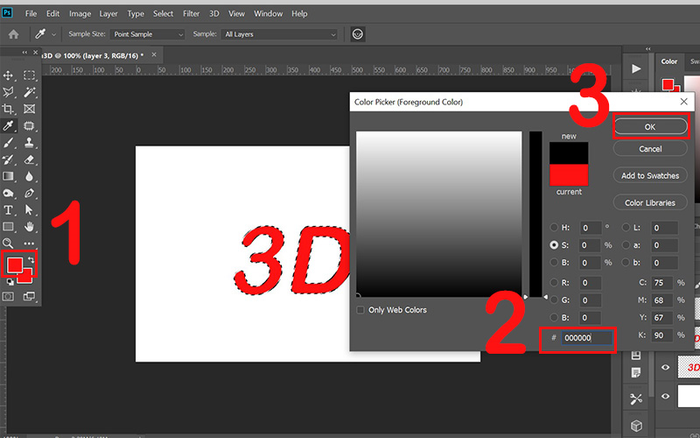
Chọn màu đậm hơn màu chữ gốc và nhấn OK
Bước 4: Nhấn Alt + Delete để thêm màu vào phần đã chọn > Sử dụng phím Ctrl + T.
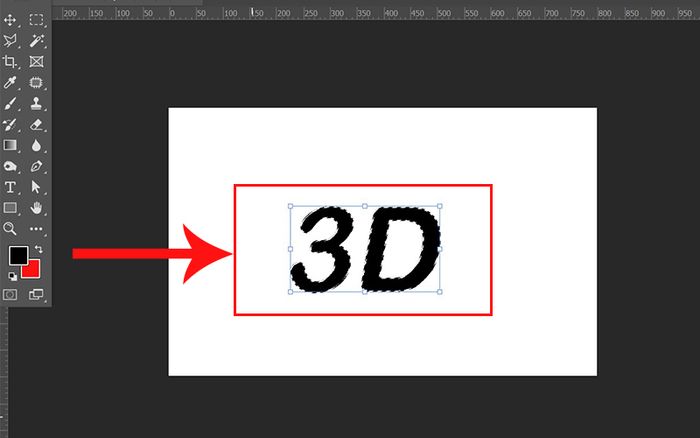
Đổ màu cho phần đã chọn
Bước 5: Dịch vùng chọn xuống dưới 1 lần, sang trái 1 lần > Nhấn Enter.
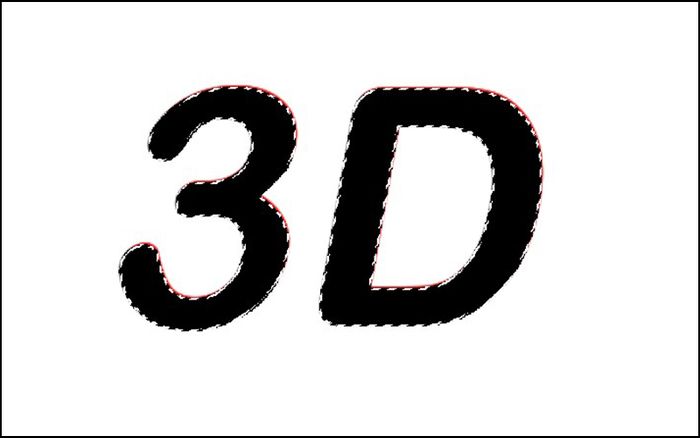
Dịch vùng chọn xuống dưới 1 lần, sang trái 1 lần
- Di chuyển chữ để tạo hiệu ứng 3D
Bước 1: Giữ đồng thời các phím Alt, Ctrl, Shift trên bàn phím.
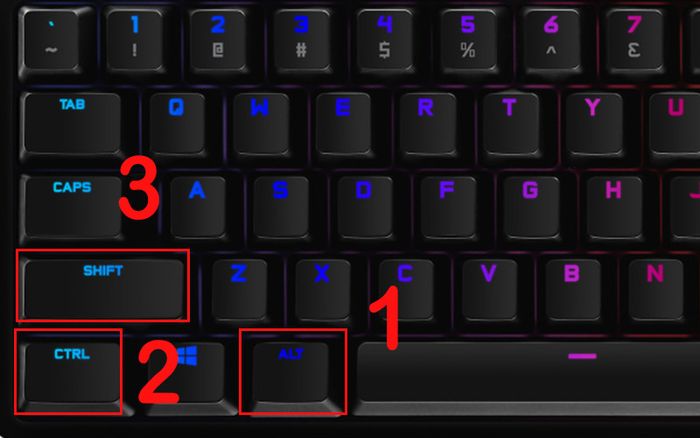
Giữ đồng thời các phím Alt + Ctrl + Shift
Bước 2: Tiếp theo, giữ nguyên tổ hợp 3 phím và nhấn liên tục phím T từ 10 - 12 lần để tạo hiệu ứng ảnh 3D > Nhấn Ctrl + D để hủy bỏ vùng chọn.
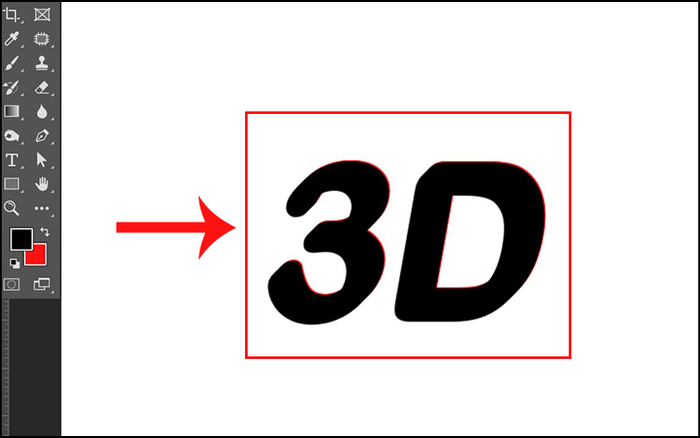
Di chuyển chữ để tạo kiểu 3D
- Tô điểm cho chữ 3D
Bước 1: Đưa layer 3D lên trên cùng > Xoá 3D copy layer > Chọn layer 3 > Bấm Add a layer style (ký hiệu: fx).
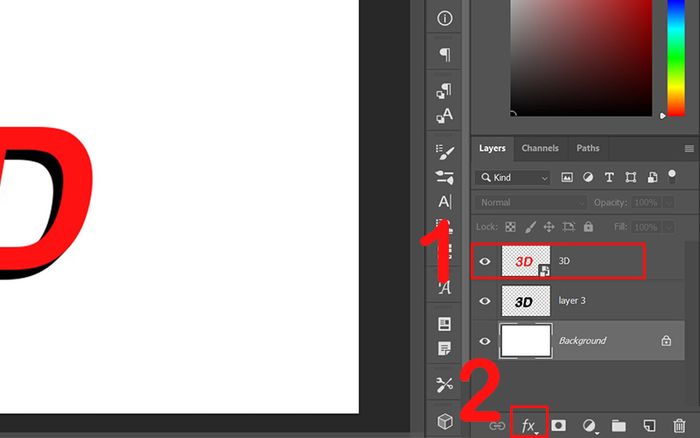
Đưa layer 3D lên trên cùng, xoá 3D copy layer, chọn layer 3 và thêm hiệu ứng
Bước 2: Tiếp tục chọn Blending Options….
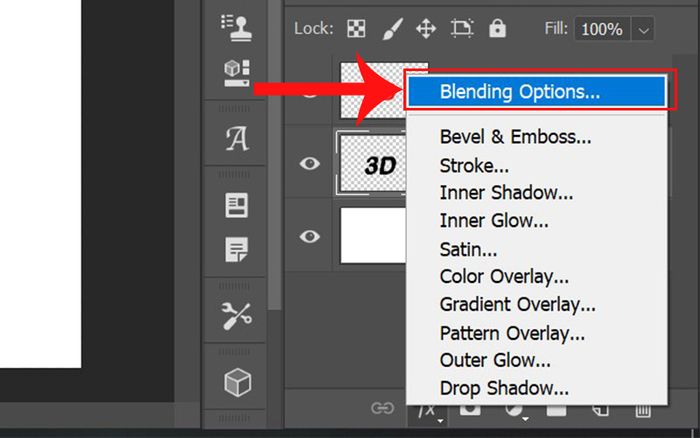
Tiếp tục chọn Blending Options…
Bước 3: Kích hoạt và nhấn vào phần Stroke > Lựa chọn màu sắc.
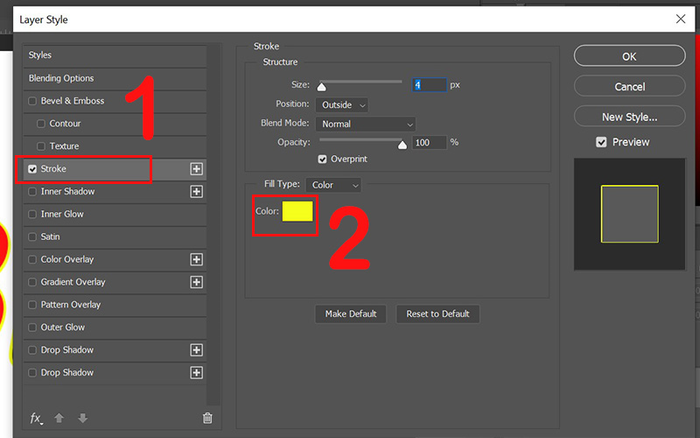
Kích hoạt và nhấn vào phần Stroke để chọn màu sắc
Bước 4: Chọn màu cho đường viền > Bấm OK.
Ghi chú:
Màu sắc cho đường viền là: #f5fd1a.
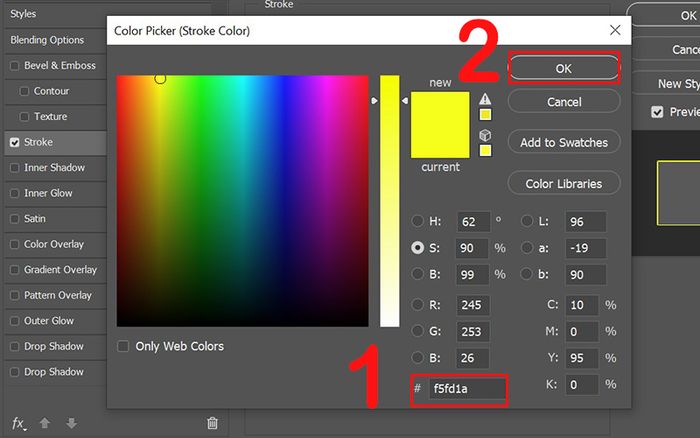
Chọn màu sắc cho đường viền
Bước 5: Điều chỉnh Size để làm đậm đường viền > Chọn Position là Outside > Nhấn OK.
Ghi chú:
Độ dày của đường viền mà mình chọn là: 4 px, bạn có thể tuỳ chỉnh sao cho phù hợp với kích thước chữ của bạn.
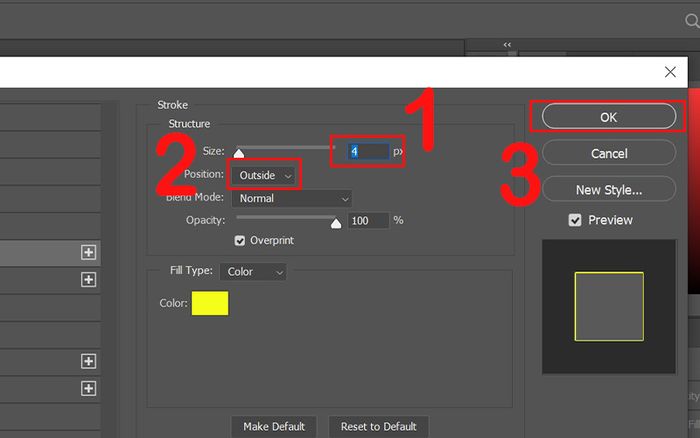
Điều chỉnh Kích thước, Vị trí và nhấn Đồng ý
Kết quả sẽ xuất hiện ngay sau khi hoàn thành bước 5.
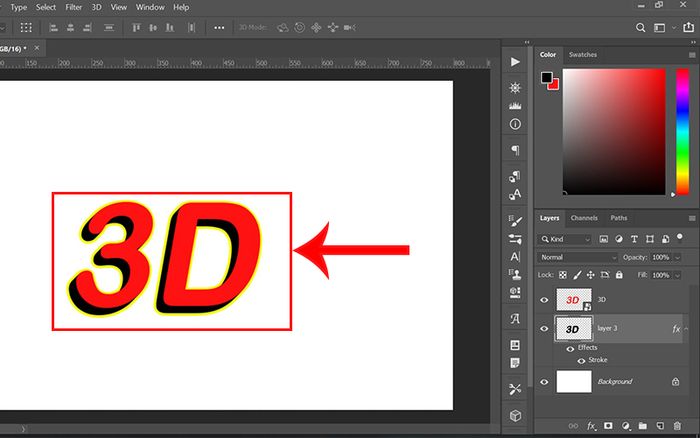
Kết quả sau khi thực hiện xong bước 5
Bước 6: Lặp lại bước 1, bước 2, bước 3 và bước 4 cho lớp 3D.
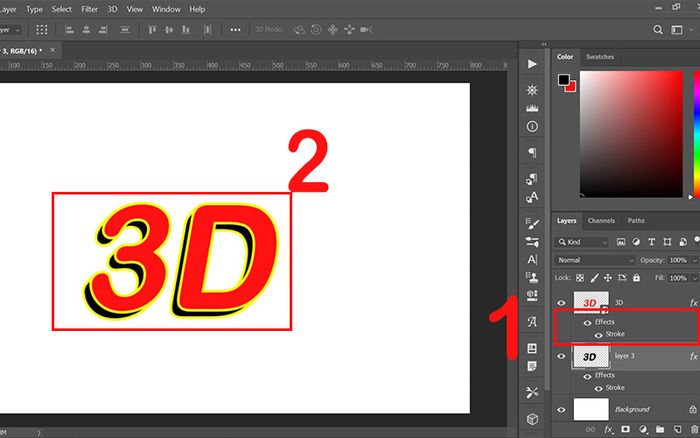
Tạo viền cho lớp chữ 3D
Kết quả chữ 3D cuối cùng sau khi hoàn tất.

Kết quả hoàn thiện
2. Những mẫu chữ 3D đẹp để bạn tham khảo
Sau khi khám phá bí quyết tạo chữ 3D trên Photoshop, nếu bạn đang tìm kiếm một thách thức sáng tạo, dưới đây là một số ý tưởng giúp bạn sáng tạo chữ 3D độc đáo.
- Hãy thử sức với ý tưởng tạo chữ lỏng lẻo, giống như chữ được viết bằng nước, với sự kết hợp tinh tế giữa font mềm và hiệu ứng trong suốt. Bạn sẽ thấy thích thú đấy.

Chữ 3D Vượt Đỉnh
- Một gợi ý khác là tạo chữ 3D bằng vàng, phổ biến trong việc làm danh thiếp, tên phim hay chữ poster. Kết hợp tinh tế giữa màu vàng, trắng và hiệu ứng khối tạo nên chữ 3D sống động.
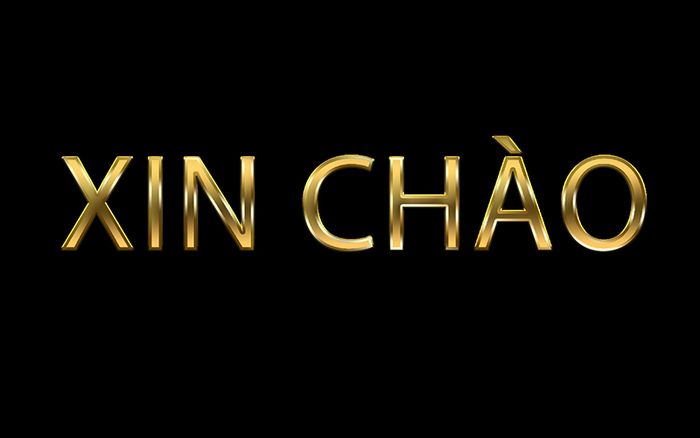
Chữ 3D Rực Rỡ Từ Vàng
- Gợi ý thứ ba, tạo chữ có bóng đơn giản với sự kết hợp linh hoạt giữa màu xanh, trắng, hiệu ứng tạo bóng và đường nét trong Photoshop. Phong cách chữ này thích hợp để trang trí bìa sách, banner,... Hãy thử phối hợp với các gam màu nóng khác để làm nổi bật chữ!
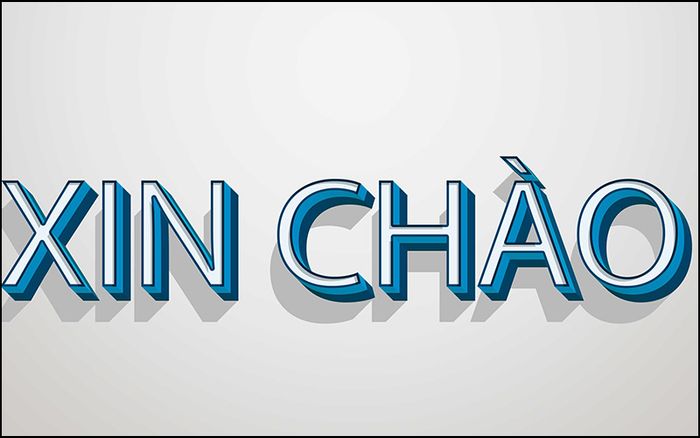
Sáng Tạo với Màu Xanh và Hiệu Ứng Bóng
- Ý tưởng cuối cùng là về kiểu chữ hoạt họa, ví dụ dưới sử dụng màu cam, đen, cam nhạt để làm nổi bật chữ. Loại chữ này có thể linh hoạt sử dụng trong thiệp, trang trí ảnh, poster,...
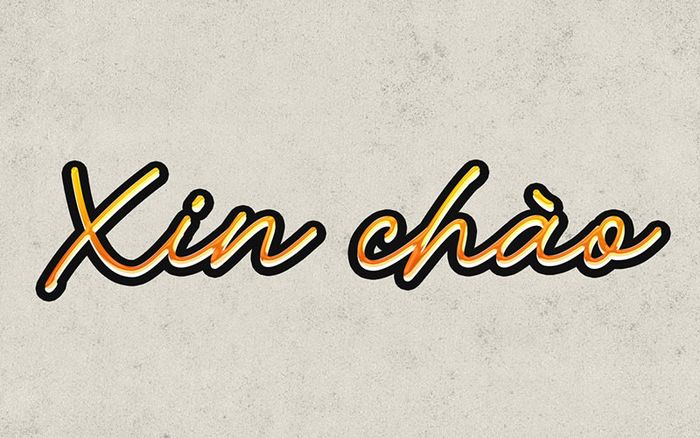
Chữ 3D Động Đẹp Mắt
Danh Sách Các Mẫu MacBook Siêu Sang Đang Hot Tại Mytour:Chúc mừng bạn đã hoàn thành hướng dẫn tạo chữ 3D trên Photoshop! Hãy sáng tạo kiểu chữ 3D độc đáo cho bản thân. Cảm ơn bạn đã đồng hành và hẹn gặp lại trong bài viết tiếp theo!
