Khi làm việc với Google Docs, đôi khi bạn muốn chia sẻ tệp để người khác xem hoặc chỉnh sửa. Trong bài viết này, tôi sẽ hướng dẫn cách tạo liên kết Google Docs trực tuyến và chia sẻ chi tiết. Hãy cùng khám phá ngay dưới đây!
Video hướng dẫn cách tạo liên kết trong Google Docs một cách đơn giản:
1. Bước tạo liên kết Google Docs
Bước 1: Truy cập vào tài khoản Google của bạn tại ĐÂY.
Bước 2: Nhập địa chỉ Email của bạn.
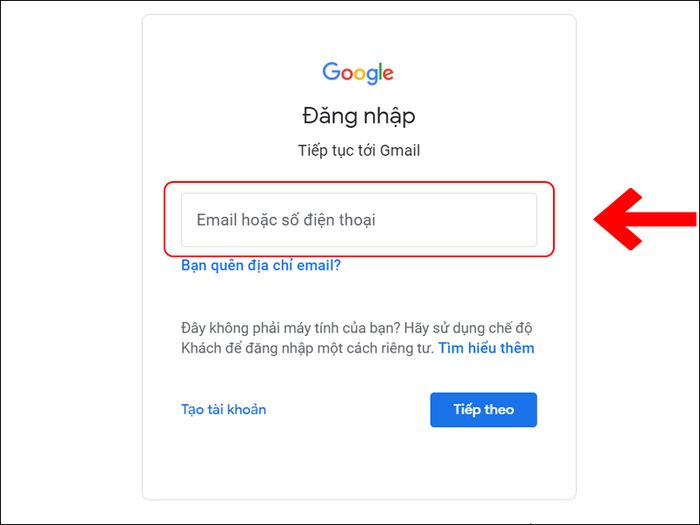
Nhập thông tin tài khoản của bạn
Bước 3: Nhập mật khẩu của bạn.
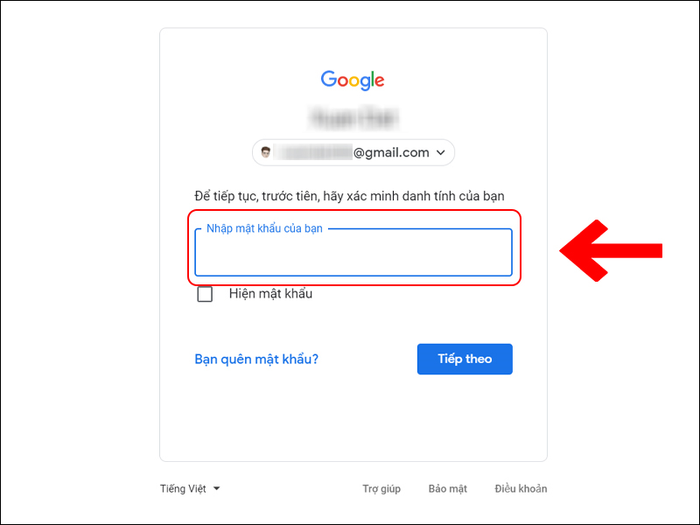
Nhập mật khẩu cá nhân của bạn
Bước 4: Mở lưới ứng dụng bằng cách nhấn vào biểu tượng ảnh đại diện > Cuộn xuống và chọn Tài liệu.
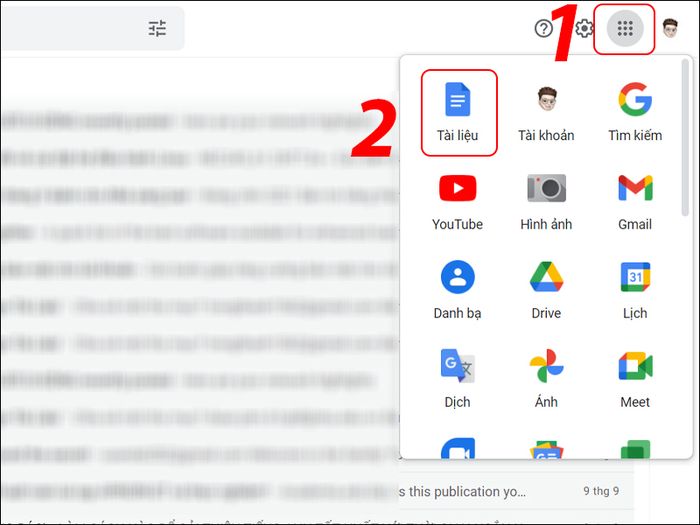
Chọn tài liệu cần sử dụng
Bước 5: Bạn chỉ cần nhấn vào Trống để tạo tài liệu mới.
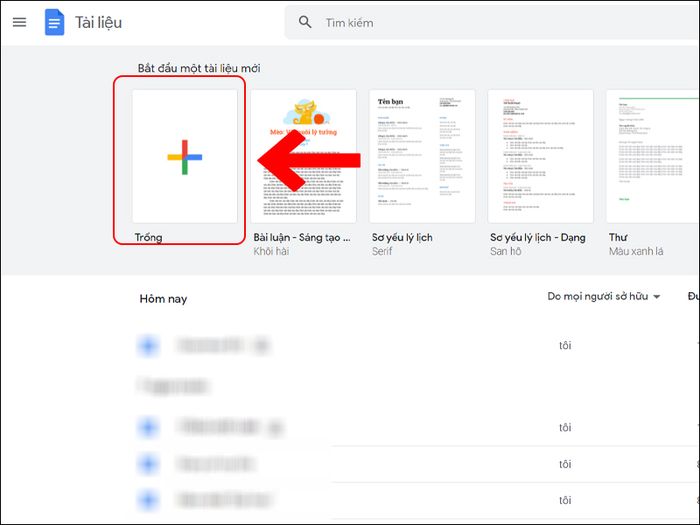
Tạo một tài liệu mới
- Tài liệu mới tạo ra sẽ có một đường liên kết tự động được tạo ra dành riêng cho tài khoản Google của bạn. Bạn có thể chia sẻ liên kết này để người khác xem hoặc chỉnh sửa tài liệu của bạn khi bạn cho phép.
- Bạn cũng có thể hiểu rõ hơn về Google Docs qua bài viết: Google Docs là gì? Có những tính năng gì? Cách sử dụng Google Docs
2. Cách chia sẻ liên kết Google Docs cho mọi người
Bước 1: Chọn tệp bạn muốn chia sẻ.
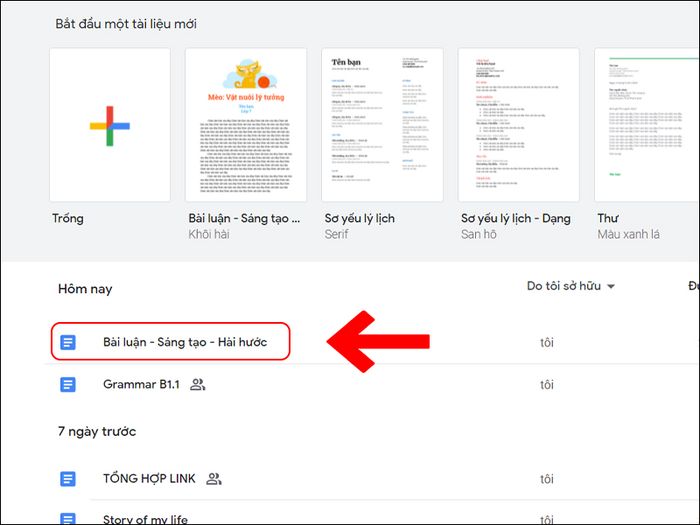
Chọn vào tệp cần chia sẻ
Bước 2: Bấm Chia sẻ.
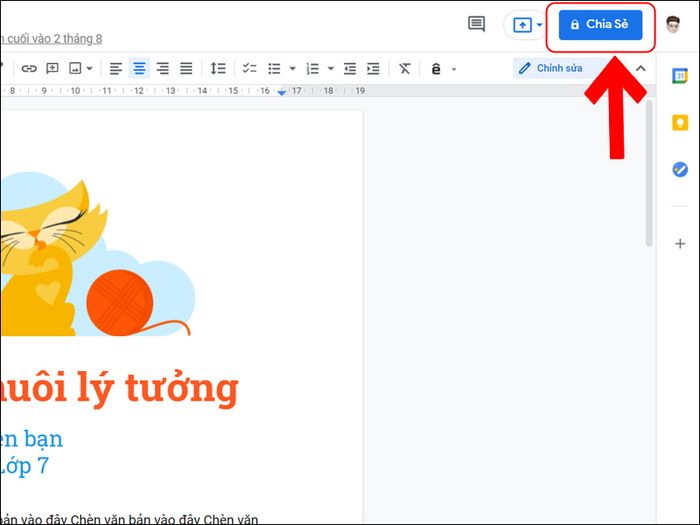
Biểu tượng chia sẻ ở góc trên bên phải màn hình
Bước 3: Bạn có thể thêm email của người bạn muốn chia sẻ hoặc chia sẻ qua liên kết.
+ Cho chia sẻ qua email
Bạn nhập địa chỉ email của người đó vào mục Thêm người và nhóm.
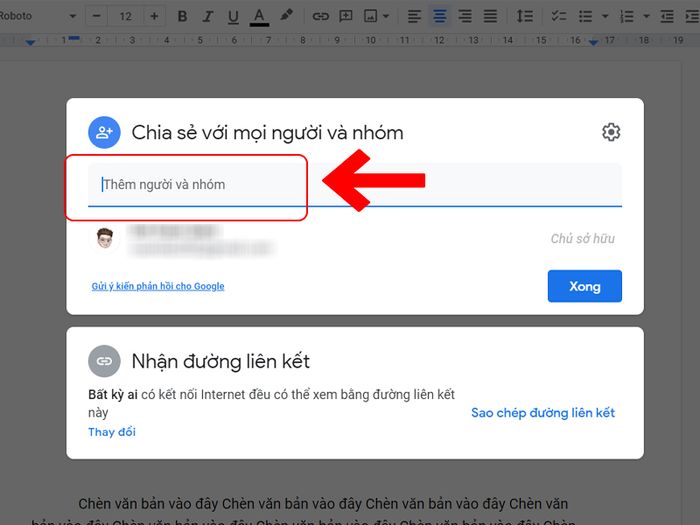
Nhập địa chỉ email của người muốn chia sẻ
Chọn quyền chia sẻ > Nhấn Gửi.
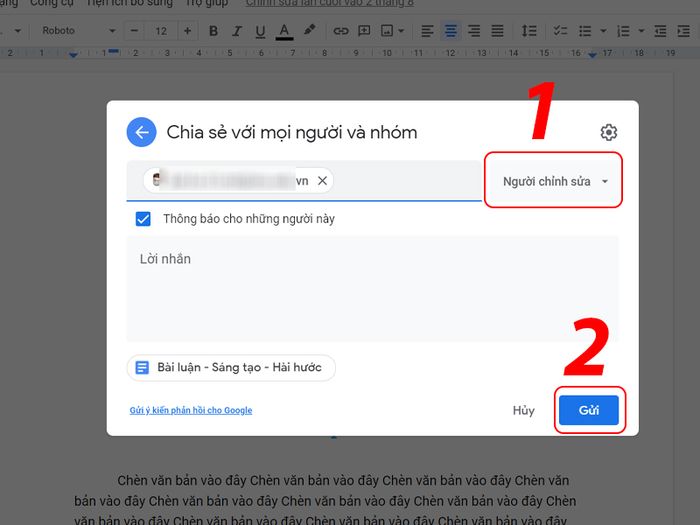
Tuỳ chọn quyền chia sẻ
+ Về việc chia sẻ qua liên kết
Chọn Thay đổi.
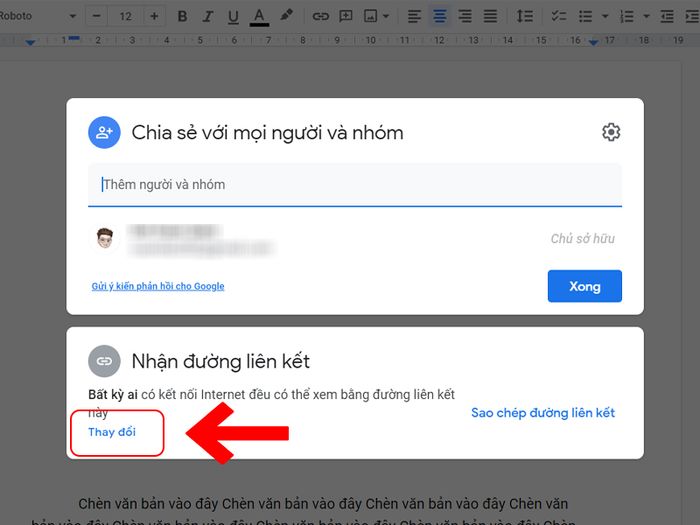
Bấm vào Thay đổi.
Chọn quyền chia sẻ.
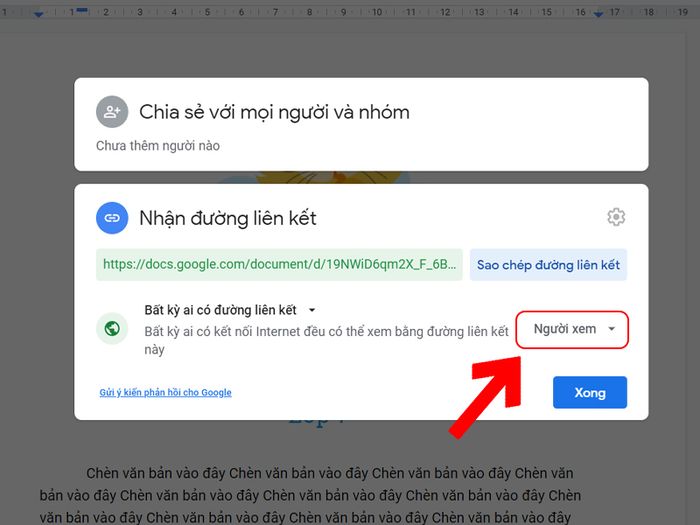
Chọn quyền truy cập cho tài liệu
Bấm vào Sao chép đường liên kết > Bấm Xong. Bây giờ bạn có thể gửi liên kết này để người khác truy cập tài liệu.
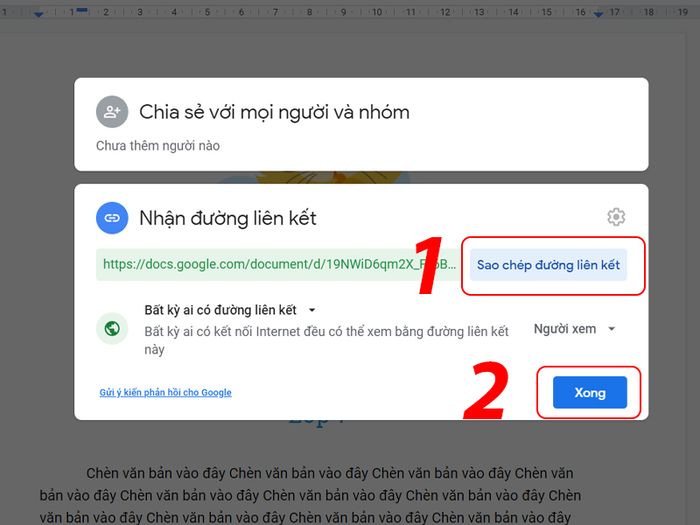
Sao chép liên kết của tài liệu
3. Một số điều cần chú ý khi làm việc trên Google Docs
- Đảm bảo rằng thiết bị của bạn, có thể là laptop hay máy tính, đang được kết nối với Internet. Mọi thay đổi sẽ được lưu tự động mà không cần thao tác như thói quen nhấn Ctrl + S trên Word.
- Nên thực hiện việc đánh dấu tài liệu của bạn để dễ dàng tìm kiếm trong những lần tiếp theo.
Bạn có thể tìm hiểu cách đánh dấu trang (bookmark) qua bài viết: Đánh dấu trang là gì? Cách lưu đánh dấu trang trên các trình duyệt
- Đừng lo nếu bạn quên đánh dấu trang, vì tất cả vẫn được lưu trữ an toàn trong Google Drive của bạn. Bạn có thể dễ dàng tìm kiếm file chỉ trong vài giây.
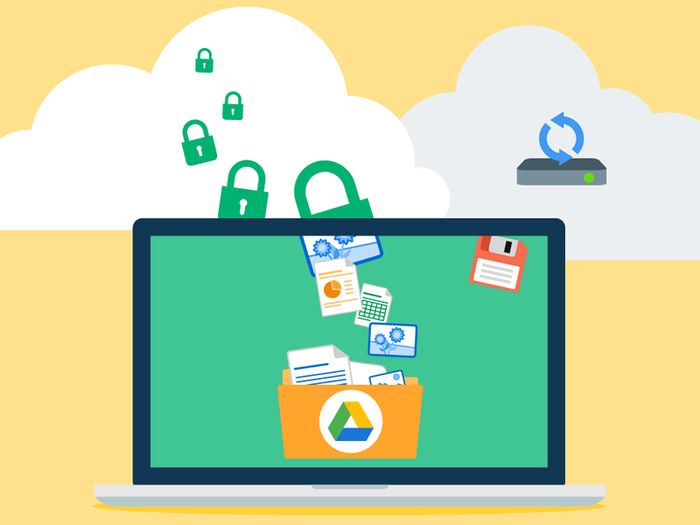
Mọi thay đổi trong tài liệu sẽ tự động lưu vào Google Drive
4. Một số thắc mắc thường gặp
Google Docs và Word, lựa chọn công cụ nào là tốt nhất?
Mỗi công cụ xử lý văn bản, cho dù là Word hay Docs, đều có những ưu nhược điểm riêng để bạn có thể lựa chọn. Dưới đây là một số điểm mạnh và điểm yếu của chúng:
Ưu điểm | Nhược điểm | |
Microsoft Word | - Cung cấp nhiều chức năng giúp định dạng văn bản như: Tạo đường viền, tạo bảng, tô màu nền, kẻ khung, trộn thư, đánh số trang, tạo mục lục,... - Có thể xuất file dưới nhiều định dạng khác nhau. - Ghi nhớ vị trí con trỏ trước khi rời tài liệu. - Hoạt động ổn định ít gặp lỗi. - Chức năng tự động sửa chính tả thông minh. - Sử dụng offline không cần kết nối mạng. | - Giao diện rối mắt, nhiều chức năng phức tạp không dễ sử dụng cho người mới. - Là phần mềm trả phí với giá khá đắt. |
Google Docs | - Sử dụng miễn phí, mọi lúc miễn là có mạng Internet. - Cung cấp khá đầy đủ chức năng tương tự Word. - Không cài đặt, tiết kiệm cho bạn khá nhiều thời gian và bộ nhớ. - Mọi thay đổi được lưu lại vào Google Drive trong thời gian thực không lo mất tài liệu nếu chưa lưu. - Dễ dàng chia sẻ tài liệu cho người khác xem, chỉnh sửa trực tiếp. - Làm việc nhóm dễ dàng, nhiều người có thể làm việc cùng lúc trên cùng tài liệu. - Có thể lưu file với nhiều định dạng. | - Không sử dụng được khi không có kết nối mạng. - Chèn ảnh hay gặp lỗi. - Không nhiều chức năng chuyên nghiệp như Word. |
Dưới đây là một số mẫu laptop đang được kinh doanh tại Mytour:
Đây là cách tạo liên kết Google Docs trực tuyến để chia sẻ một cách chi tiết. Mong rằng nó sẽ hữu ích cho bạn.
