Section trong Word là những đoạn văn bản được chia theo phân khúc ẩn mà người dùng không thể thấy tự nhiên. Bạn chỉ có thể nhìn thấy chúng khi nhấn đúp vào vị trí bất kỳ trên khu vực footer hoặc header. Việc tạo section giúp định dạng từng phần dễ dàng hơn. Hãy cùng khám phá cách tạo, xóa và gộp 2 section trong Word 2010 cho máy tính nhé!
Video hướng dẫn cách tạo, xóa và gộp 2 section trong Word một cách đơn giản:
1. Section trong Word là gì? Làm sao biết trong Word có bao nhiêu section?
Khái niệm về Section trong Word là gì?
Word có nhiều chức năng ảnh hưởng đến toàn bộ văn bản, tuy nhiên, đôi khi bạn chỉ muốn chức năng đó tác động đến một phần nhất định của văn bản. Section Break là tính năng giúp bạn phân tách văn bản thành các phần (section) khác nhau, giúp bạn dễ dàng làm việc với từng phần độc lập.
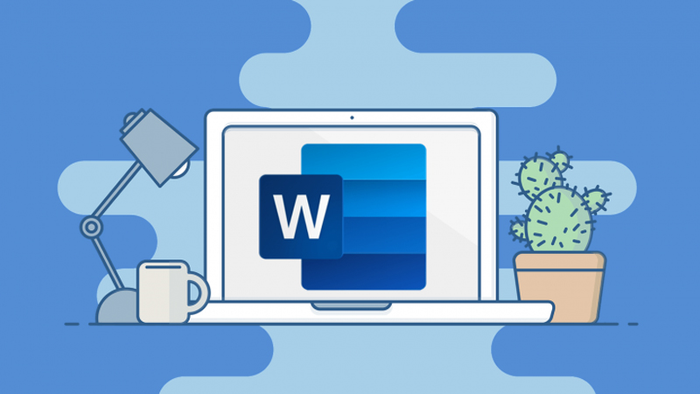
Section trong Word được phân tách nhờ tính năng Section Break
Ví dụ: Khi sử dụng chức năng Header & Footer để chèn tiêu đề hoặc chân trang vào văn bản, nó sẽ ảnh hưởng đến toàn bộ văn bản với cùng một Header hoặc Footer. Tuy nhiên, nếu bạn chia văn bản thành nhiều section, bạn có thể chỉnh sửa các Header hoặc Footer khác nhau cho từng section, thậm chí xóa chúng mà không ảnh hưởng đến các section khác.
Cách xác định số lượng và vị trí của các Section trong Word
Việc xác định điểm ngắt Section Break trong Word không thể thực hiện trực tiếp trên trang văn bản vì section không phải là một định dạng hiển thị. Để nhìn thấy chúng, bạn cần kích hoạt dấu ¶ Pilcrow (Paragraph mark). Pilcrow giúp bạn nhận biết vị trí của dấu cách, dấu tab, dấu ngắt vùng, dấu xuống dòng,...
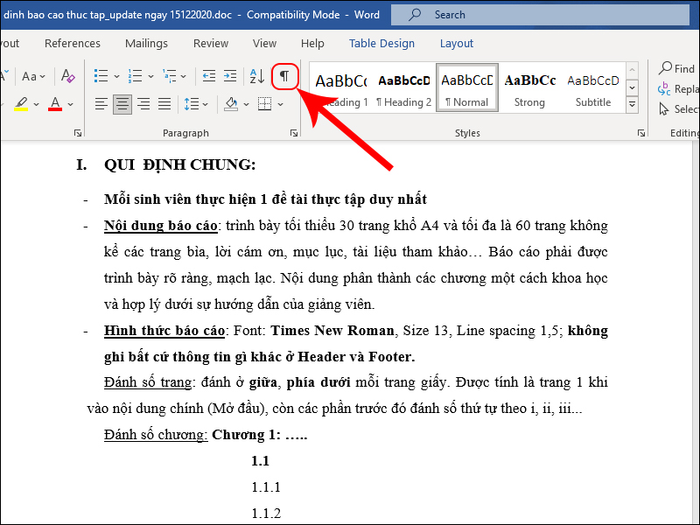
Biểu tượng ¶ Pilcrow giúp nhìn thấy điểm ngắt Section Break
Khi bật dấu ¶ Pilcrow lên, giao diện Word sẽ hiển thị như hình dưới đây. Dấu ngắt section sẽ xuất hiện dưới dạng hai đường kẻ chấm bi song song với nhau, kèm theo chữ Section Break và tên của loại Section Break.
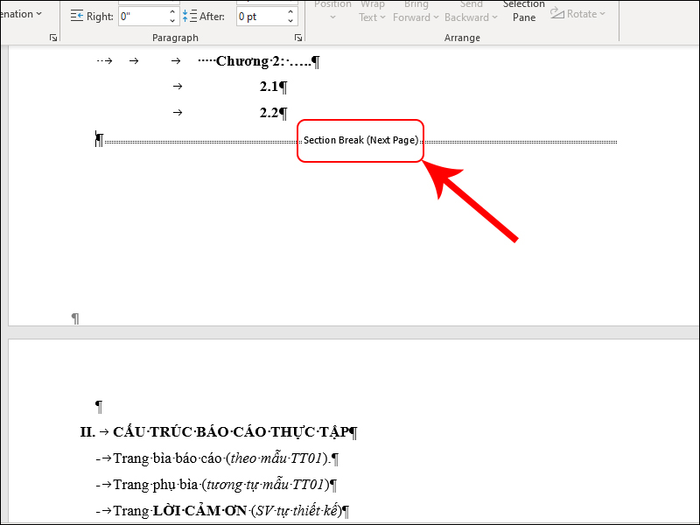
Dấu ngắt Section sẽ xuất hiện như hai đường kẻ chấm bi song song với nhau
Hơn nữa, bạn có thể áp dụng phương pháp chuyển đổi chế độ xem trang văn bản từ Print Layout sang Draft hoặc Outline để nhận diện dấu ngắt vùng Section Break. Điều này sẽ hiển thị chữ Section Break và tên loại ngắt vùng liền kề.
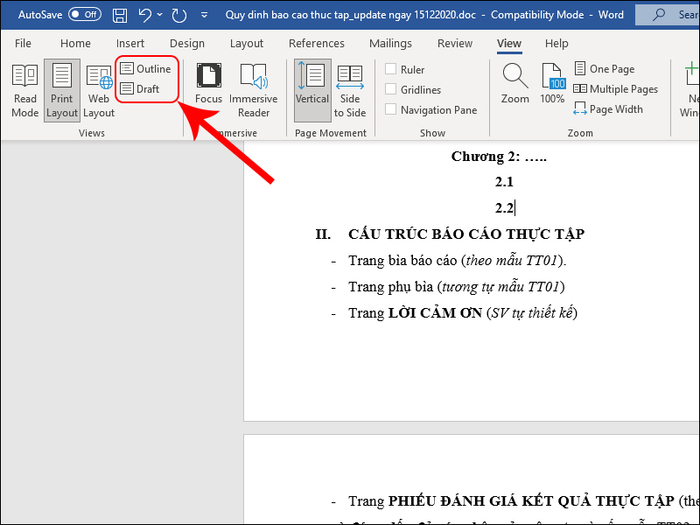
Chuyển chế độ xem trang văn bản thành Draft hoặc Outline
KIỂM TRA NGAY những chương trình khuyến mãi hấp dẫn, cùng với các mã giảm giá và ưu đãi HOT tại Mytour:
- Tổng hợp khuyến mãi hấp dẫn cho tất cả ngành hàng
- Tổng hợp tất cả mã giảm giá và ưu đãi tại Mytour
2. Bước tạo section trong Word
Có tổng cộng 4 loại Section Break, và mỗi loại đều đi kèm với các cách tách vùng khác nhau như sau:
- Next Page: Chia vùng thành hai trang riêng biệt, nghĩa là điểm ngắt section trước đó sẽ nằm cuối trang.
- Continuous: Phân chia vùng thành hai đoạn mà không tạo trang mới. Khi sử dụng cách này, văn bản không bị chia sang trang mới và điểm ngắt có thể nằm ở giữa một đoạn văn, chỉ bị đẩy xuống dòng mới.
- Even Page: Tách vùng section mới từ trang chẵn tiếp theo.
- Odd Page: Tách vùng section mới từ trang lẻ tiếp theo.
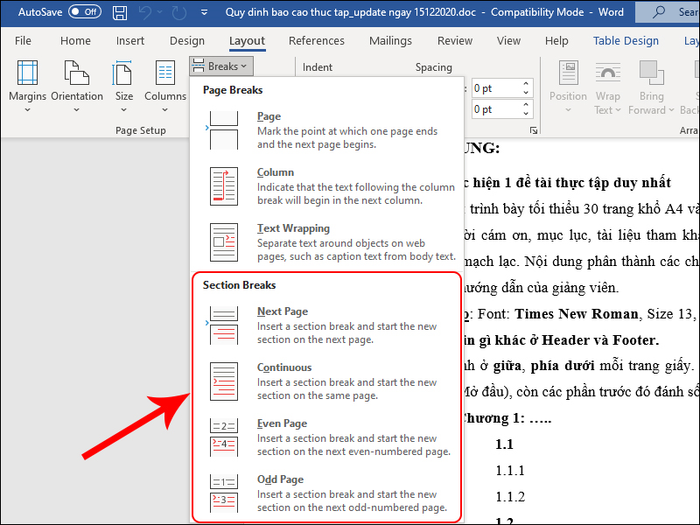
Section Breaks có tổng cộng 4 loại khác nhau.
Quy trình tạo section trong Word rất đơn giản, chỉ cần thực hiện theo các bước sau đây:
1. Bước đầu: Di chuyển con trỏ chuột đến trang bạn muốn tạo Section > Nhấn vào tab Bố cục.
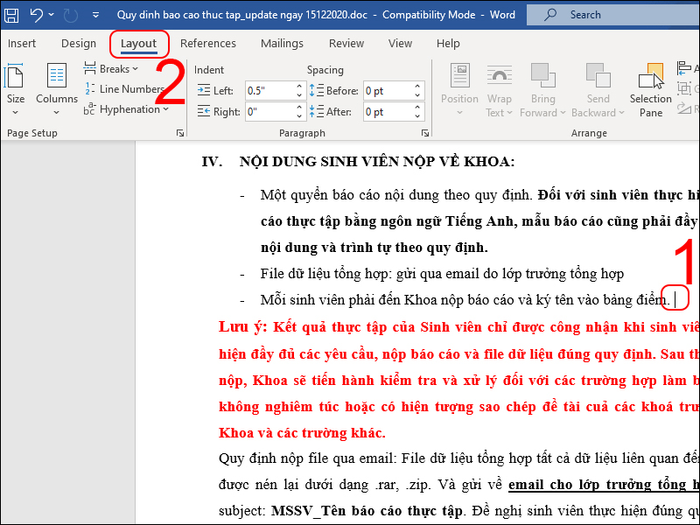
Di chuyển con trỏ chuột đến trang muốn tạo Section và chọn tab Bố cục
2. Bước tiếp theo: Bạn nhấn vào mục Phá vỡ > Lựa chọn Loại Phá vỡ Section phù hợp với mục đích của bạn để hoàn thành quá trình tạo section.
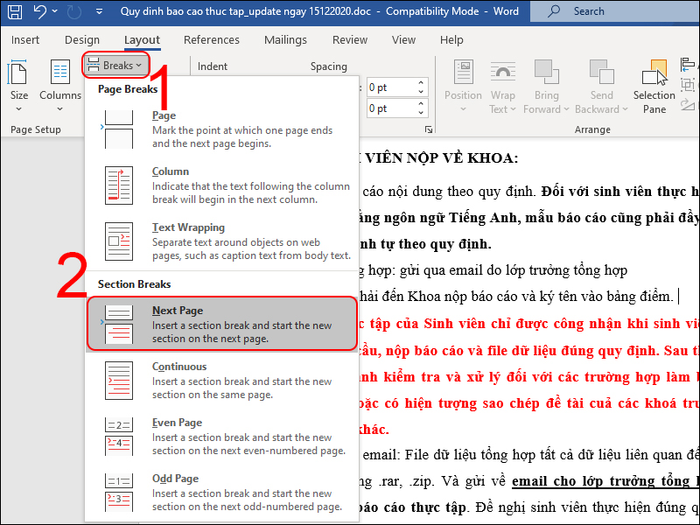
Nhấn vào mục Phá vỡ và chọn Loại Phá vỡ Section theo ý muốn
Để biết thêm về cách thiết lập số trang ở bất kỳ vị trí nào trong Word, bạn có thể đọc hướng dẫn: Cách sử dụng số trang La Mã trong Word (từ trang đầu hoặc trang tùy ý)
3. Gộp 2 section trong Word
Bước đầu tiên: Mở tab Xem > Lựa chọn Bản nháp.
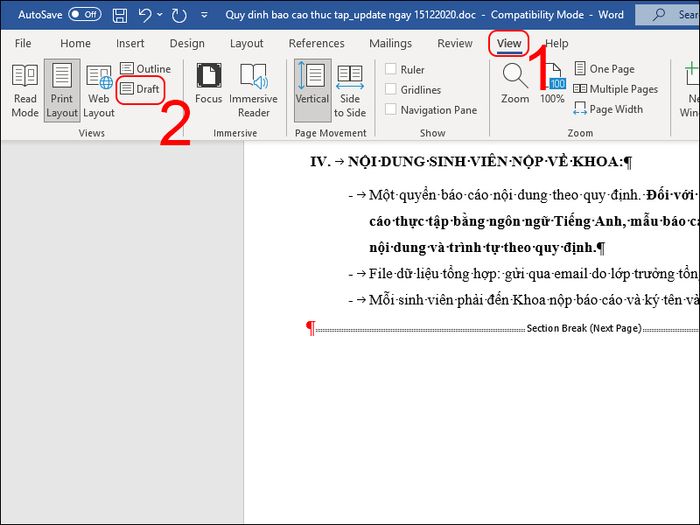
Mở tab Xem và chọn Bản nháp
Bước tiếp theo: Di chuyển chuột về phía lề trái của phần muốn gộp > Bôi đen đoạn văn tương ứng.
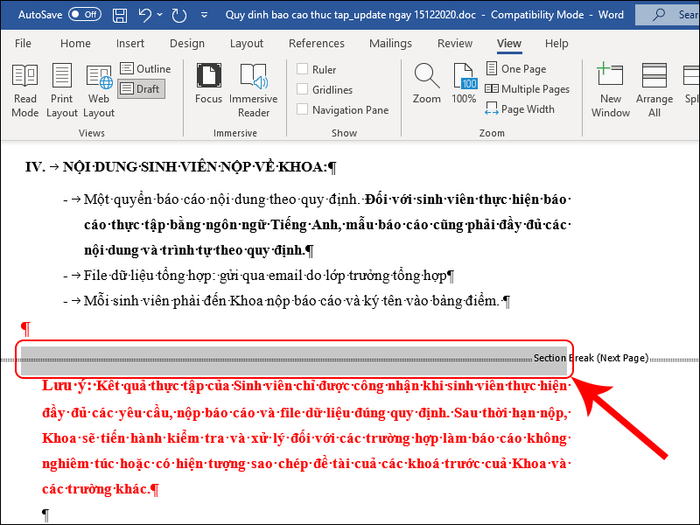
Di chuyển chuột qua lề trái tại phần và bôi đen phần muốn gộp
Phương pháp 3: Nhấn Backspace hoặc Delete trên bàn phím để xóa dấu Section Break và hoàn tất quá trình gộp 2 section.
4. Xóa toàn bộ các section trong Word
Thực hiện Bước 1: Bấm tổ hợp phím Ctrl + H để mở hộp thoại Tìm kiếm và Thay thế.
Bước 2: Nhập ^b vào ô Tìm kiếm. (Với ^b là ký tự đại diện cho một dấu ngắt vùng Section Break).
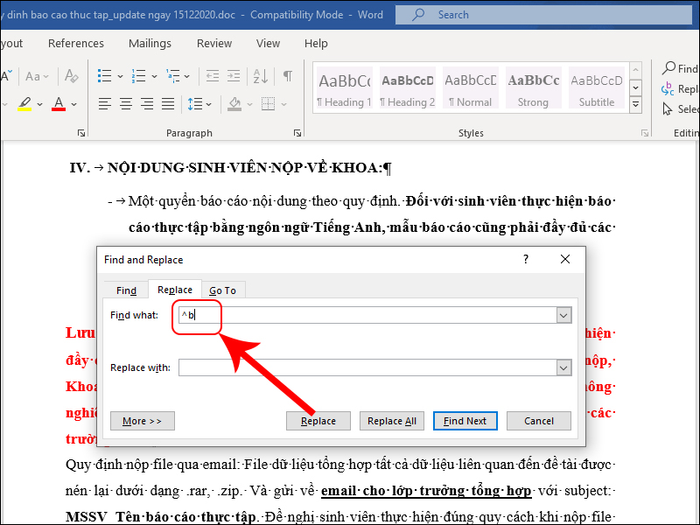
Nhập ^b vào ô Tìm kiếm
Thực hiện Bước 3: Bấm nút Thay thế tất cả để xóa toàn bộ các section trong văn bản Word.
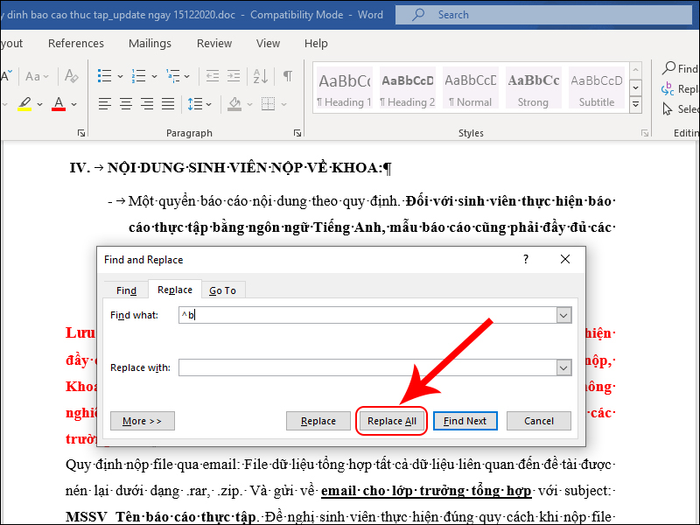
Bấm vào nút Thay thế tất cả để xóa hết các section
Chú ý: Nên thoát khỏi chế độ Header & Footer khi thao tác với section trong Word. (Sử dụng phím ESC ở phía trên cùng bên trái của bàn phím để tắt chế độ này nhé!)
Trên đây là hướng dẫn cách tạo, xóa và gộp 2 section trong Word. Hy vọng những thông tin này sẽ hữu ích cho bạn. Hẹn gặp bạn trong chủ đề tiếp theo!
