Nếu bạn muốn Unikey tự động hoạt động khi Windows 10 khởi động để tiết kiệm thời gian, hãy xem ngay cách làm trong bài viết này. Không cần phải mở ứng dụng thủ công, chỉ cần mở máy là Unikey đã sẵn sàng.
1. Cách kích hoạt Unikey khởi động cùng Windows 10
Xem ngay video hướng dẫn cách kích hoạt Unikey tự động khi khởi động Windows 10.
Cài đặt trên màn hình Windows
Bước 1: Chạy ứng dụng Unikey.
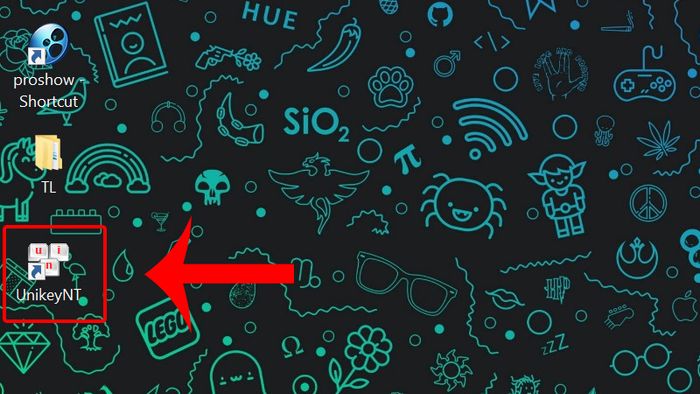
Chạy ứng dụng Unikey
Nếu chưa có Unikey, bạn có thể tải ngay tại đây: TẠI ĐÂY
Bước 2: Click vào mục Mở rộng.
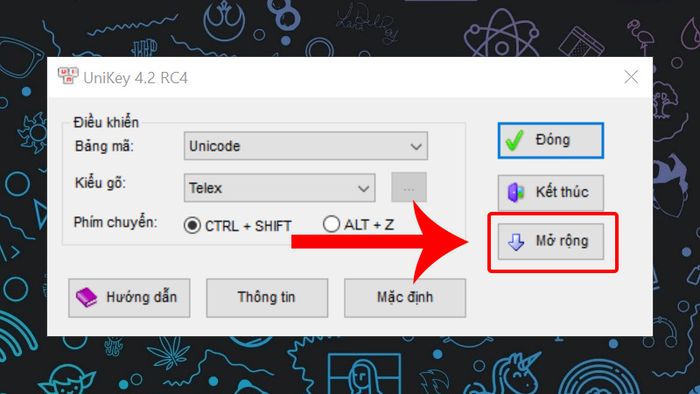
Chọn Mở rộng
Bước 3: Tại mục hệ thống, đánh dấu vào ô Khởi động cùng Windows.
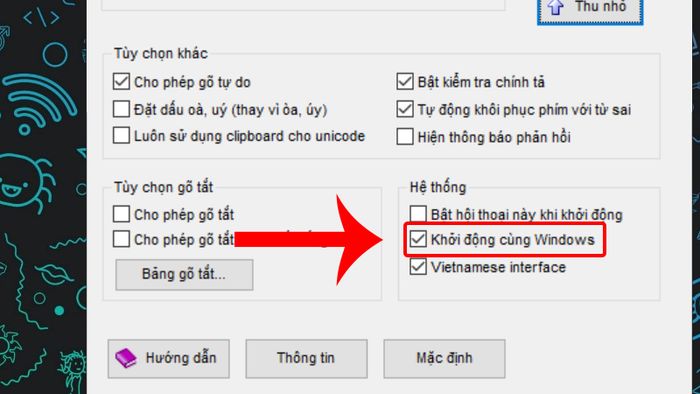
Đánh dấu vào ô Khởi động cùng Windows
Bước 4: Click vào Đóng để lưu lại các cài đặt.
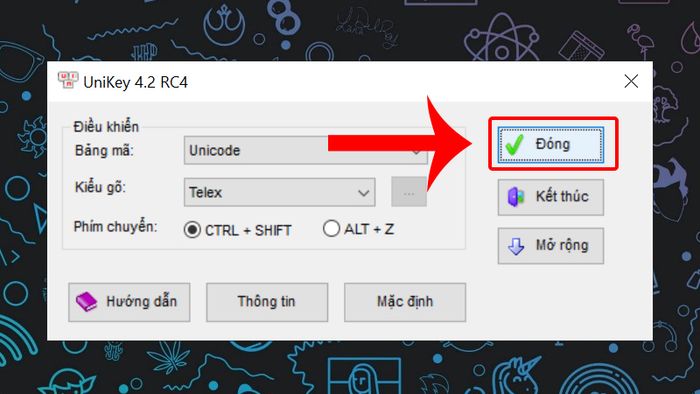
Nhấn nút Đóng để lưu lại cấu hình
Nhấn nút Đóng để hoàn tất cài đặt
Bạn cũng có thể tham khảo thêm về cách cài đặt và sử dụng Unikey trên máy tính Windows tại bài viết: Cách tải Unikey.
Cấu hình tại thanh Taskbar
Bước 1: Click phải vào biểu tượng chữ V hoặc E trên thanh taskbar.
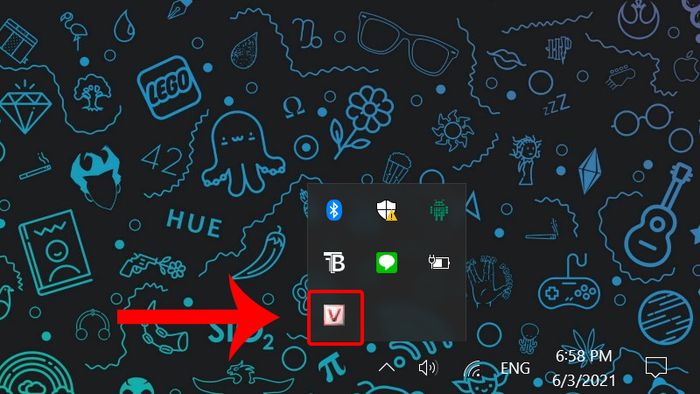
Click chuột phải vào biểu tượng chữ V hoặc E trên thanh taskbar
Bước 2: Lựa chọn Bảng điều khiển.
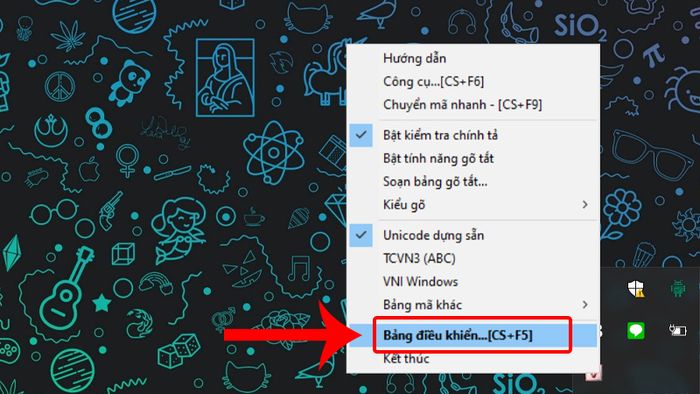
Chọn Bảng điều khiển
Bước 3: Click vào mục Mở rộng.
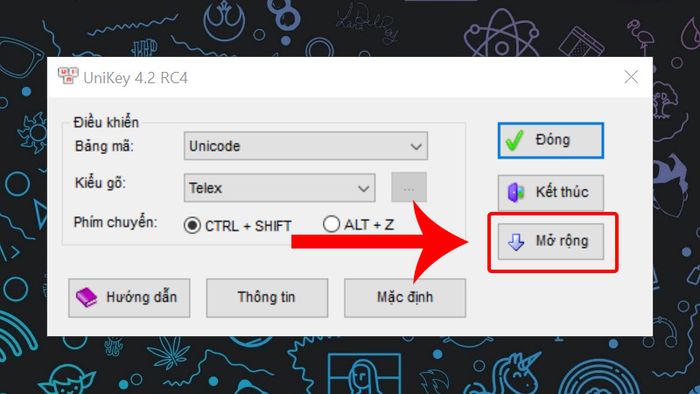
Click vào mục Mở rộng
Bước 4: Tại mục hệ thống, đánh dấu vào ô Khởi động cùng Windows.
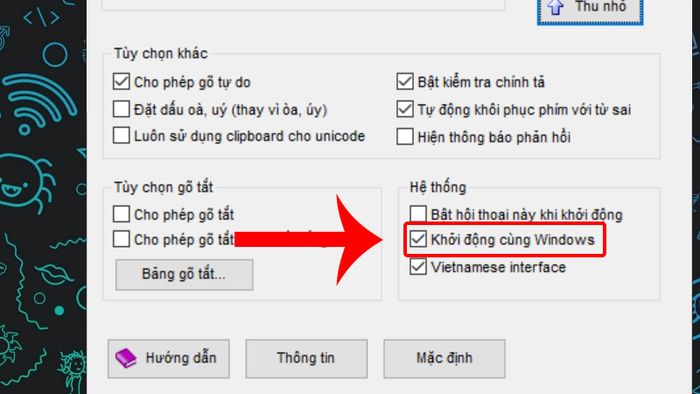
Đánh dấu vào ô Khởi động cùng Windows
Bước 5: Nhấn Đóng để lưu lại các cài đặt.
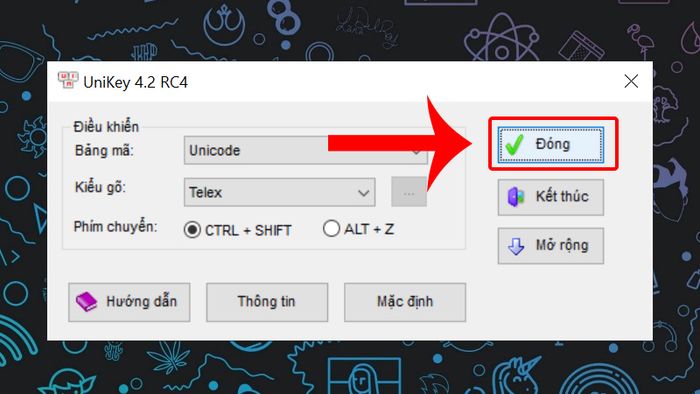
Nhấn nút Đóng để lưu lại cấu hình
Nhấn nút Đóng để hoàn tất lưu cài đặt
Nếu muốn hủy thao tác này, bạn có thể xem hướng dẫn: Tắt chương trình khởi động cùng Win 10
2. Cách cài đặt Unikey tự động chạy khi Windows 10 khởi động bằng Task Scheduler
Video hướng dẫn cách thiết lập Unikey tự động chạy khi Windows 10 khởi động sử dụng Task Scheduler.
Bước 1: Trong thanh tìm kiếm, nhập task scheduler > Chọn Task Scheduler.
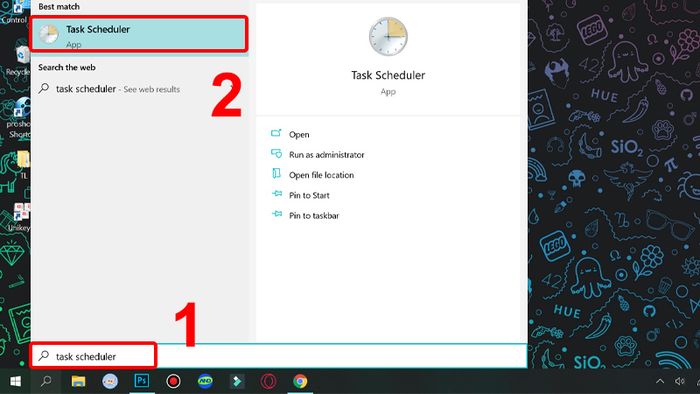
Trong mục tìm kiếm, gõ task scheduler và chọn Create Task
Bước 2: Click vào Create Task ở cột bên phải.
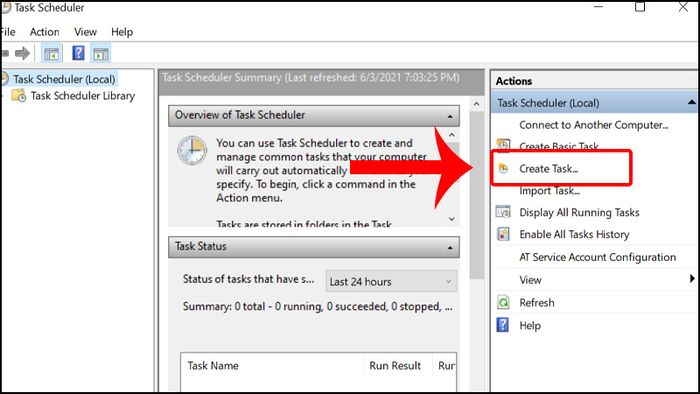
Click vào Create Task ở cột bên phải
Bước 3: Đặt tên cho task > Tích vào ô Run with highest privileges.
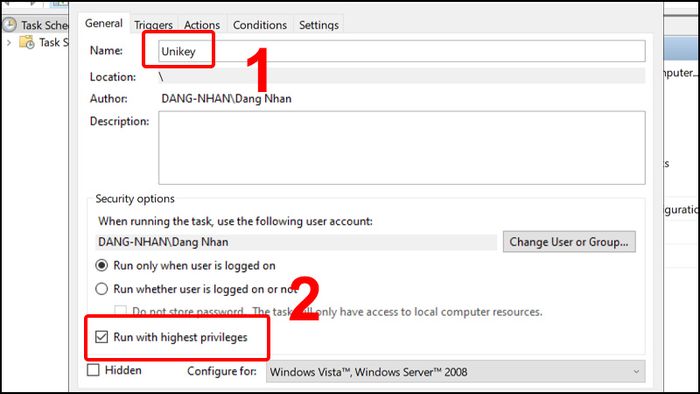
Đặt tên cho task và tích vào ô Chạy với đặc quyền cao nhất
Bước 3: Chuyển qua tab Kích hoạt > Chọn Mới.
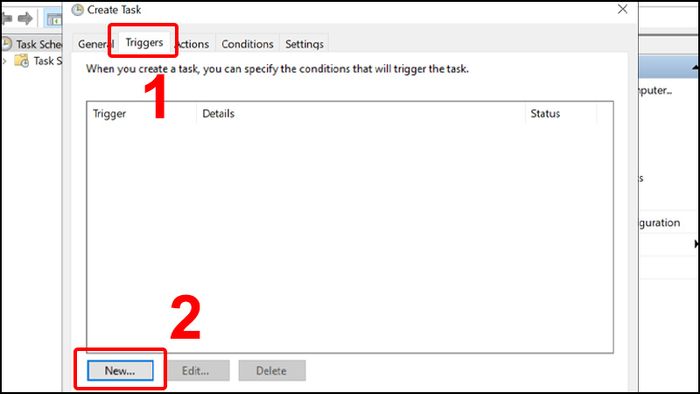
Chuyển qua tab Kích hoạt và chọn Mới
Bước 4: Chọn vào Ở khởi động > Nhấp vào OK.
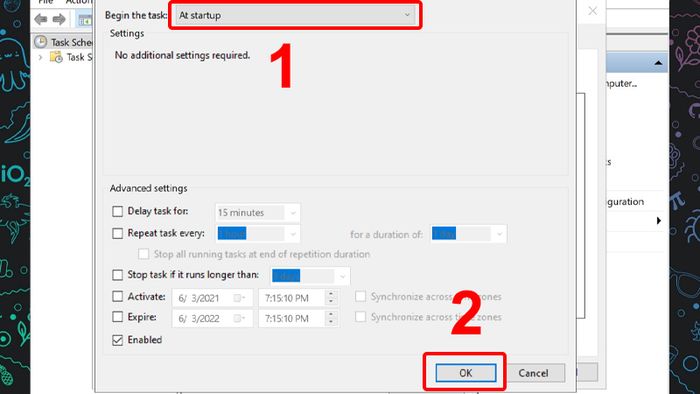
Chọn vào Khởi động và nhấp vào OK
Bước 5: Tiếp tục vào Mới > Chọn Khi đăng nhập > Nhấn OK.
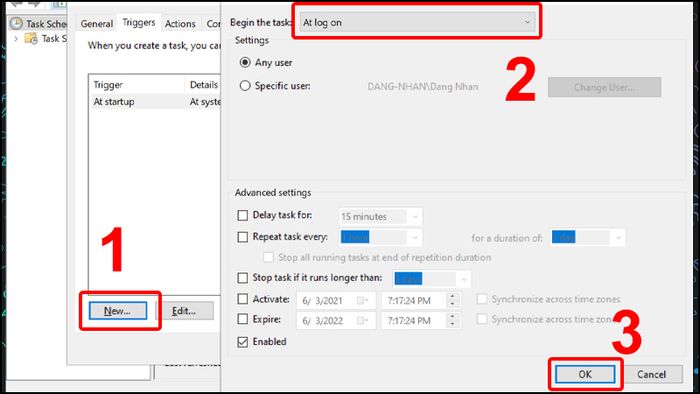
Tiếp tục vào Mới chọn Khi đăng nhập và nhấn OK
Hoàn tất xong bước này, chúng ta có 2 Kích hoạt được tạo ra như hình dưới.
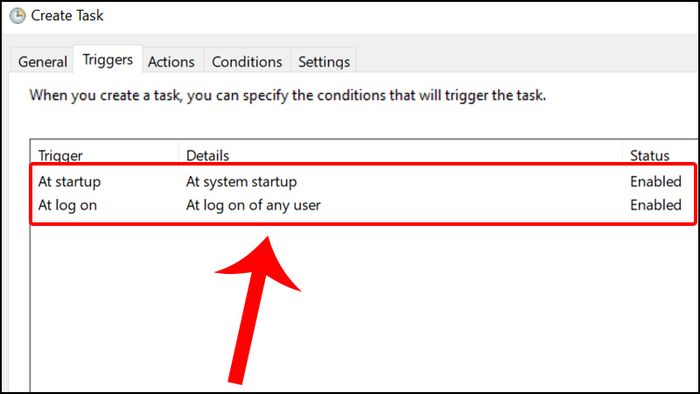
Chúng ta sẽ có 2 Kích hoạt được tạo ra
Bước 6: Chuyển đến tab Hành động > Chọn Mới.
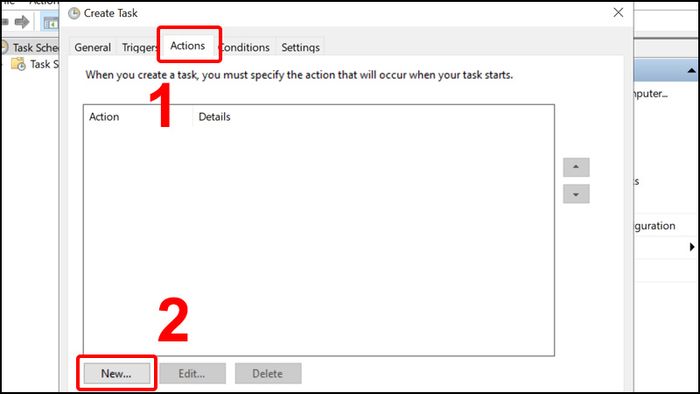
Chuyển đến tab Hành động và chọn Mới
Bước 7: Nhấn vào Duyệt để tìm đường dẫn đến ứng dụng Unikey > Nhấn OK để lưu.
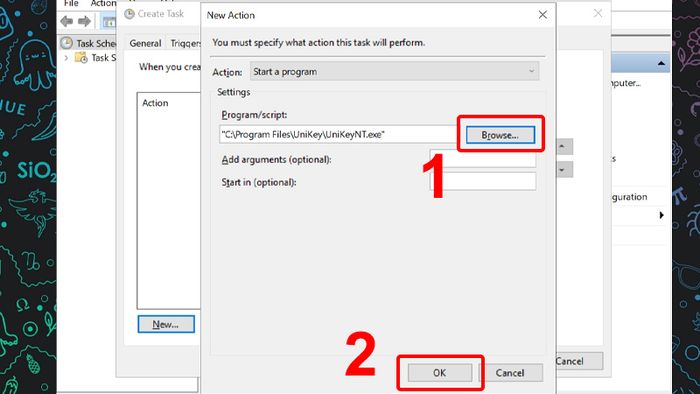
Mở Browse để tìm đường dẫn tới ứng dụng Unikey và nhấn OK để lưu
Cuối cùng, hãy khởi động lại máy để áp dụng các thiết lập đã cài đặt.
Dưới đây là một số mẫu laptop đang được kinh doanh tại MytourBài viết trước đã hướng dẫn cách khởi động Unikey cùng với Windows 10 một cách đơn giản. Chúc các bạn thực hiện thành công!
