Việc bật phím tắt trợ năng cho iPhone giúp bạn kích hoạt nhanh các tính năng tiện ích cần thiết. Nếu bạn chưa biết cách sử dụng, khai thác hết tính năng tiện ích này thì hãy cùng theo dõi để biết cách bật, sử dụng phím trợ năng trên iPhone, giúp thao tác thuận tiện và dễ dàng hơn nhé!
Video hướng dẫn cách bật, sử dụng phím tắt trợ năng trên iPhone:
1. Phím tắt trợ năng trên iPhone là gì?

Phím tắt trợ năng trên iPhone là thao tác thiết lập giúp bạn kích hoạt nhanh các tính năng tiện ích cần thiết.
Sau khi thiết lập các tính năng trợ năng, bạn có thể bật hoặc tắt nhanh các tính năng đó theo thao tác đã thiết lập.
Các phím tắt trợ năng trên iPhone:
+ Bật tính năng trợ năng thông qua Siri.
+ Sử dụng Trung tâm Điều khiển để tận hưởng tiện ích ngay lập tức.
+ Kích hoạt phím Home ảo (AssistiveTouch) để thao tác linh hoạt.
+ Đặt chức năng bấm nút nguồn/nút Home 3 lần cho tiện lợi tối đa.

Phím Home ảo là lựa chọn phím tắt trợ năng trên iPhone thông minh.
Để hiểu rõ hơn về cách sử dụng Siri, cấu hình phím Home ảo và tận dụng Trung tâm Điều khiển, bạn có thể tham khảo chi tiết trong các bài viết sau:
- Siri là gì? Cách sử dụng Siri và những tính năng nổi bật của Siri
- Cách sử dụng và cá nhân hóa Trung tâm Điều khiển trên iPhone
- Cách thêm, điều chỉnh tính năng cho nút Home ảo trên iPhone
Trong bài viết này, chúng ta sẽ hướng dẫn bạn cách sử dụng phím tắt trợ năng thông qua việc cấu hình bấm nút nguồn/nút Home 3 lần.
2. Sử dụng phím tắt trợ năng trên iPhone một cách hiệu quả
Cho những chiếc iPhone có nút Home
Thủ thuật này áp dụng cho các dòng iPhone có nút Home, bao gồm: iPhone 5S, iPhone 6, iPhone 6 Plus, iPhone 7, iPhone 7 Plus, iPhone 8, iPhone 8 Plus, iPhone SE,...
Bước 1: Mở mục Trợ năng trong Cài đặt > Chọn Phím tắt trợ năng.
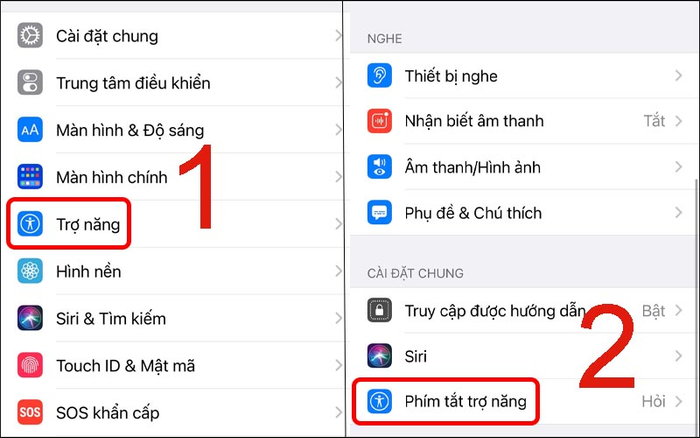
Khám phá cài đặt phím tắt trợ năng
Bước 2: Tại Mục Bấm nút Home ba lần để, bạn hãy đánh dấu vào những tính năng bạn muốn thiết lập trong phím tắt.
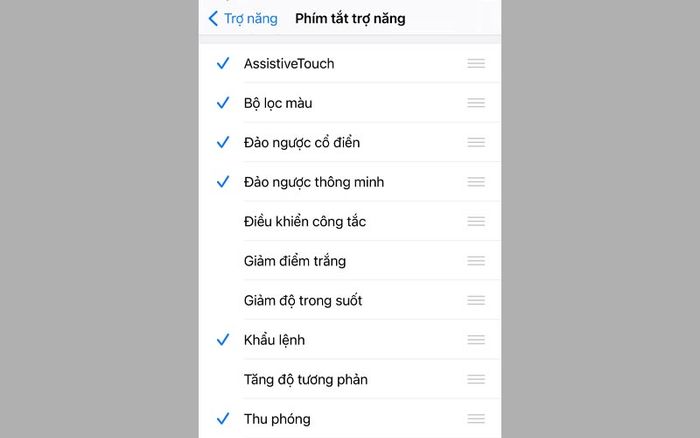
Đánh dấu những tính năng bạn muốn thiết lập
Bước 3: Hoàn tất, bạn quay về màn hình chính > Bấm nút Home 3 lần liên tục để kích hoạt Phím tắt trợ năng.
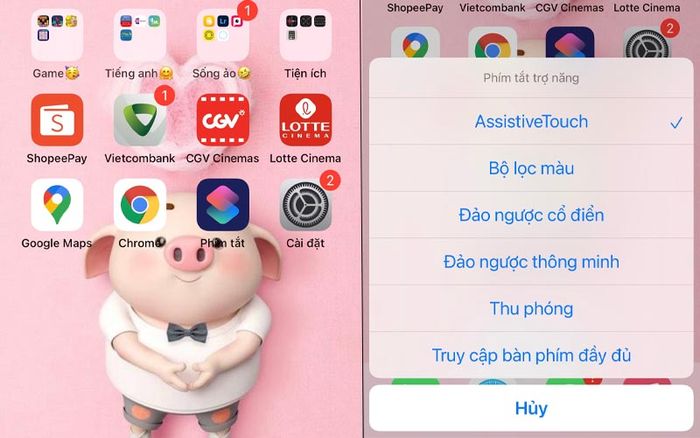
Kích hoạt Phím tắt trợ năng bằng cách nhấn nút Home 3 lần
Bước 4: Lựa chọn tính năng bạn cần sử dụng.
Nếu muốn tắt tính năng truy cập nhanh, chỉ cần bỏ đánh dấu tính năng đó.
Chẳng hạn, khi muốn bật Phím Home ảo, bạn chỉ cần nhấn nút Home 3 lần > Chọn AssistiveTouch, không cần phải vào Cài đặt.
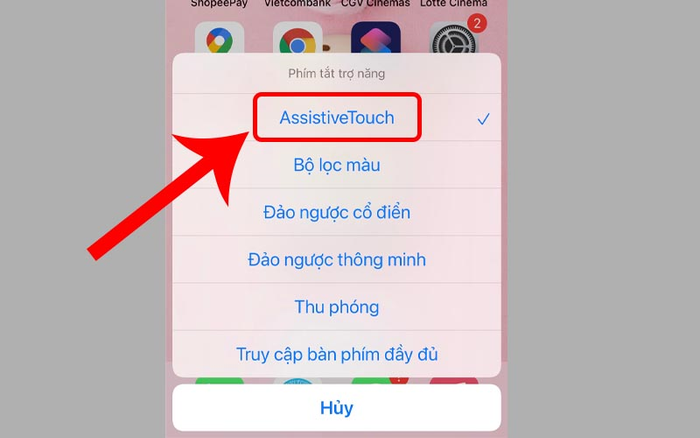
Bấm nút Home 3 lần và lựa chọn tính năng bạn muốn sử dụng
Cho những chiếc iPhone tràn viền
Thao tác này áp dụng cho các dòng iPhone tràn viền (không có nút Home), bao gồm: iPhone X, iPhone XR, iPhone Xs, iPhone Xs Max, iPhone 11, iPhone 11 Pro, iPhone 11 Pro Max, iPhone 12, iPhone 12 Mini, iPhone 12 Pro, iPhone 12 Pro Max, iPhone 14, iPhone 14 Plus, iPhone 14 Pro, iPhone 14 Pro Max.
Điều đầu tiên: Vào Cài đặt > Chọn mục Trợ năng > Chọn Phím tắt trợ năng.
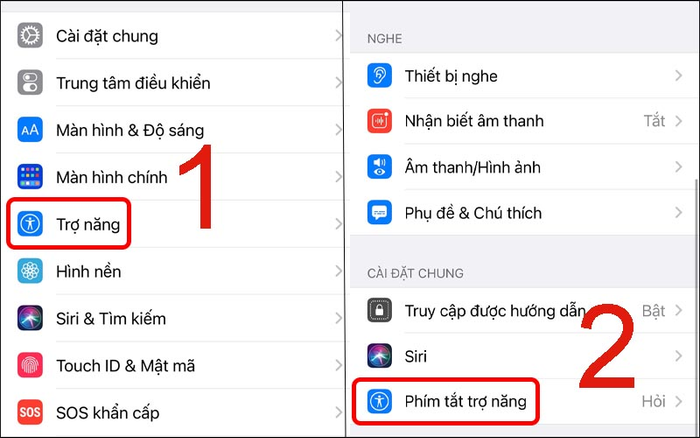
Mở cửa sổ cài đặt Phím tắt trợ năng
Bước tiếp theo: Tại mục Bấm nút sườn ba lần để, bạn tích chọn những tính năng mà bạn muốn thiết lập trong phím tắt.
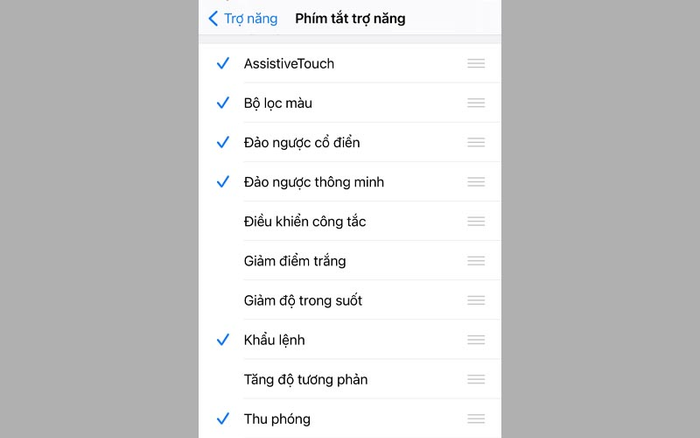
Tích chọn những tính năng mà bạn muốn thiết lập trong phím tắt
Bước thứ ba: Sau khi hoàn tất, bạn rời khỏi màn hình chính > Nhấn nút Nguồn 3 lần liên tục để kích hoạt Phím tắt trợ năng.
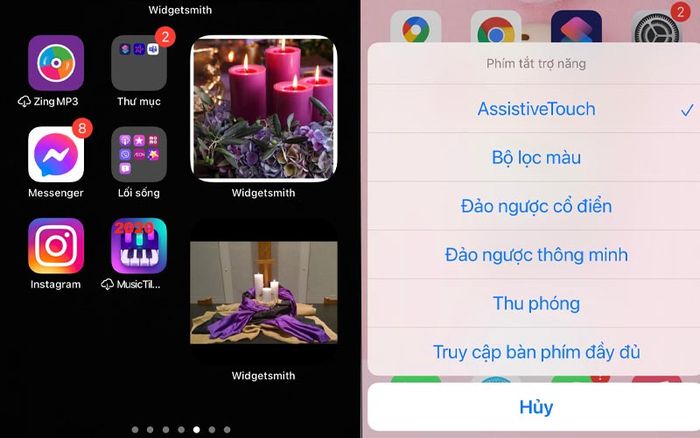
Nhấn nút nguồn 3 lần liên tục để kích hoạt Phím tắt trợ năng
Thực hiện bước thứ tư: Chọn tính năng mà bạn muốn thực hiện > Hủy tích nếu bạn muốn tắt tính năng đó.
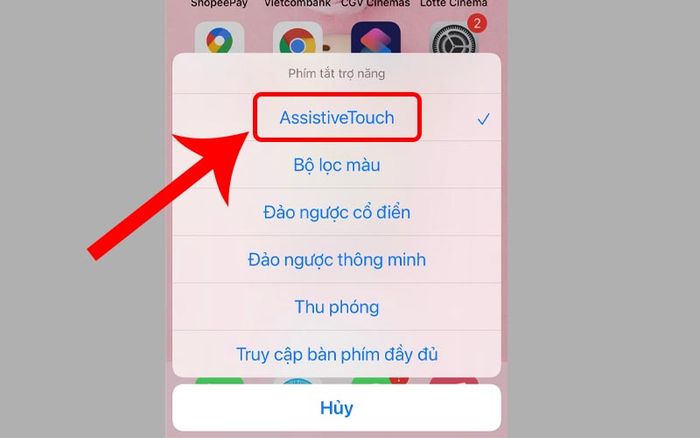
Chọn tính năng bạn muốn thực hiện
Khám phá ngay Dòng sản phẩm iPhone 14 Siêu Phẩm 2022 với các Mẫu: iPhone 14, iPhone 14 Plus, iPhone 14 Pro, iPhone 14 Pro Max mới nhất, đầy ưu đãi và khuyến mãi hấp dẫn.
3. Các tùy chọn phím tắt trợ năng
- AssistiveTouch: Bật/tắt phím Home ảo.
- Bộ lọc màu: Thay đổi gam màu màn hình để đọc văn bản dễ dàng hơn.
- Chế độ màu ngược cổ điển: Biến đổi gam màu trên màn hình.
- Chế độ màu ngược thông minh: Thực hiện đảo ngược màu sắc màn hình một cách thông minh.
- Điều khiển công tắc Điều khiển công tắc và các phụ kiện tương thích.
- Giảm độ sáng điểm trắng: Giảm độ sáng màn hình để giảm cường độ ánh sáng trắng.
- Làm mờ phông nền: Tạo hiệu ứng làm mờ phông để văn bản trở nên rõ ràng hơn.
- Điều khiển bằng giọng nói: Cho phép bạn kiểm soát iPhone chỉ bằng cách sử dụng giọng nói.
- Tăng cường độ tương phản: Tạo ảnh màn hình sắc nét hơn và rỏ ràng.
- Phóng to màn hình: Thu phóng khu vực bạn quan tâm trực tiếp trên màn hình.
- Chế độ bàn phím đầy đủ: Giúp bạn thoải mái sử dụng bàn phím đầy đủ trên iPad khi kết nối với bàn phím vật lý.
- Hạn chế truy cập đối với trẻ em: Điều chỉnh ứng dụng trên iPhone để giới hạn sử dụng cho trẻ em.
- Chế độ kính lúp: Biến iPhone ngay lập tức thành một chiếc kính lúp hữu ích.
- Tính năng VoiceOver: Phát âm nội dung hiển thị trên màn hình giúp người dùng có trải nghiệm tốt hơn.
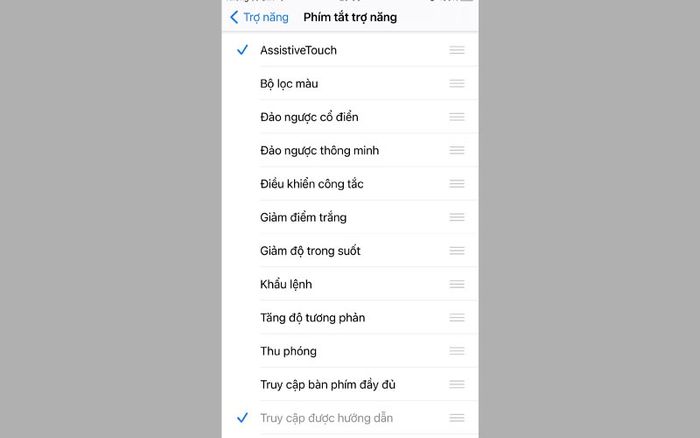
Tùy chọn phím tắt Trợ năng
4. Giải đáp một số thắc mắc
iPhone của bạn không thực hiện giống như hướng dẫn?
- Trả lời: Hướng dẫn trong bài áp dụng cho iPhone sử dụng hệ điều hành iOS 13 trở lên.
Nếu iPhone của bạn dùng phiên bản iOS cũ, bạn làm như sau:
Mở Cài đặt > Chọn Cài đặt chung > Đến Trợ năng > Nhấn Phím tắt trợ năng, sau đó thực hiện như hướng dẫn trên.

iPhone chạy iOS 13 trở lên có thao tác khác một chút
Nếu chỉ được chọn 1 tính năng để thêm vào phím tắt trợ năng?
- Khi bạn bấm nút Home hoặc nút Nguồn 3 lần, tính năng sẽ tự động bật hoặc tắt mà không cần hiển thị bảng tùy chọn Phím tắt trợ năng.
Có thể làm chậm tốc độ bấm không?
- Trả lời: Bạn có thể điều chỉnh tốc độ bấm cho nút sườn hoặc nút Home theo cách sau:
Bước 1: Mở mục Trợ năng trong Cài đặt > Chọn Nút sườn (hoặc Nút Home).
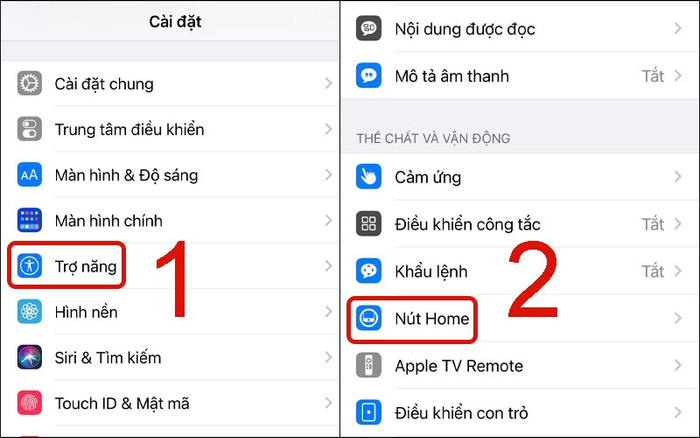
Bước vào Trợ năng và lựa chọn nút Home
Bước 2: Ở phần Tốc độ bấm, hãy chọn Chậm hoặc Chậm nhất để phù hợp với cách bạn thao tác!
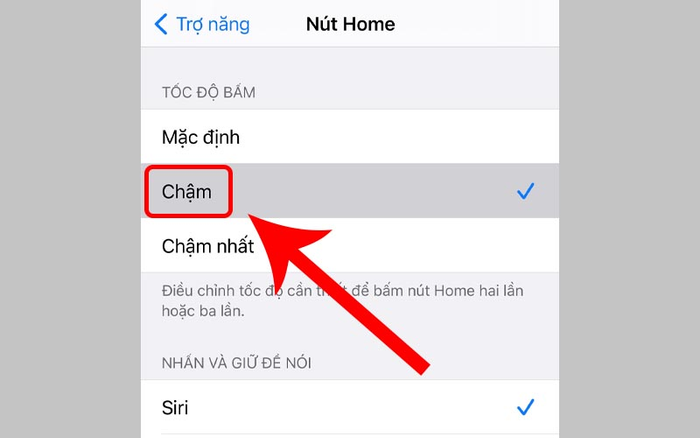
Lựa chọn về tốc độ bấm
Một số sản phẩm iPhone giúp bạn thực hiện thao tác mượt mà:Khám phá cách kích hoạt và sử dụng phím tắt trợ năng trên iPhone một cách đơn giản. Hy vọng bạn sẽ thành công!
