Bạn đã quen với việc chèn ảnh vào tài liệu Word hoặc PowerPoint, nhưng liệu bạn biết bạn cũng có thể chèn ảnh vào Google Sheet không? Bài viết này sẽ hướng dẫn bạn cách sử dụng hàm IMAGE trong Google Sheet để chèn hình ảnh một cách dễ dàng. Hãy cùng tham khảo nhé!
Hướng dẫn sử dụng hàm IMAGE trong Google Sheet:
1. Hàm IMAGE là gì? Ứng dụng của hàm IMAGE trong Google Sheet
Khái niệm về hàm IMAGE
Hàm IMAGE là công cụ chèn ảnh vào ô tính thông qua việc nhập đường dẫn ảnh. Bạn cũng có thể điều chỉnh kích thước của ảnh để phù hợp với nhu cầu sử dụng.
Cách sử dụng hàm IMAGE
- Công thức:
=IMAGE(liên kết; [chế độ]; [cao]; [rộng])
- Trong đó:
+ liên kết: Đường dẫn đến hình ảnh cần chèn vào ô.
+ [chế độ]: Là chế độ điều chỉnh kích thước ảnh. Có 4 chế độ là 1, 2, 3 và 4. Nếu không nhập đối số này, hàm sẽ mặc định là chế độ 1.
+ [cao]: Kích thước chiều cao của ảnh.
+ [rộng]: Kích thước chiều rộng của ảnh.
Ví dụ về hàm IMAGE
Ví dụ chèn hình ảnh điện thoại vào ô B2.
- Công thức:
=IMAGE('https://cdn.Mytour.vn/Products/Images/42/213033/iphone-12-pro-max-xanh-duong-new-600x600-600x600.jpg'; 4; 200; 200)
- Ý nghĩa công thức: Hàm IMAGE sẽ chèn ảnh từ URL đã cung cấp vào ô B2, với chế độ kích thước ảnh là 4, chiều cao là 200 và chiều rộng là 200.
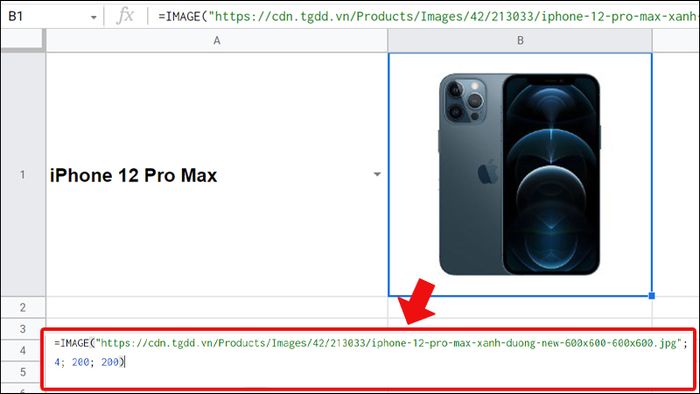
Ví dụ minh họa về hàm IMAGE
Ứng dụng thực tế của hàm IMAGE
Hàm IMAGE được sử dụng để chèn hình ảnh vào ô bằng cách sử dụng đường dẫn URL, tạo tính linh hoạt. Hình ảnh sẽ tự động cập nhật dựa trên đường dẫn URL.
2. Hướng dẫn sử dụng hàm IMAGE trong Google Sheet
Bước 1: Sao chép URL của hình cần chèn vào bảng tính bằng cách nhấp chuột phải vào hình ảnh > Chọn Mở hình ảnh trong tab mới.
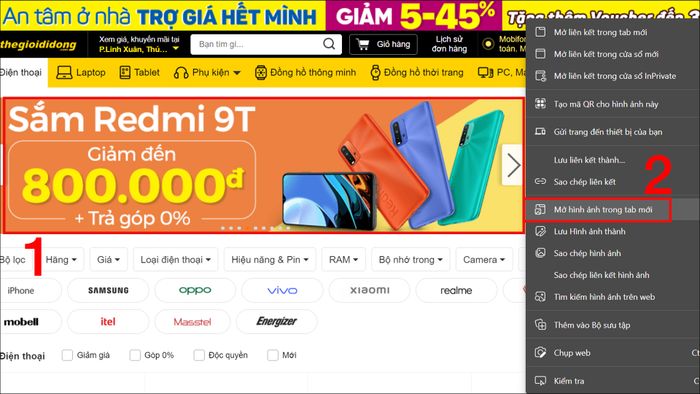
Mở hình ảnh trong tab mới
Bước 2: Chọn URL > Nhấp chuột phải và chọn Sao chép (hoặc nhấn Ctrl + C để sao chép nhanh).
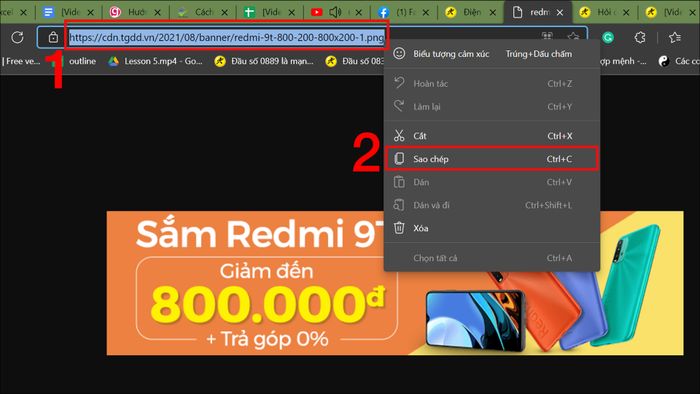
Sao chép URL
Bước 3: Thực hiện công thức chèn ảnh.
- Công thức:
=IMAGE('https://cdn.Mytour.vn/2021/08/banner/redmi-9t-800-200-800x200-1.png')
- Ý nghĩa công thức: Sử dụng hàm IMAGE để chèn ảnh từ đường link 'https://cdn.Mytour.vn/2021/08/banner/redmi-9t-800-200-800x200-1.png'.
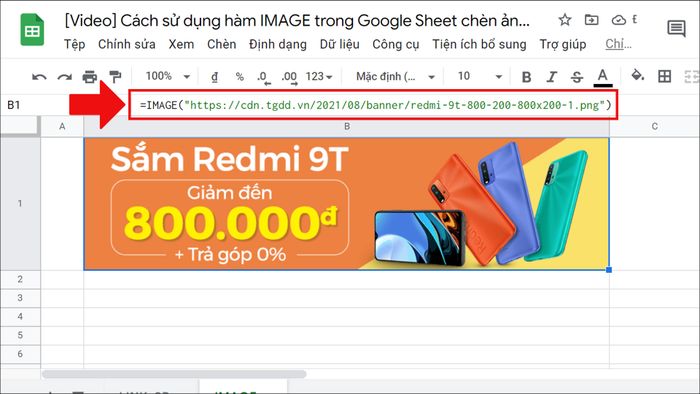
Chèn ảnh bằng hàm IMAGE
XEM NGAY các chương trình khuyến mãi, mã giảm giá HOT tại Mytour:
- Danh sách khuyến mãi dành cho mọi ngành hàng
- Mã giảm giá, mã khuyến mãi mới nhất
3. Các câu lệnh kết hợp với hàm IMAGE
Kết hợp với hàm INDEX, MATCH
Bảng link hình ảnh sản phẩm tại trang tính LINK_SP
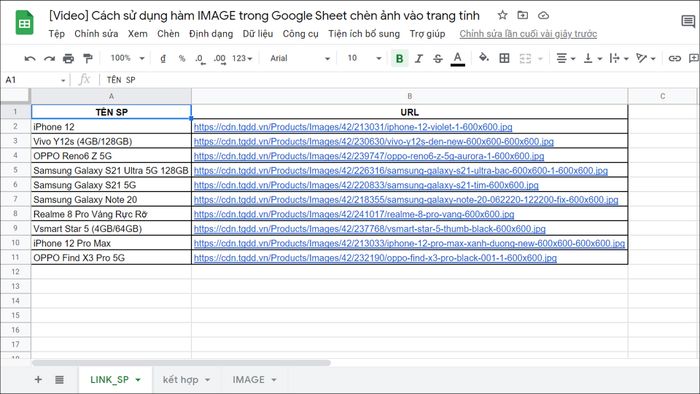
Bảng thông tin link hình ảnh sản phẩm
Sử dụng hàm IMAGE kết hợp với INDEX, MATCH để trích xuất link hình ảnh sản phẩm.
- Công thức:
=IMAGE(INDEX(LINK_SP!A2:B11;MATCH(A1;LINK_SP!A2:A11;0);2))
- Mục đích của công thức:
+ LINK_SP!A2:B11: Đề cập đến bảng thông tin sản phẩm LINK_SP!A2:B11.
+ MATCH(A1;LINK_SP!A2:A11;0): Xác định vị trí tên sản phẩm tương ứng với ô A1 trong cột TÊN SP LINK_SP!A2:A11.
+ 2: Số cột trong mảng chứa kết quả trả về.
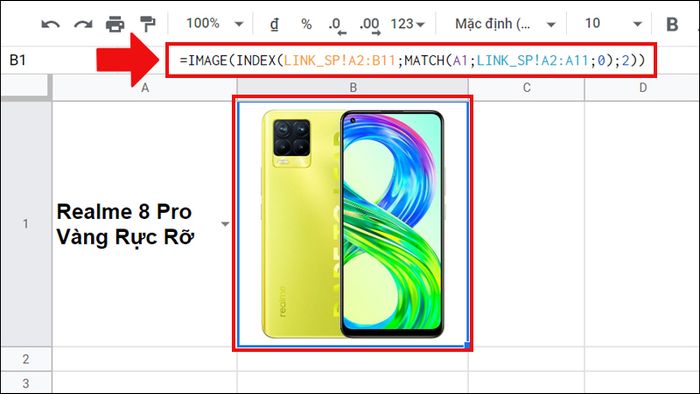
Kết hợp với hàm INDEX, MATCH
Hướng dẫn chi tiết cách sử dụng hàm INDEX và hàm MATCH để hiểu rõ hơn về cách chúng hoạt động để dễ dàng kết hợp với hàm IMAGE.
Kết hợp với hàm VLOOKUP
Sử dụng hàm IMAGE kết hợp với VLOOKUP để lấy đường link hình ảnh của các sản phẩm.
- Công thức:
=IMAGE(VLOOKUP(A1;LINK_SP!A2:B11;2;0))
- Ý nghĩa công thức:
+ A1: Giá trị tìm kiếm là tên sản phẩm.
+ LINK_SP!A2:B11: Bảng chứa dữ liệu cần tìm.
+ 2: Vị trí của cột chứa đường link URL.
+ 0: Tìm kiếm giá trị chính xác.
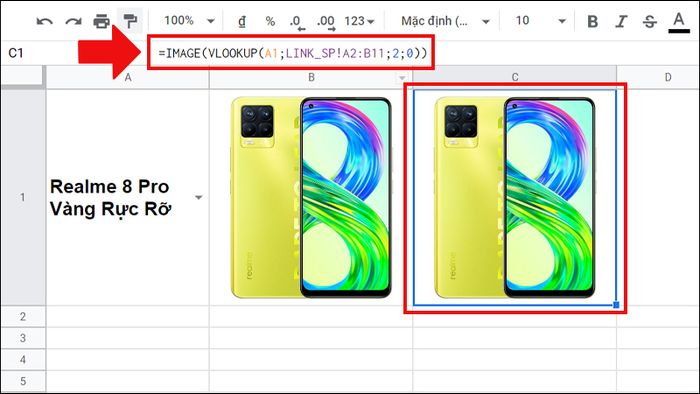
Kết hợp với hàm VLOOKUP
Nếu bạn chưa biết cách sử dụng hàm VLOOKUP, bạn có thể tham khảo bài viết: Hướng dẫn cách sử dụng hàm VLOOKUP trong Google Sheet để tìm dữ liệu.
4. Các lưu ý khi sử dụng hàm IMAGE trong Google Sheet
Bạn có thể điều chỉnh kích thước hiển thị của ảnh thông qua các thông số được hàm quy định sẵn:
+ Size 1
Size 1 đề cập đến tham số thứ 2 trong hàm, bạn chỉ cần khai báo số 1. Kích thước này làm cho hình ảnh thay đổi để vừa với ô.
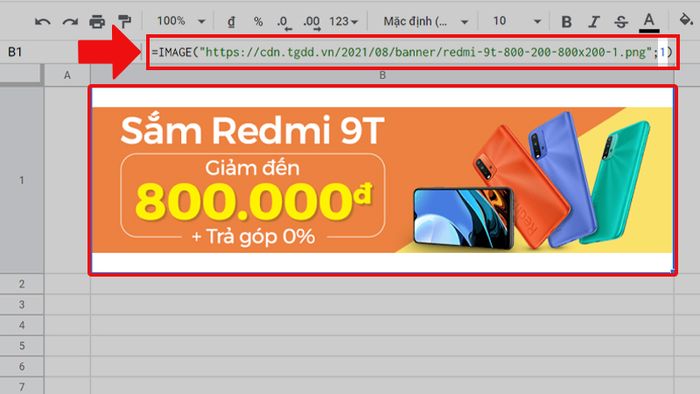
Size 1
+ Size 2
Kích thước 2: Tham số thứ 2 trong hàm là số 2. Kích thước này làm cho hình ảnh tự động thay đổi kích thước để vừa với ô. Kéo dãn hoặc thu nhỏ ô sẽ làm thay đổi kích thước của hình.

Kích thước 2
+ Kích thước 3
Kích thước 3: Tham số thứ 2 trong hàm là số 3. Kích thước này làm cho hình ảnh giữ nguyên kích thước ban đầu và bạn phải căn chỉnh kích thước ô để phù hợp với hình.
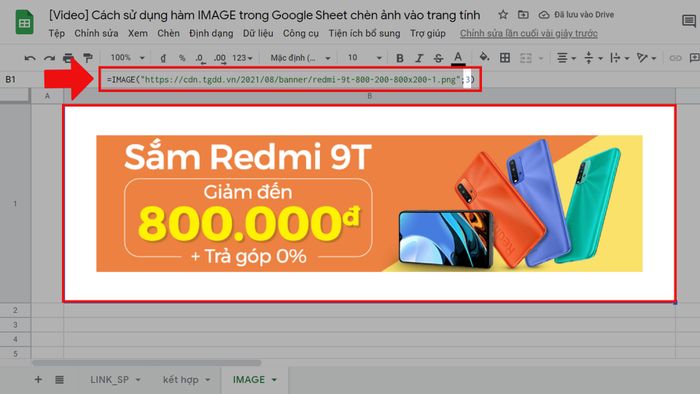
Kích thước 3: Tham số thứ 2 trong hàm là số 3. Kích thước này làm cho hình ảnh giữ nguyên kích thước ban đầu và bạn phải căn chỉnh kích thước ô để phù hợp với hình.
+ Kích thước 4
Kích thước 4: Tham số thứ 2 trong hàm là số 4. Kích thước này làm cho hình ảnh có chiều cao và chiều rộng được chỉ định theo ý của bạn. Ví dụ như trong hình, hình ảnh đã được chỉ định chiều cao là 100 và chiều rộng là 600.
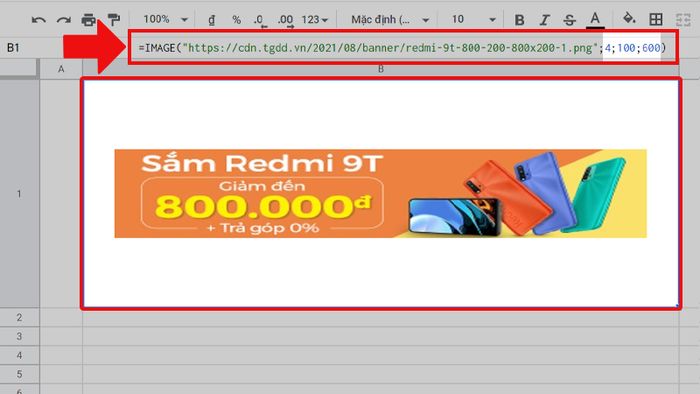
Kích thước 4
5. Hướng dẫn khắc phục lỗi #N/A khi sử dụng hàm IMAGE
- Nguyên nhân lỗi:
+ Lỗi #N/A thường xảy ra khi bạn không nhập đúng thông tin chiều cao và chiều rộng khi sử dụng chế độ kích thước 4. Trong trường hợp này, bạn cần phải khai báo đầy đủ chiều cao và chiều rộng cho hình ảnh.
+ Nếu bạn chọn chế độ kích thước 1, 2, hoặc 3 và vẫn nhập thông tin chiều cao và chiều rộng, cũng sẽ gây ra lỗi #N/A.
- Hướng dẫn khắc phục: Khi sử dụng chế độ 4, hãy bổ sung tham số chiều cao và chiều rộng cho hàm. Đối với chế độ 1, 2 và 3, hãy bỏ qua tham số chiều cao và chiều rộng.
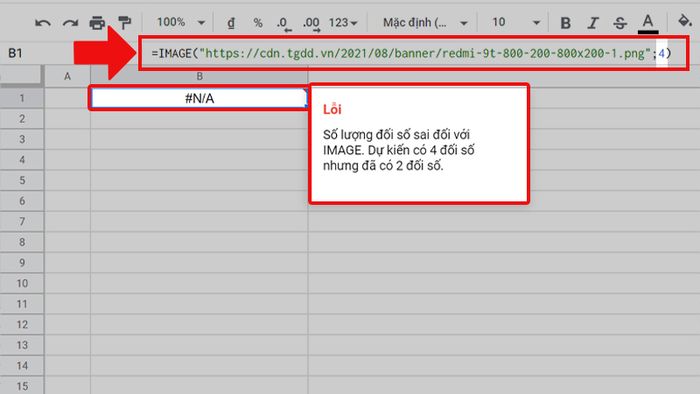
Lỗi #N/A khi sử dụng hàm IMAGE
6. Câu hỏi phổ biến khi sử dụng hàm IMAGE
Có thể chèn ảnh vào trang tính mà không cần sử dụng hàm không?
Trả lời: Bạn có thể thêm hình ảnh bằng cách sử dụng tính năng Chèn hình ảnh trong ô trong tab Chèn.
Bước 1: Trong tab Chèn, chọn Hình ảnh và sau đó Hình ảnh trong ô.
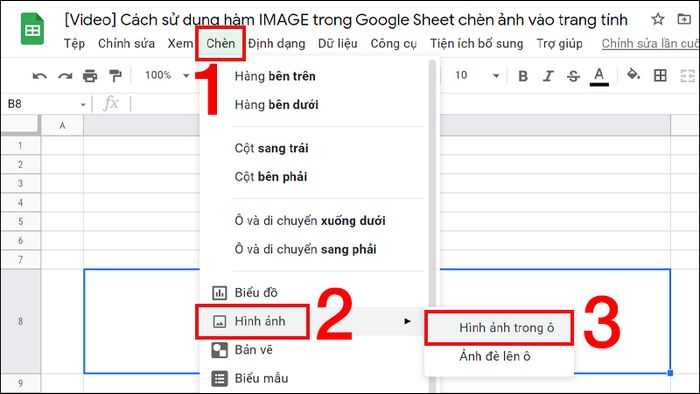
Chọn chèn hình ảnh trong ô trong tab Chèn
Bước 2: Chọn tab THEO URL, dán URL hình ảnh vào ô và nhấn CHÈN HÌNH ẢNH.
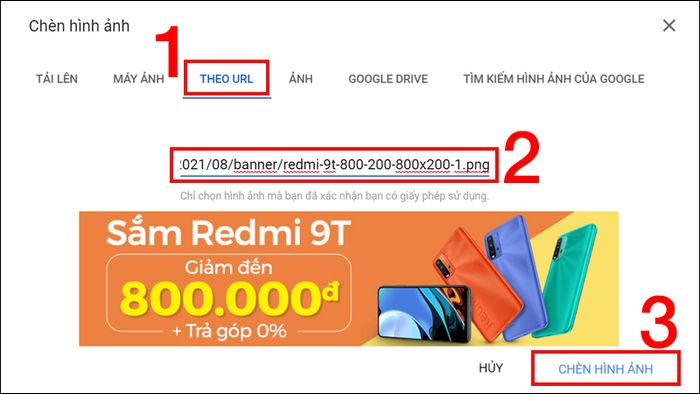
Chọn tab THEO URL và dán đường link vào ô nhập
Có thể sử dụng hàm IMAGE chèn ảnh GIF không?
Trả lời: Hàm IMAGE trong Google Sheet chỉ hỗ trợ chèn hình ảnh dưới dạng JPEG và PNG, không thể sử dụng để chèn ảnh GIF.
Dưới đây là một số mẫu laptop giúp bạn nâng cao hiệu suất làm việc văn phòng:Trên đây là cách sử dụng hàm IMAGE trong Google Sheet. Hy vọng bài viết này sẽ cung cấp thông tin hữu ích cho bạn. Cảm ơn bạn đã đọc và chúc bạn thành công!
