Word là một công cụ quan trọng cho công việc và học tập của chúng ta. Khi bạn cần chuyển đổi bảng thành văn bản trong Word nhưng không biết làm thế nào, đừng lo, bài viết này sẽ hướng dẫn cách chuyển đổi bảng thành văn bản trong Word và ngược lại trên máy tính một cách đơn giản, hãy theo dõi nhé!
Video hướng dẫn chuyển đổi bảng thành văn bản trong Word:
1. Cách chuyển đổi bảng thành văn bản trong Word
Ví dụ:
|
1 |
Trần Văn A |
12T1 |
Giải nhất môn Toán |
|
2 |
Lê Minh B |
12A1 |
Giải nhì môn Tiếng Anh |
|
3 |
Đỗ Ngọc U |
12V |
Giải nhì môn Văn |
|
4 |
Nguyễn Thiên H |
12Sinh |
Giải khuyến khích môn Sinh |
Bước 1: Chọn bảng cần chuyển đổi.
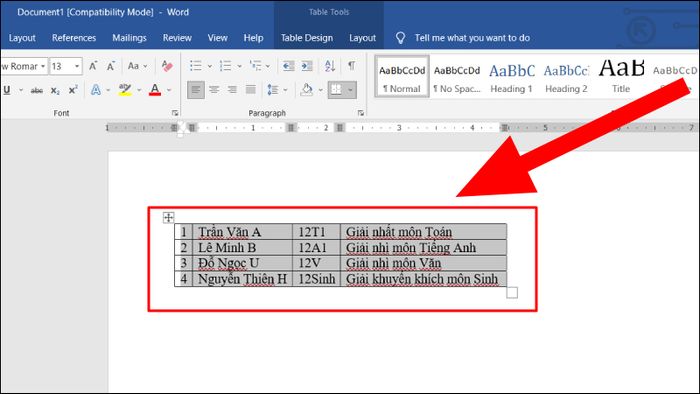
Hãy chọn bảng muốn chuyển đổi
Bước 2: Chọn Bố cục > Chọn Chuyển thành Văn bản.
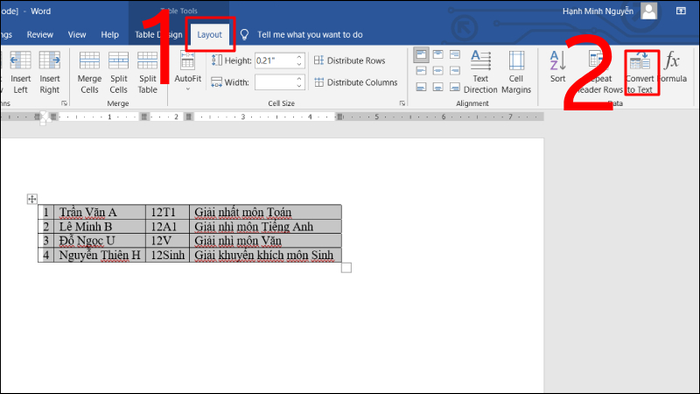
Hãy chọn Bố cục và sau đó nhấn vào Chuyển thành Văn bản
Bước 3: Lựa chọn một trong các tùy chọn trong hộp thoại Chuyển thành Văn bản.
Trong hướng dẫn này, tôi sẽ chọn Dấu phẩy để phân tách > Chọn OK để hoàn thành.
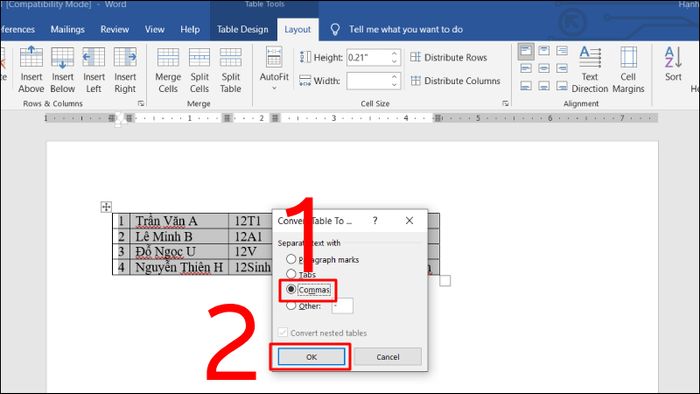
Nhấn chọn Dấu phẩy để chuyển đổi bảng thành văn bản
Bước 4: Xem kết quả.
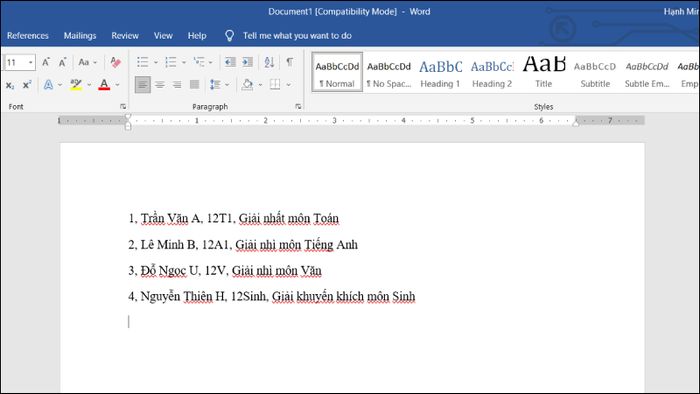
Xem kết quả sau khi chuyển đổi
2. Cách đổi văn bản thành bảng trong Word
Bước 1: Chọn bôi đen văn bản cần chuyển đổi.
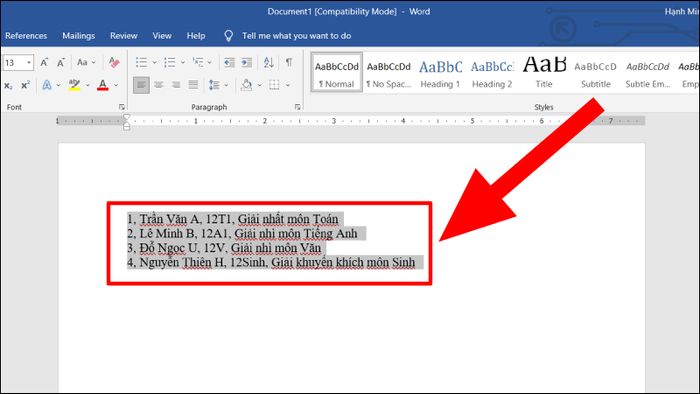
Chọn bôi đen văn bản cần chuyển đổi
Bước 2: Nhấn Chèn > Chọn Bảng > Chọn Chuyển Văn bản thành Bảng.
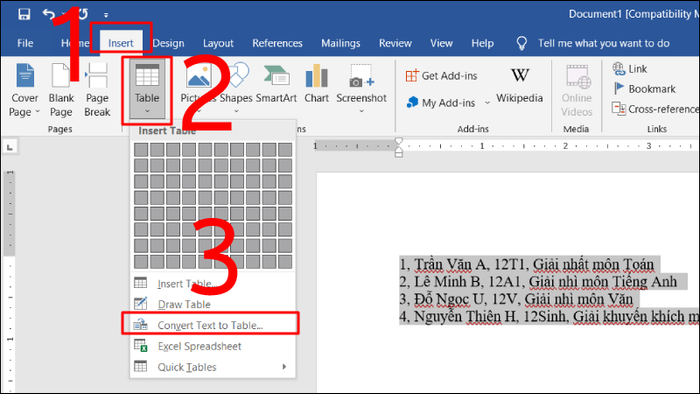
Chọn Chuyển Văn bản thành Bảng
Bước 3: Lựa chọn một trong các tùy chọn trong hộp thoại Chuyển Văn bản thành Bảng.
Trong bài viết này, tôi chọn Tự động điều chỉnh kích cỡ theo nội dung > Chọn mục Dấu phẩy > Nhấn chọn OK để hoàn tất.
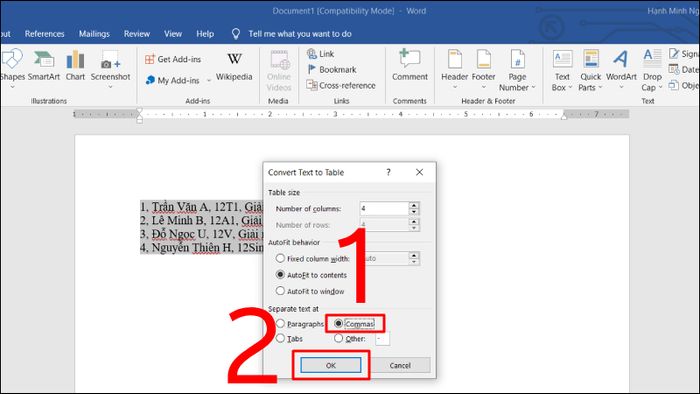
Chọn mục Dấu phẩy
Bước 4: Xem kết quả.
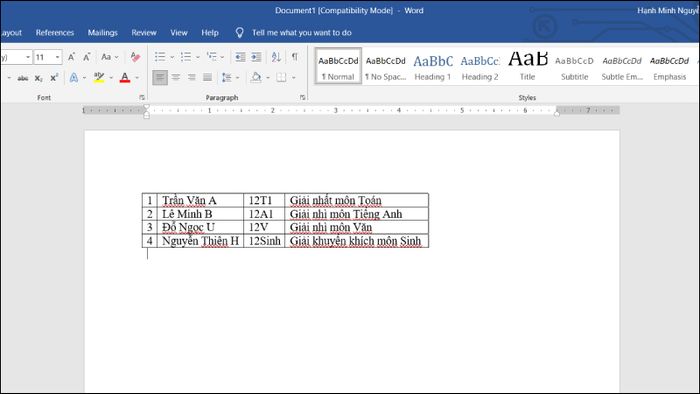
Xem kết quả sau khi chuyển đổi
3. Những câu hỏi phổ biến
Làm cách nào để ghép ô trong bảng Word?
Trả lời: Bạn có thể sử dụng chuột và lệnh ghép ô trên thanh Ribbon để ghép ô trong bảng Word một cách dễ dàng.
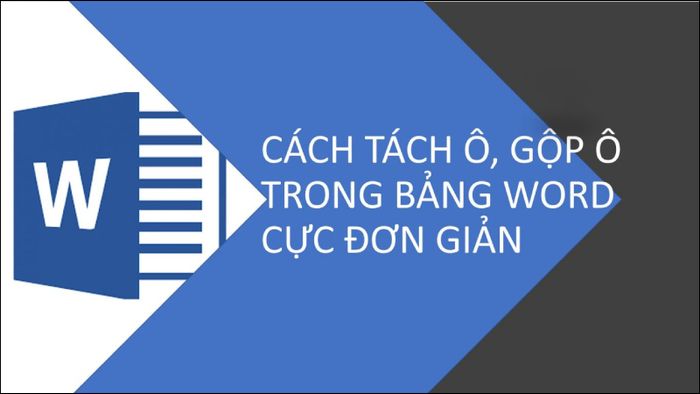
Hình minh họa về cách ghép ô trong Word
Làm thế nào để căn giữa cho nội dung chữ trong bảng?
Trả lời: Để căn giữa cho nội dung chữ trong bảng dễ dàng, bạn chỉ cần bôi đen ô/ hàng/ bảng cần căn giữa > Chọn Bố cục tại mục Công cụ Bảng > Chọn kiểu căn giữa trong mục Căn chỉnh.
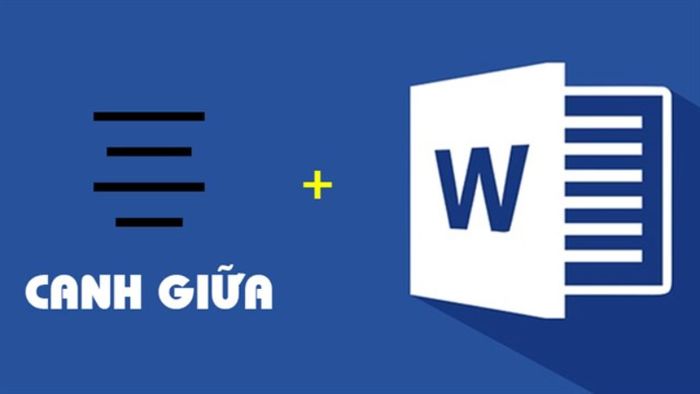
Hình minh họa về cách căn giữa nội dung chữ trong bảng
Hy vọng bài viết sẽ hữu ích cho bạn trong việc chuyển đổi bảng thành văn bản trong Word và ngược lại. Cảm ơn bạn đã theo dõi!
