Bạn đang muốn biết cách ghép 2 ảnh thành một trên máy tính nhưng chưa biết làm thế nào? Đừng lo, trong hướng dẫn này tôi sẽ chỉ cho bạn cách ghép 2 hình ảnh lại với nhau thành một bức ảnh đơn giản và nhanh chóng bằng Photoshop! Hãy cùng khám phá ngay nhé!
Đây là video hướng dẫn cách ghép 2 ảnh trên Photoshop một cách đơn giản:
1. Cách ghép 2 ảnh đơn giản
Bước 1: Mở Photoshop > Chọn File > Nhấn New.
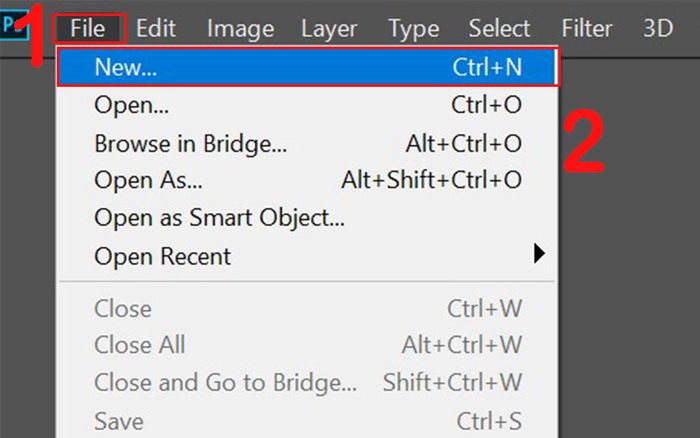
Tạo một tệp mới trong Photoshop
Bước 2: Đặt tên tệp, thiết lập kích thước tệp > Nhấn Create.
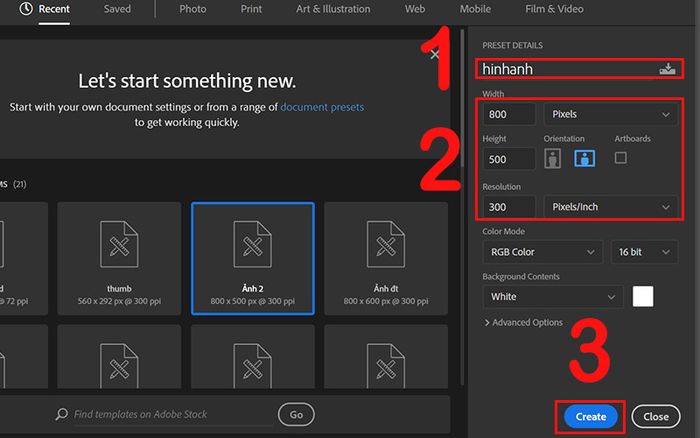
Đặt tên cho tệp, thiết lập kích thước cho tệp
Bước 3: Chọn File > Nhấn Place Embedded….
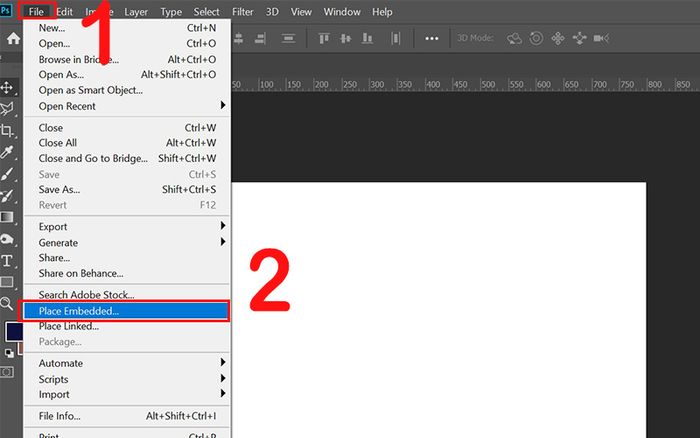
Thêm hình vào tệp hinhanh.psd
Bước 4: Chọn thư mục để lưu hình ảnh > Chọn hình ảnh bạn muốn chèn > Chọn Place.
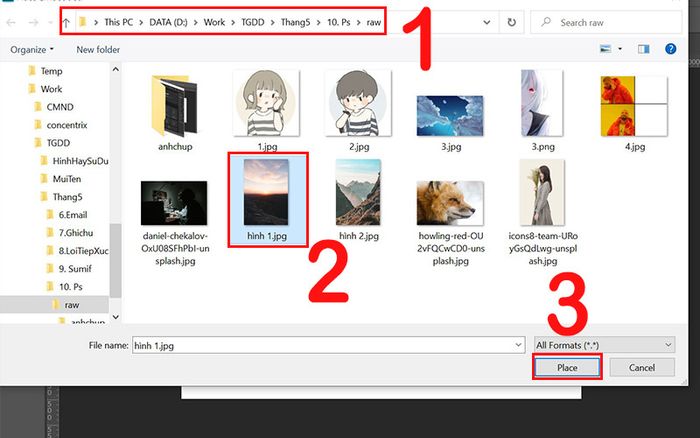
Chọn hình ảnh để chèn và nhấn Place
Bước 5: Nhấn vào biểu tượng xong.
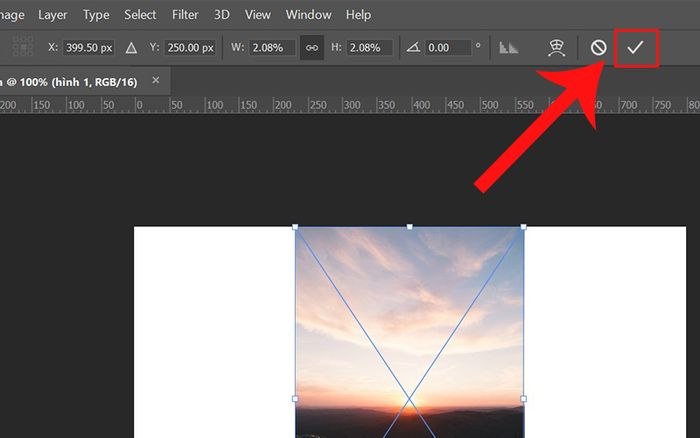
Chọn biểu tượng xong
Bước 6: Tiến hành giống như bước 3, bước 4 để thêm hình 2 vào.
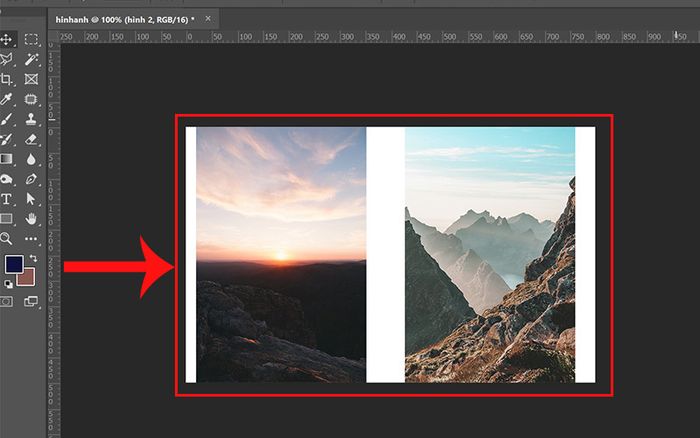
Thêm hình 2.jpg vào tệp Photoshop
Bước 7: Điều chỉnh lại kích thước của hình.
- Bước 1: Chọn layer hình 1 > Nhấn Edit > Chọn Free Transform (Phím tắt: Ctrl + T).
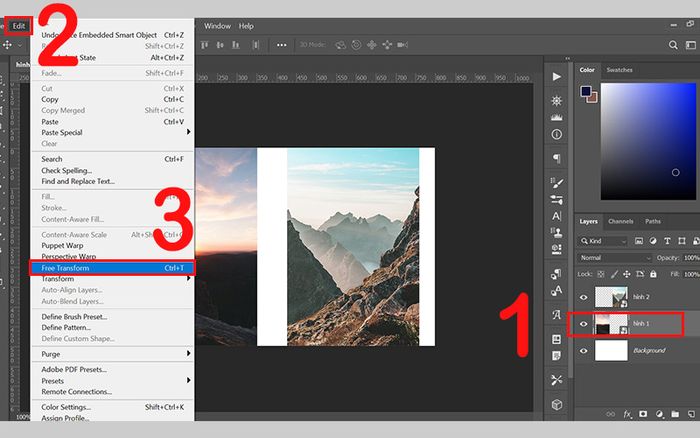
Điều chỉnh kích thước của ảnh
- Bước 2: Đưa con trỏ chuột vào mép ảnh cho tới khi xuất hiện biểu tượng mũi tên hai hướng > Căn chỉnh kích thước và vị trí cho hình 1 phù hợp > Chọn biểu tượng xong.
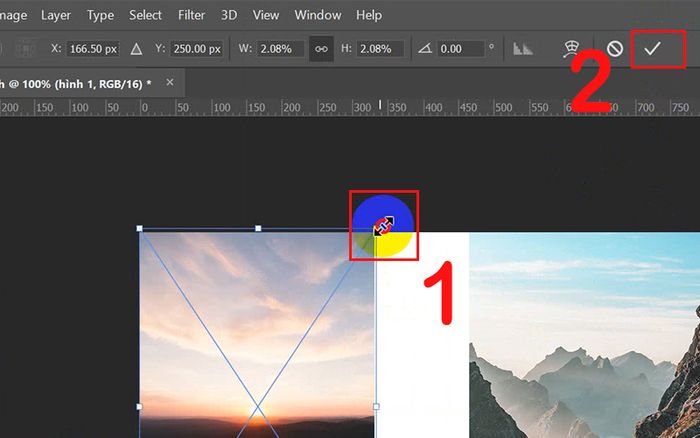
Căn chỉnh kích thước và vị trí của ảnh sao cho phù hợp, chọn biểu tượng xong
- Bước 3: Thực hiện lại bước 1 và bước 2 để điều chỉnh cho hình 2.
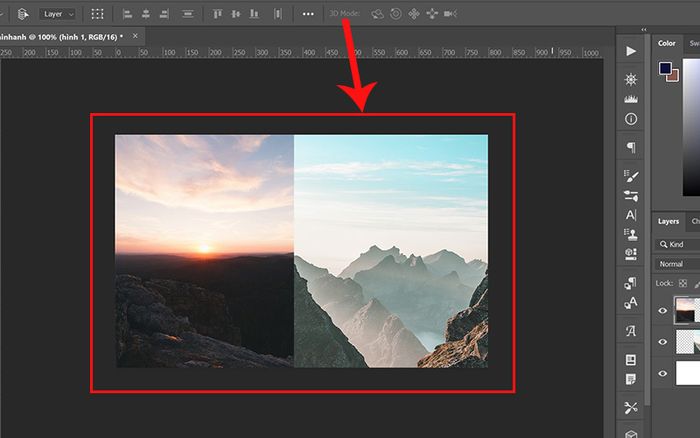
Tiếp tục điều chỉnh cho hình 2
Bước 7: Chọn File > Nhấn Save.
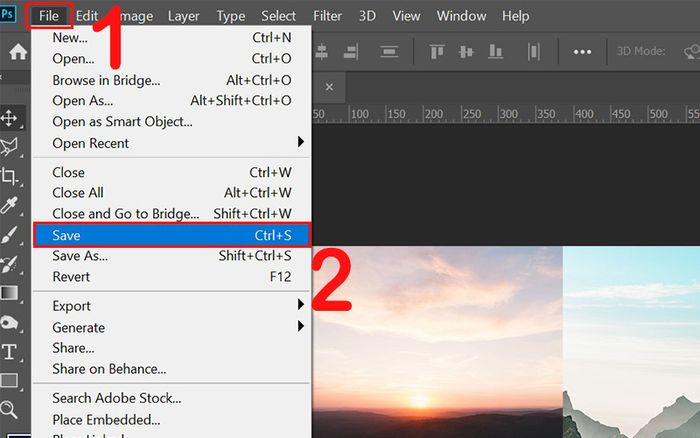
Lưu file hinhanh.psd
Bước 8: Chọn vị trí lưu file > Nhấn Save để lưu file dưới dạng psd.
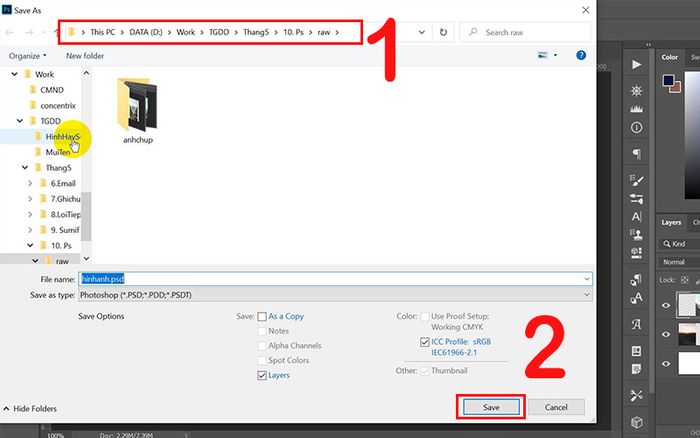
Chọn vị trí lưu file hinhanh.psd và nhấn Save
Bước 9: Chọn File > Nhấn Export > Chọn tiếp Export As.
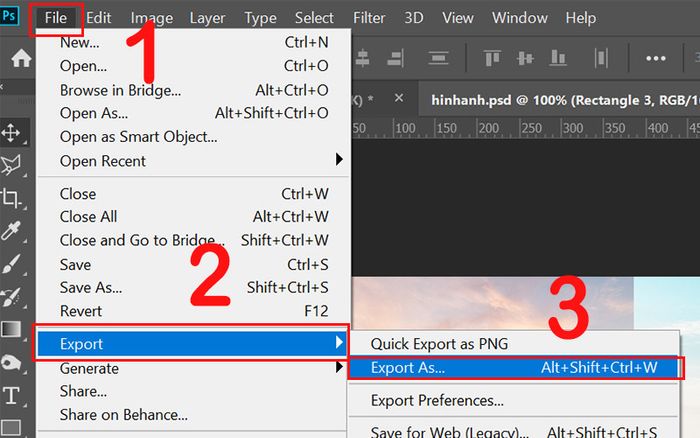
Chọn File, nhấn Export và tiếp tục chọn Export As
Bước 10: Lựa chọn Định dạng JPG > Nhấn Export All….
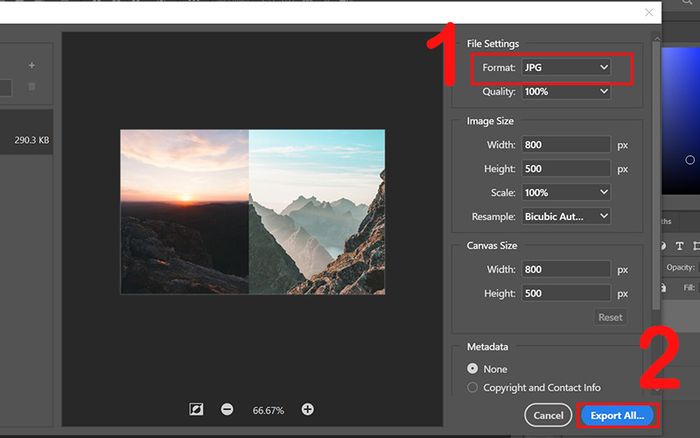
Lưu ảnh dưới định dạng jpg
Bước 11: Chọn nơi lưu ảnh > Nhấn Save.
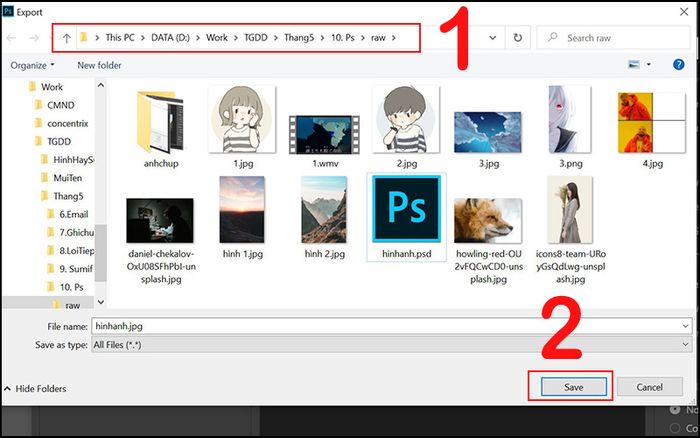
Chọn nơi lưu ảnh và nhấn lưu
Khi hoàn thành tất cả các bước, bạn sẽ có được 1 bức ảnh cuối cùng dưới định dạng jpg với tên là hinhanh.jpg.
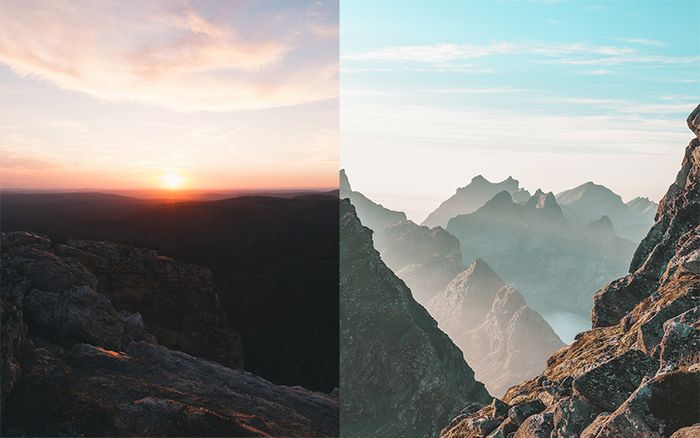
Hình ảnh sau khi hoàn thành
2. Phương pháp ghép 2 hình ảnh nâng cao
Bước 1: Khởi động Photoshop > Chọn File > Nhấn New.
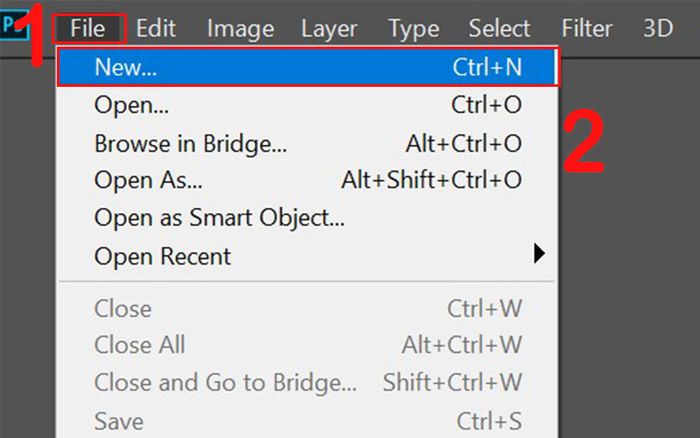
Mở ứng dụng Photoshop, chọn File và nhấn New
Bước 2: Thiết lập kích thước và tên file hình ảnh > Nhấn Create.
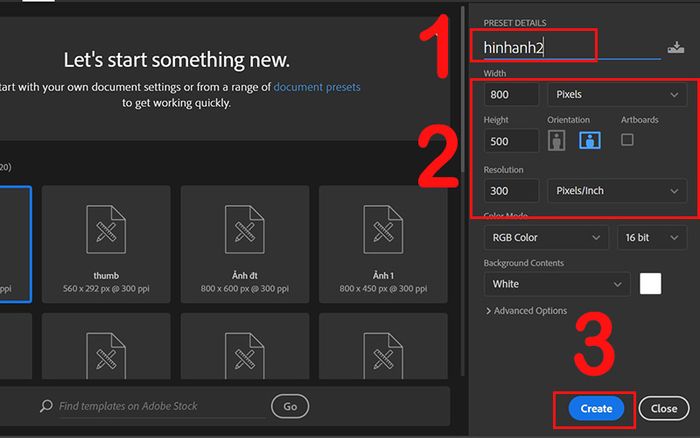
Thiết lập kích thước và tên file hình ảnh
Bước 3: Chọn File > Nhấn Place Embedded….
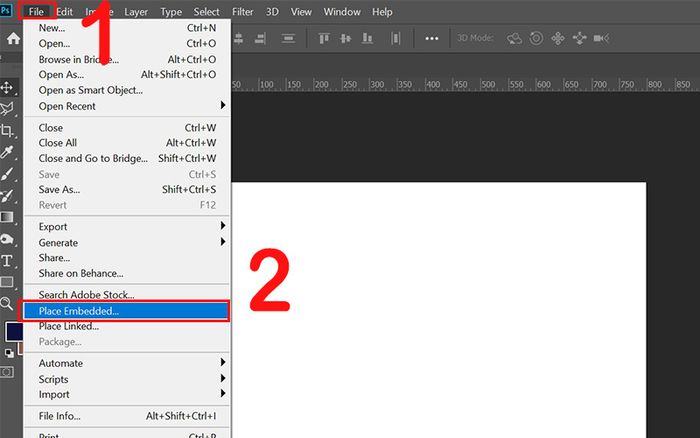
Chọn File và nhấn Place Embedded…
Bước 4: Truy cập thư mục chứa ảnh > Chọn ảnh cần thêm vào > Nhấn chọn Place.
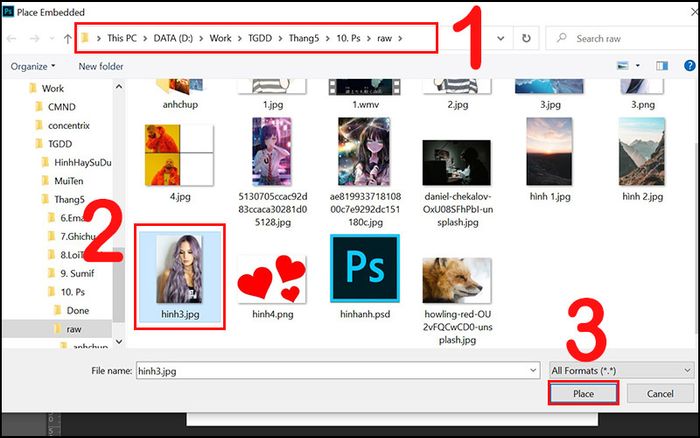
Chọn ảnh cần thêm vào và nhấn chọn Place.
Bước 5: Nhấn vào biểu tượng xong.
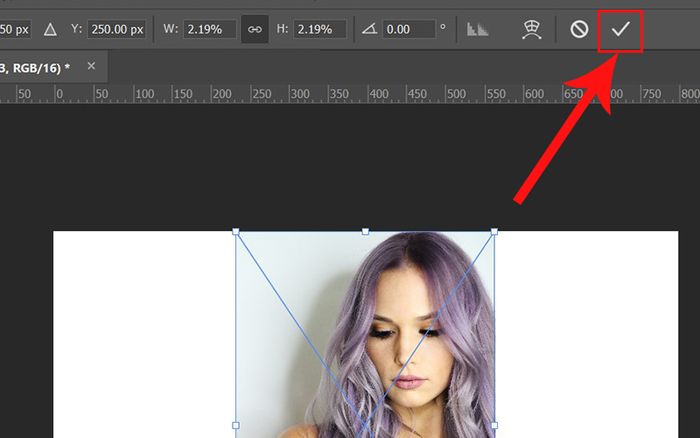
Nhấn vào biểu tượng xong để tiếp tục thực hiện.
Bước 6: Điều chỉnh kích thước của hình ảnh.
- Bước 1: Chọn layer hinh3 > Nhấn Edit > Chọn Free Transform (Phím tắt: Ctrl + T).
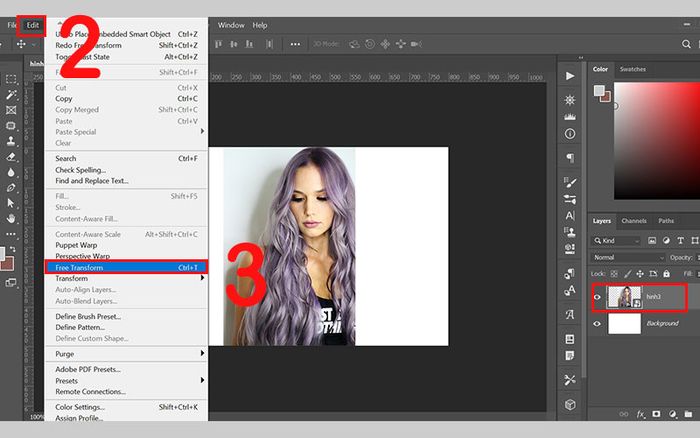
Điều chỉnh kích thước của hinh3
- Bước 2: Di chuyển con trỏ chuột tới mép ảnh cho đến khi xuất hiện biểu tượng mũi tên hai hướng > Điều chỉnh kích thước và vị trí phù hợp cho hình > Chọn biểu tượng xong.
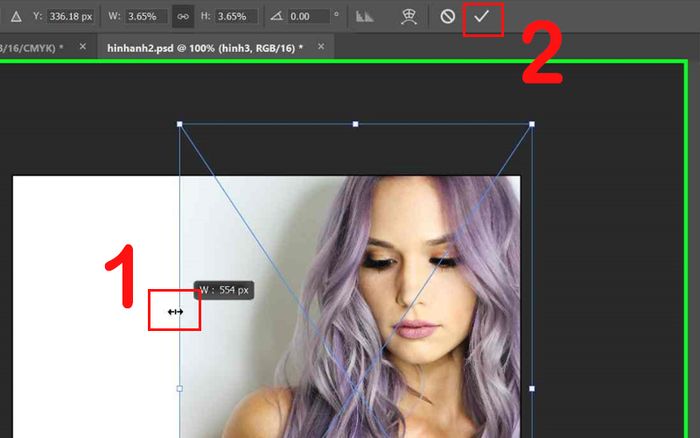
Điều chỉnh lại kích thước và vị trí của ảnh, sau đó nhấn biểu tượng xong khi đã căn chỉnh xong
Bước 7: Tiếp tục thực hiện như bước 3, bước 4, bước 5 để thêm hình4.png.
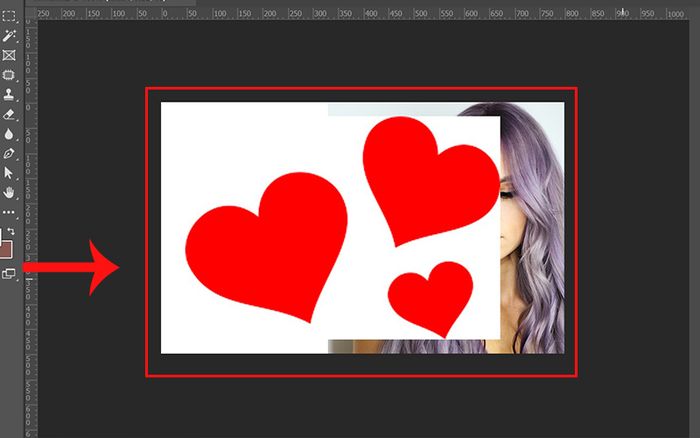
Thêm hình4.png vào file hinhanh2.psd
Bước 8: Trên layer hình4 > Chọn công cụ Magic Wand Tool (Phím tắt: W).
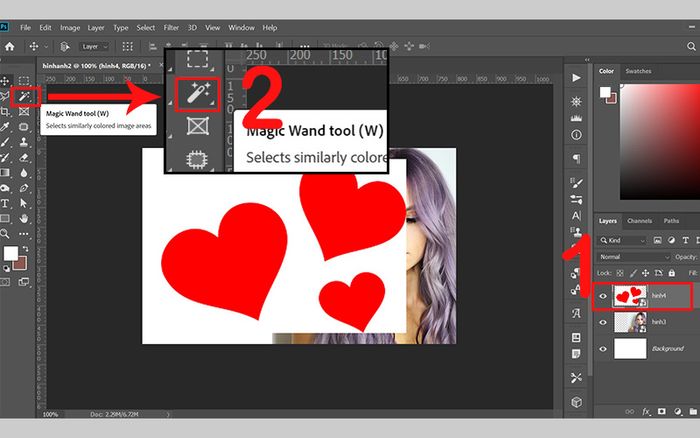
Chọn công cụ Magic Wand Tool
Bước 9: Chọn phần nền của hình 4 mà bạn vừa thêm vào.
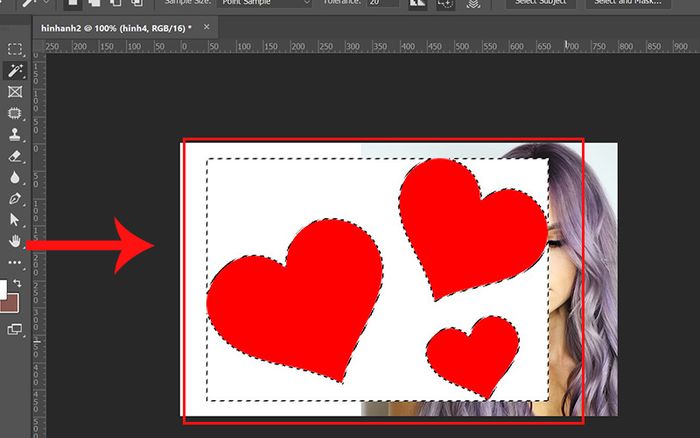
Chọn toàn bộ vùng nền của hình4.png
Bước 10: Nhấn và giữ phím Alt > Chọn biểu tượng Add layer mask.
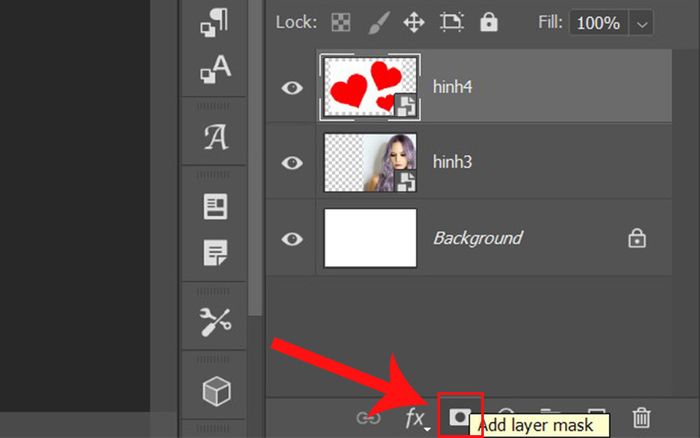
Nhấn và giữ phím Alt và chọn biểu tượng Add layer mask
Bước 11: Làm lại bước 6 để điều chỉnh kích thước hình 4 sao cho phù hợp.
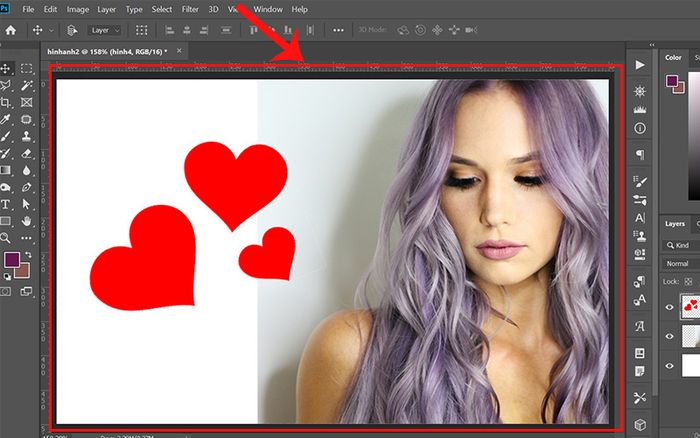
Làm lại bước 6 để điều chỉnh kích thước hình 4
Bước 12: Chọn File > Nhấn Save.
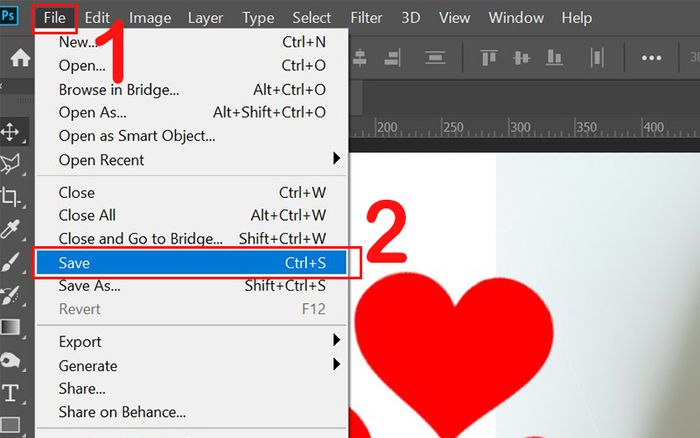
Chọn File và nhấn Save để lưu file hinhanh2.psd
Bước 13: Chọn đường dẫn để lưu file > Nhấn Save để lưu file dướng dạng psd.
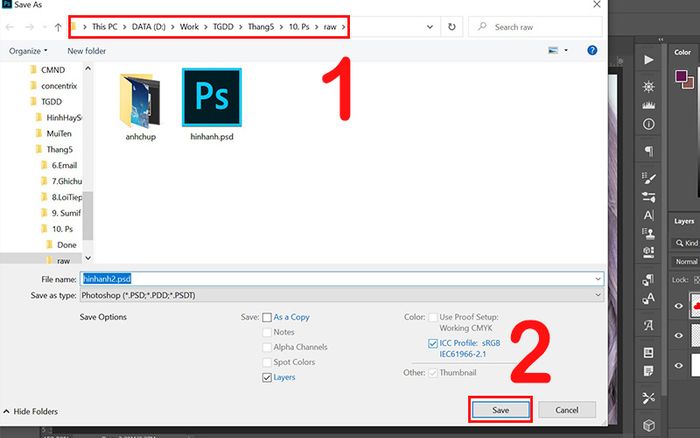
Chọn đường dẫn để lưu file hinhanh2.psd
Bước 14: Chọn File > Nhấn Export > Chọn tiếp Export As.
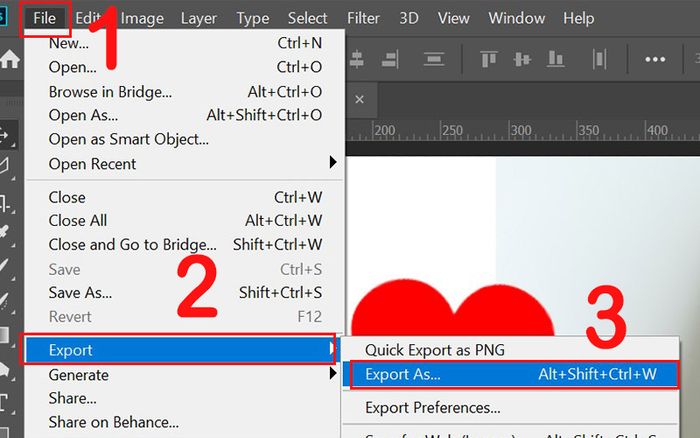
Chọn File, nhấn chọn Export và chọn tiếp Export As
Bước 15: Chọn Format JPG > Nhấn Export All….
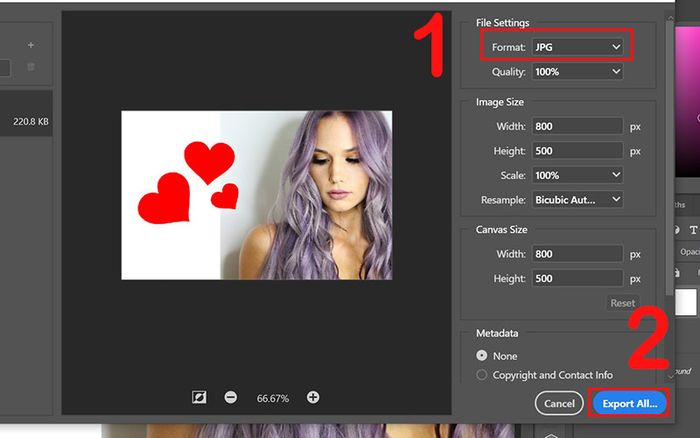
Chọn Format JPG, nhấn chọn Export All…
Bước 16: Chọn đường dẫn để lưu hinhanh2.jpg > Nhấn Save.
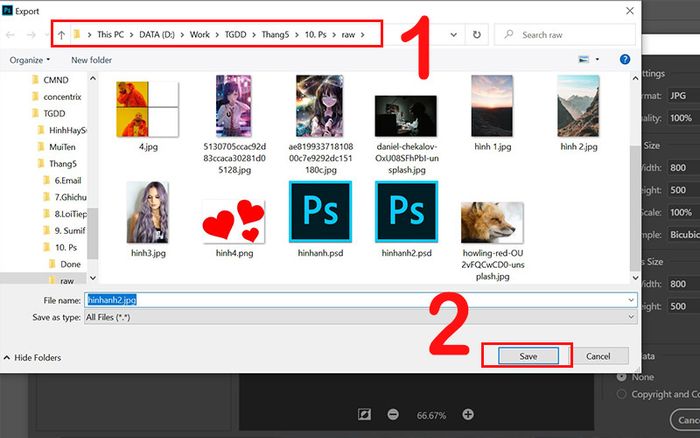
Chọn vị trí để lưu tập tin hinhanh2.jpg
Kết quả của hình sau khi đã hoàn thành sẽ được lưu dưới tên hinhanh2.jpg.
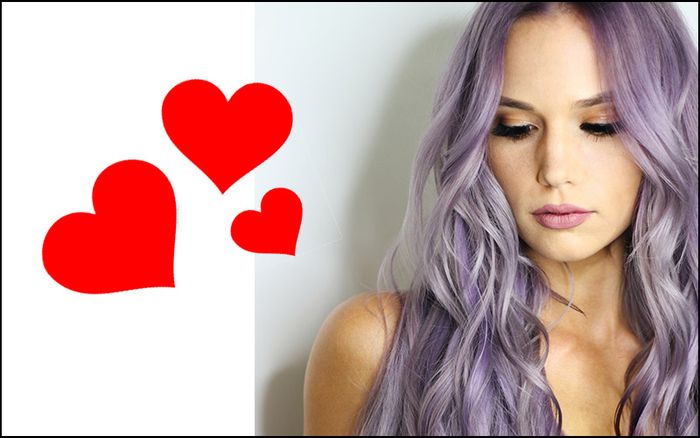
hinhanh2.jpg sau khi đã hoàn thành
3. Một số ý tưởng ghép ảnh
- Ghép ảnh chế vui
Với cách thực hiện như trên, bạn có thể tạo ra những hình ảnh meme hài hước để chia sẻ với bạn bè hoặc trên dòng thời gian của mình trên Facebook.
Ví dụ, trong hình dưới đây, tôi sử dụng 2 ảnh có sẵn và ghép chồng lên nhau để tạo ra một meme về một câu chuyện nổi tiếng trên mạng xã hội gần đây.

Tạo ảnh meme về những xu hướng nổi bật gần đây
- Ghép ảnh anime mang nội dung buồn
Nếu bạn là một fan của anime, bạn hoàn toàn có thể sử dụng cả hai phương pháp trên để tạo ra một bức ảnh tâm trạng. Dưới đây là một ví dụ về một bức ảnh anime biểu cảm buồn mà tôi đã tạo ra sử dụng phương pháp đầu tiên đã được hướng dẫn.

Bức ảnh anime biểu cảm buồn
- Ghép ảnh avatar
Nếu bạn muốn có một hình đại diện độc đáo, bạn có thể sử dụng phương pháp ghép ảnh đơn giản để tạo ra một hình đại diện đôi mà bạn ưng ý.

Tạo hình đại diện đôi bằng cách ghép ảnh
Nếu bạn muốn có thêm ý tưởng để tạo avatar đôi với bạn Gấu, hãy tham khảo bài viết này nhé! Top 20+ mẫu avatar đôi cực kỳ dễ thương dành cho các cặp đôi đây!
Phần hướng dẫn về cách ghép 2 ảnh thành 1 hình bằng Photoshop đã hoàn thành. Chúc bạn thực hiện thành công và tạo ra bộ ảnh ưng ý nhé! Cảm ơn bạn đã theo dõi và hẹn gặp lại trong các bài viết tiếp theo.
