Bạn mong muốn tài khoản Facebook của bạn an toàn hơn trước những nguy cơ tấn công từ kẻ xấu? Đừng lo lắng, hãy tham gia cùng chúng tôi để tìm hiểu cách kích hoạt bảo mật 2 lớp cho tài khoản Facebook trên cả điện thoại và máy tính một cách đơn giản nhất.
Bảo mật 2 lớp (hay xác thực 2 yếu tố) là tính năng đặc biệt giúp tăng cường bảo mật cho tài khoản Facebook của bạn.
Khi kích hoạt tính năng này, mọi lần truy cập vào tài khoản sẽ yêu cầu bạn nhập mã đăng nhập hoặc xác nhận đăng nhập, giúp ngăn chặn việc truy cập trái phép từ các thiết bị khác nhau.
Chú ý: Bạn không thể sử dụng cùng một số điện thoại để xác thực 2 yếu tố và đặt lại mật khẩu. Vì vậy, nếu muốn đặt lại mật khẩu, hãy thêm số điện thoại hoặc địa chỉ email khác vào tài khoản của bạn.
1. Cách kích hoạt bảo mật 2 lớp cho tài khoản Facebook trên điện thoại
Video hướng dẫn cài đặt bảo mật 2 lớp cho Facebook trên điện thoại:
Hướng dẫn này sẽ hướng dẫn bạn qua quá trình cài đặt bảo mật 2 lớp trên điện thoại Samsung Galaxy A30, chạy hệ điều hành Android 10 và sử dụng ứng dụng Facebook phiên bản 332.0.0.23.111 (cập nhật ngày 16.08.2021).
Bạn có thể áp dụng tương tự trên điện thoại của mình.
Lưu ý: Giao diện ứng dụng Facebook có thể thay đổi ở các phiên bản sau này.
Cài đặt bảo mật 2 lớp cho Facebook
Bước 1: Chạm vào biểu tượng ba gạch ngang (Menu) trên ứng dụng Facebook > Mở Cài đặt & quyền riêng tư > Chọn Cài đặt.
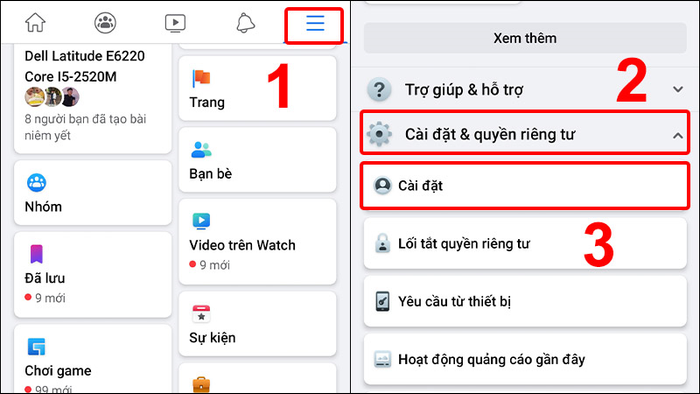
Đến phần Cài đặt trên Facebook
Bước 2: Chọn Thông tin cá nhân và tài khoản > Mở Thông tin liên hệ.
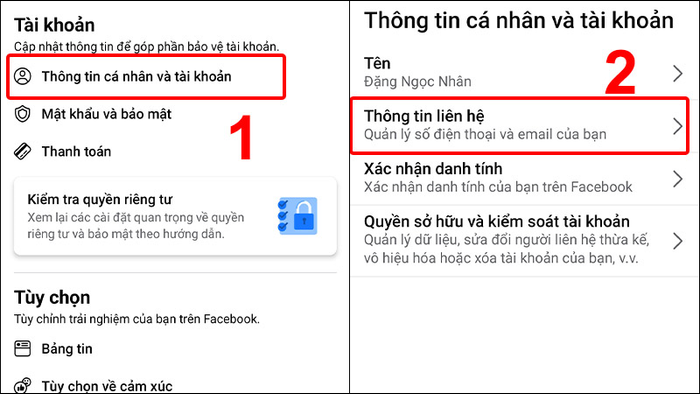
Vào mục Thông tin cá nhân và tài khoản, và chọn Thông tin liên hệ
Bước 3: Nhấn Thêm số điện thoại > Nhập số điện thoại của bạn > Bấm Tiếp tục.
Chú ý: Số điện thoại này không giống với số dùng để xác nhận khi đặt lại mật khẩu.
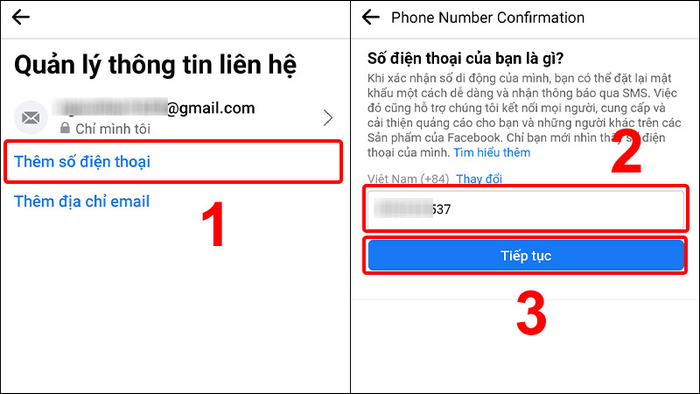
Thêm số điện thoại của bạn và nhấn Tiếp tục
Bước 4: Nhập mã xác nhận được gửi về số điện thoại > Bấm Xác nhận.
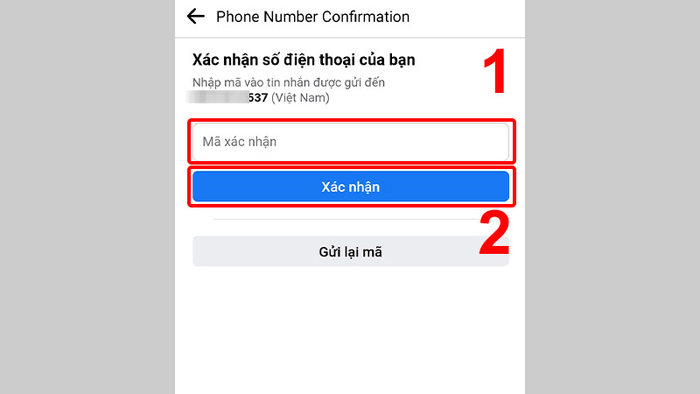
Nhập mã xác nhận được gửi về số điện thoại
Bước 5: Trong phần Tài khoản, chọn Mật khẩu và bảo mật > Vào Sử dụng xác thực 2 yếu tố.
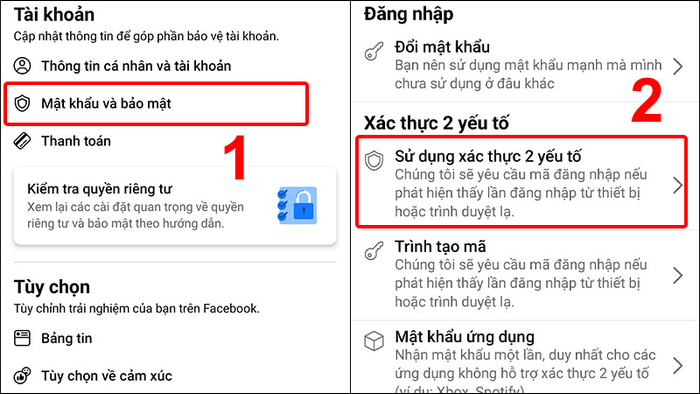
Chuyển đến phần Sử dụng xác thực 2 yếu tố
Bước 6: Lựa chọn Phương thức bảo mật > Bấm Tiếp theo.
Bạn có thể chọn 1 trong 3 phương thức bảo mật sau:
+ Xác nhận khóa bảo mật trên thiết bị tương thích.
+ Nhận mã đăng nhập từ ứng dụng xác thực của bên thứ 3.
+ Nhận mã bảo mật qua tin nhắn SMS trên điện thoại.
Ở đây, chúng ta sẽ sử dụng Tin nhắn văn bản (SMS).
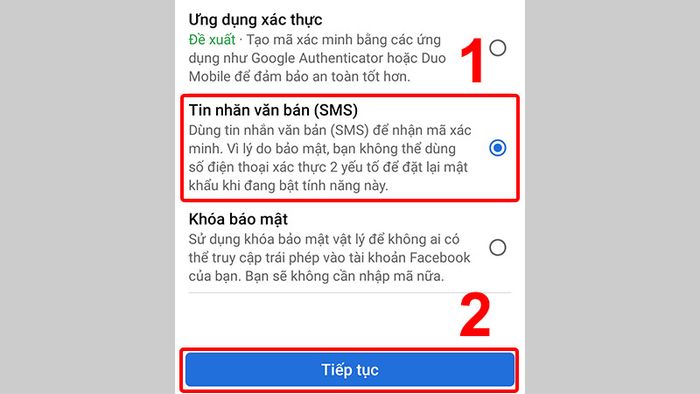
Chọn Phương thức bảo mật và nhấn Tiếp theo
Bước 7: Chọn Số điện thoại của bạn > Nhấn Tiếp tục.
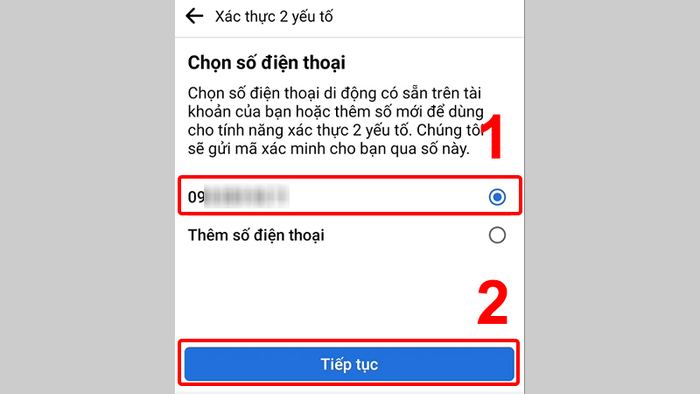
Đánh dấu chọn số điện thoại và nhấn Tiếp tục
Bước 8: Nhập mã xác nhận được gửi về số điện thoại > Nhấn Tiếp tục để hoàn tất.
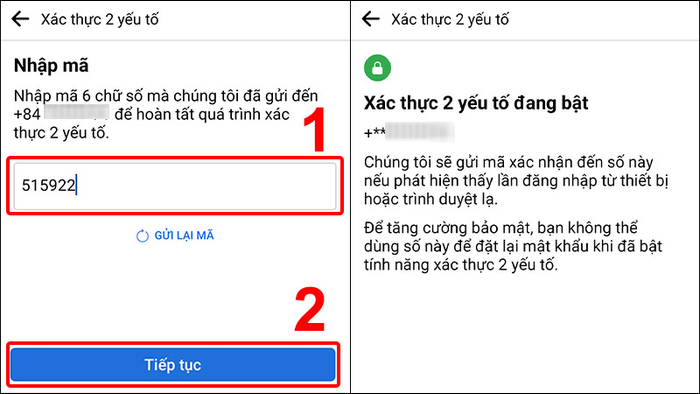
Nhập mã xác nhận và hoàn tất
Hủy bảo mật 2 lớp Facebook trên điện thoại
Bước 1: Tại mục Tài khoản, vào Mật khẩu và bảo mật > Chọn Sử dụng xác thực 2 yếu tố.
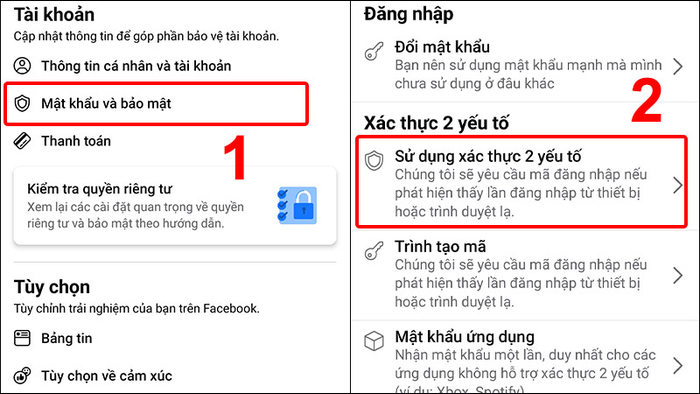
Vào Mật khẩu và bảo mật và chọn Sử dụng xác thực 2 yếu tố
Bước 2: Nhấn Tắt > Tiếp tục chọn Tắt.
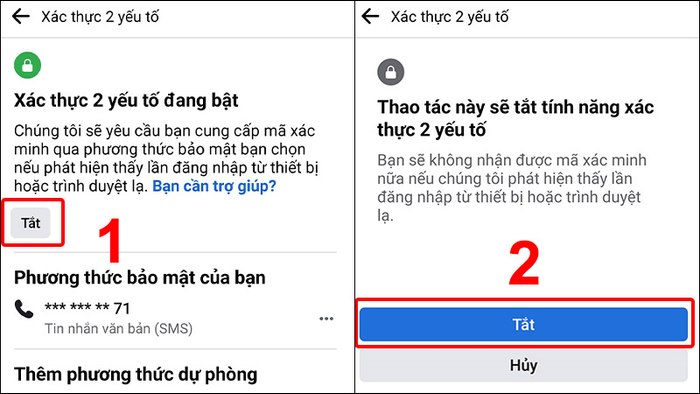
Nhấn Tắt để hủy bảo mật 2 lớp Facebook
2. Cách tạo bảo mật 2 lớp cho tài khoản Facebook trên máy tính
Video hướng dẫn tạo bảo mật 2 lớp Facebook trên máy tính:
Thiết lập bảo mật 2 lớp Facebook
Bước 1: Trên giao diện Facebook trên máy tính/laptop, nhấn vào biểu tượng hình tam giác ngược > Chọn Cài đặt & quyền riêng tư.
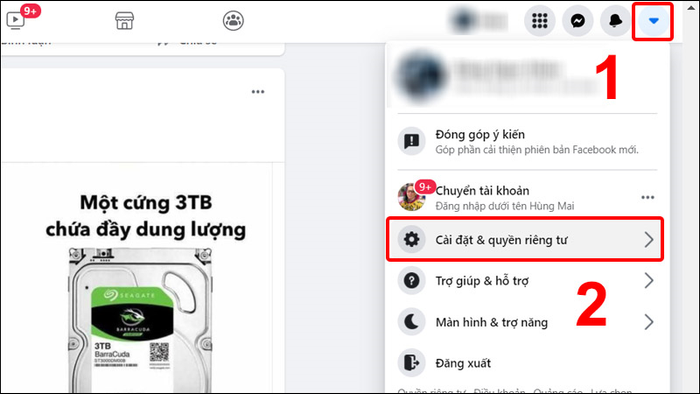
Chọn Cài đặt & quyền riêng tư trên Facebook
Bước 2: Chọn Cài đặt.
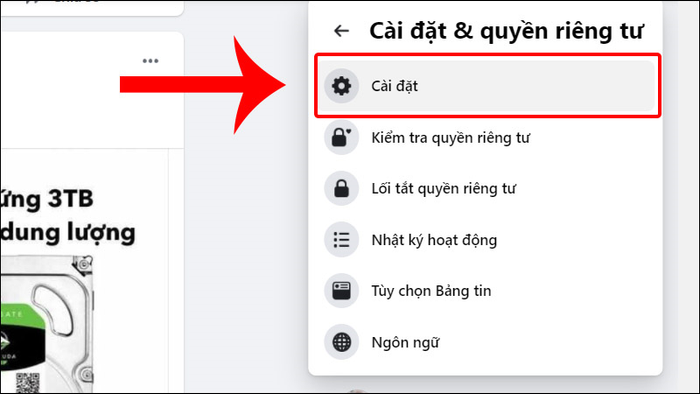
Đến phần Cài đặt
Bước 3: Trong mục Liên hệ, bấm vào Chỉnh sửa.
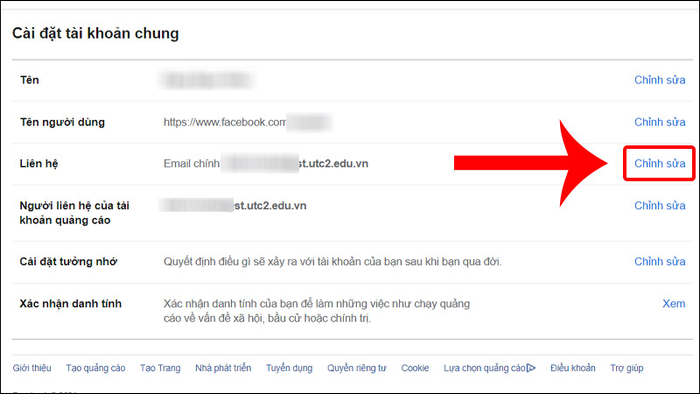
Tại mục Liên hệ, chọn Chỉnh sửa
Bước 4: Bấm vào Thêm email hoặc số di động khác.
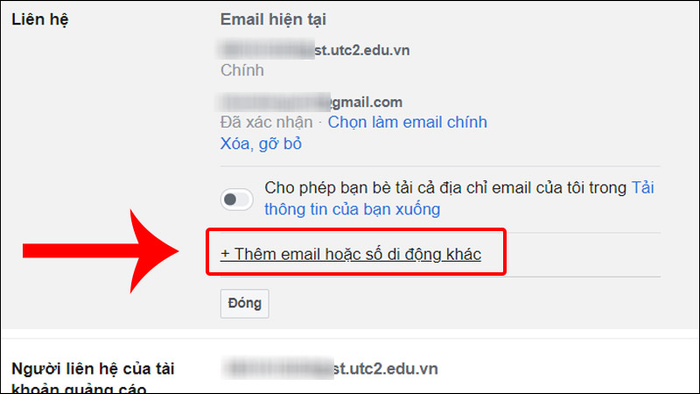
Bấm chọn Thêm email hoặc số di động khác
Bước 5: Bấm vào Thêm số điện thoại của bạn?
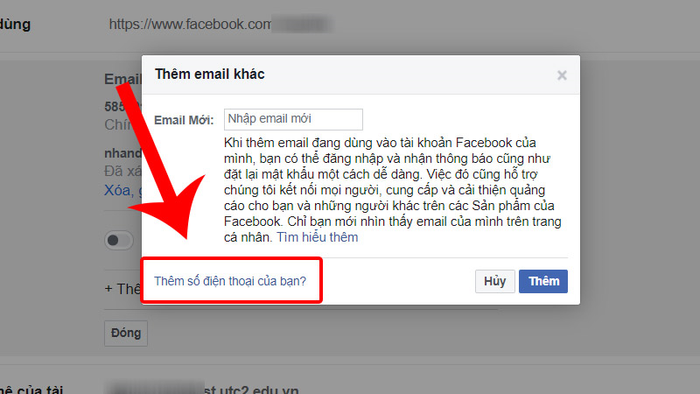
Nhấn vào Thêm số điện thoại của bạn
Bước 6: Nhập số điện thoại của bạn > Bấm Tiếp tục.
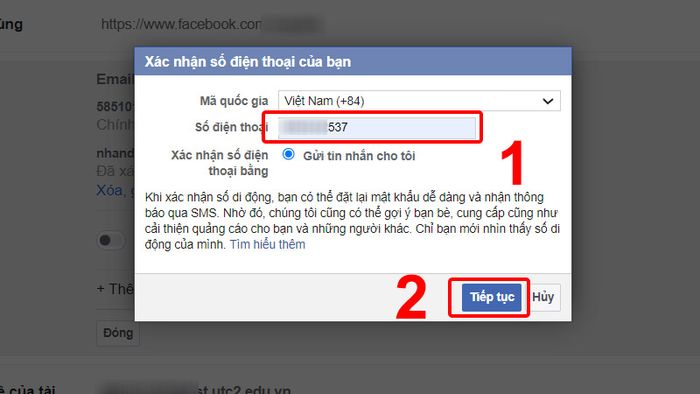
Nhập Số điện thoại của bạn và bấm Tiếp tục
Bước 7: Nhập mã xác nhận được gửi về số điện thoại > Bấm Xác nhận.
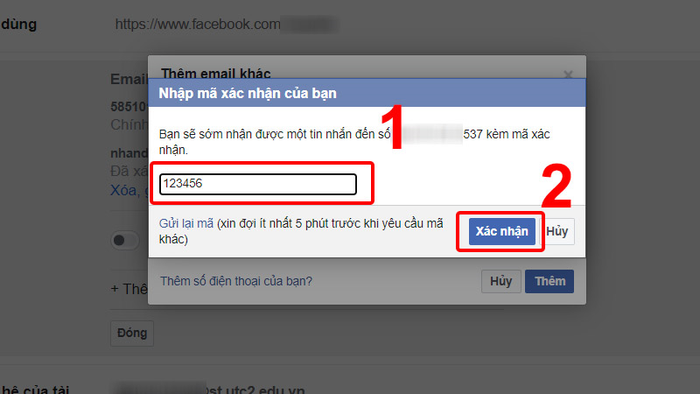
Xác nhận số điện thoại
Bước 8: Bấm vào tab Bảo mật và đăng nhập > Ở mục Sử dụng xác thực 2 yếu tố, bấm Chỉnh sửa.
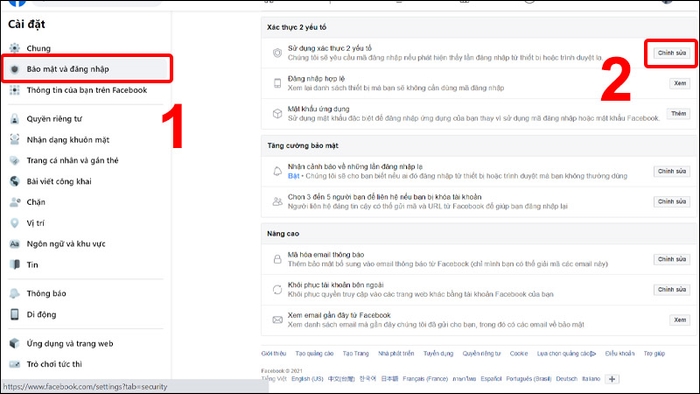
Bấm vào Bảo mật và đăng nhập, chọn Chỉnh sửa
Bước 9: Chọn Phương thức bảo mật.
Bạn có thể lựa chọn 1 trong 3 phương thức bảo mật:
+ Xác nhận khóa bảo mật trên thiết bị tương thích.
+ Nhận mã xác thực từ ứng dụng xác minh của bên thứ ba.
+ Nhận mã bảo mật qua tin nhắn SMS trên điện thoại.
Ở đây, tôi lựa chọn Tin nhắn văn bản (SMS).
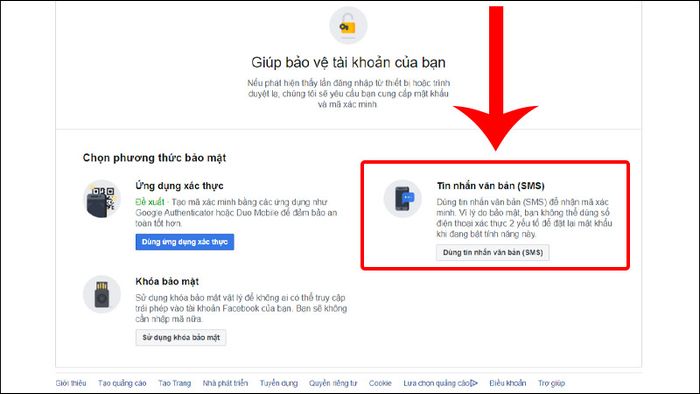
Chọn Phương thức bảo mật và bấm Tiếp theo
Bước 10: Chọn Số điện thoại của bạn > Nhấn Tiếp tục.
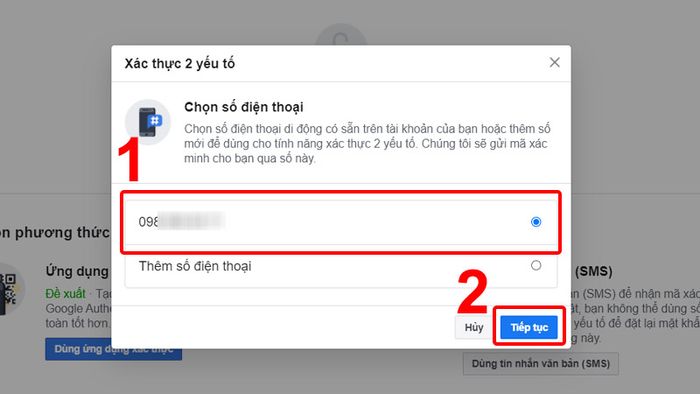
Chọn Số điện thoại của bạn và bấm Tiếp tục
Bước 11: Nhập mã xác thực được gửi về số điện thoại > Nhấn Tiếp tục.
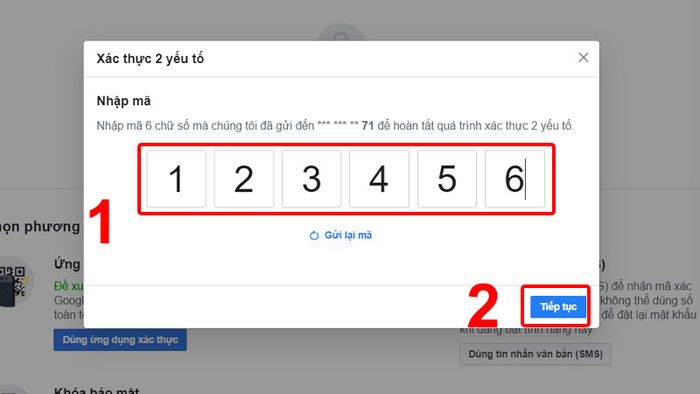
Nhập Mã xác thực được gửi về số điện thoại và bấm Tiếp tục
Bước 12: Nhấn Xong để hoàn tất cài đặt.
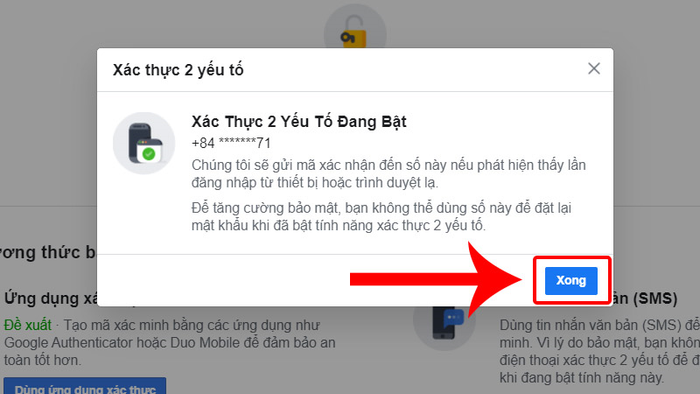
Nhấn Xong để hoàn tất bảo mật 2 lớp Facebook
Hủy bảo mật 2 lớp Facebook
Bước 1: Tại tab Bảo mật và đăng nhập, mục Sử dụng xác thực 2 yếu tố, nhấn chọn Chỉnh sửa.
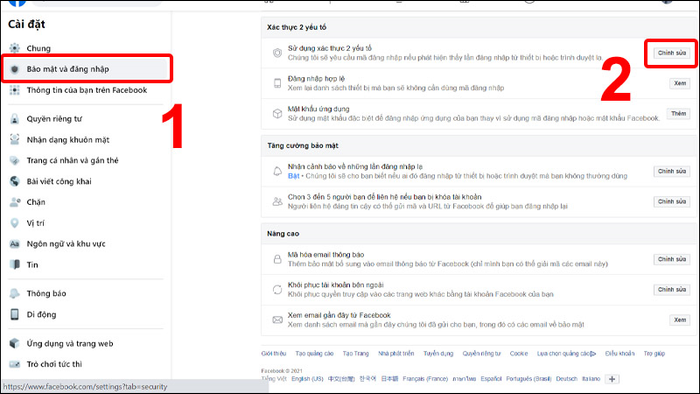
Tại mục Sử dụng xác thực 2 yếu tố, chọn Chỉnh sửa
Bước 2: Click chọn Tắt.
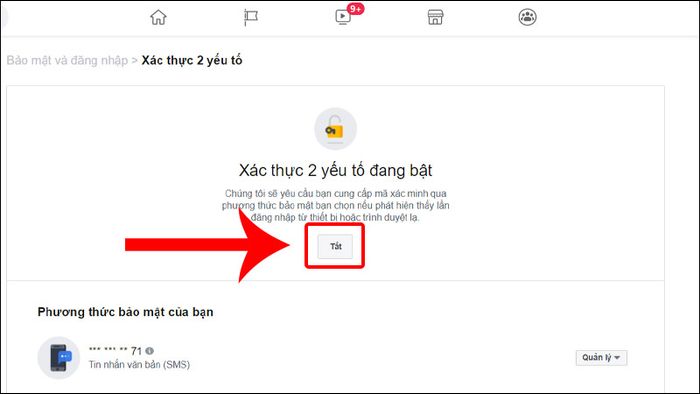
Nhấn Tắt
Bước 3: Chọn Tắt để hoàn tất thiết lập.
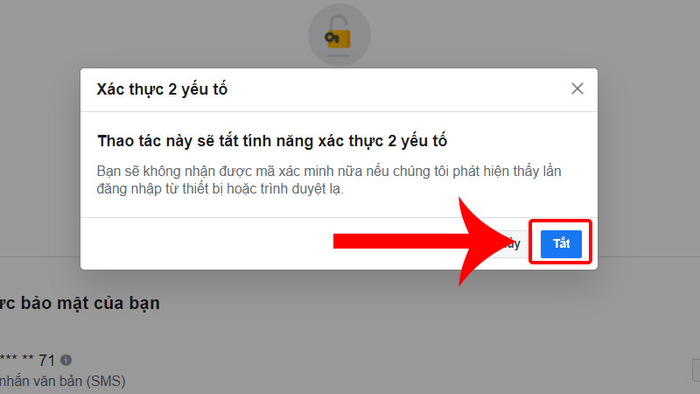
Chọn Tắt để hoàn hủy bảo mật 2 lớp Facebook
3. Giải đáp một số câu hỏi liên quan
Bật xác thực 2 lớp Facebook xong không đăng nhập được?
- Trả lời: Nếu đã bật tính năng xác thực 2 lớp trên Facebook nhưng không nhận được mã xác thực khi muốn đăng nhập trên thiết bị khác, có thể là do:
+ Mã xác thực đôi khi cần một chút thời gian để được gửi đến, bạn hãy đợi một lúc rồi kiểm tra lại điện thoại.
+ Nếu bạn đăng nhập trên trình duyệt hoặc thiết bị khác, hãy kiểm tra thông báo để phê duyệt đăng nhập.
+ Nếu bạn đã lưu mã khôi phục trước đó, bạn có thể sử dụng mã đó để phê duyệt cho lần đăng nhập này.
Không nhận được mã xác nhận Facebook?
- Trả lời: Không nhận được mã xác nhận Facebook có thể là do:
+ Số điện thoại bạn nhập khi đăng ký tài khoản Facebook có thể bị sai.
+ Có thể bạn không nhận được mã xác nhận Facebook do mạng internet đang chậm.
+ Việc nhập sai địa chỉ email khi đăng ký tài khoản Facebook cũng là một nguyên nhân.
+ Mã xác nhận qua email có thể bị chuyển vào thư rác.
Đọc chi tiết bài viết: Cách khắc phục khi Facebook không gửi mã xác nhận qua điện thoại hoặc email
Ứng dụng xác thực là gì và làm thế nào nó bảo vệ tài khoản Facebook?
- Trả lời: Đây là một trong ba phương thức bảo mật 2 lớp của Facebook. Bạn có thể sử dụng ứng dụng xác thực từ bên thứ ba (như Google Authenticator, LastPass,...) để tạo mã đăng nhập.
Khi bạn đăng nhập lần đầu tiên trên thiết bị mới, bạn sẽ được yêu cầu sử dụng ứng dụng và quét mã QR để xác nhận đăng nhập.
Tham khảo thêm: Hướng dẫn cài đặt và sử dụng ứng dụng xác minh hai bước Google Authenticator
Các mẫu điện thoại dưới đây giúp bạn truy cập Facebook một cách nhanh chóng:
Bài viết trước đã hướng dẫn cách tạo bảo mật 2 lớp cho tài khoản Facebook một cách đơn giản nhất. Chúc mừng bạn đã thành công!
