Chế độ khách, hay còn được gọi là Guest Mode, là tính năng hỗ trợ người dùng duyệt web trên máy tính mà không ảnh hưởng đến các dữ liệu chính. Để hiểu rõ hơn về cách sử dụng tính năng này trên Google Chrome và Edge, bạn có thể tham khảo nội dung sau đây.
1. Hướng dẫn kích hoạt chế độ Khách trên Google Chrome
Kích hoạt trực tiếp
Mở Chrome, nhấp vào biểu tượng hồ sơ ở góc phải trên cùng > Chọn Chế độ Khách.
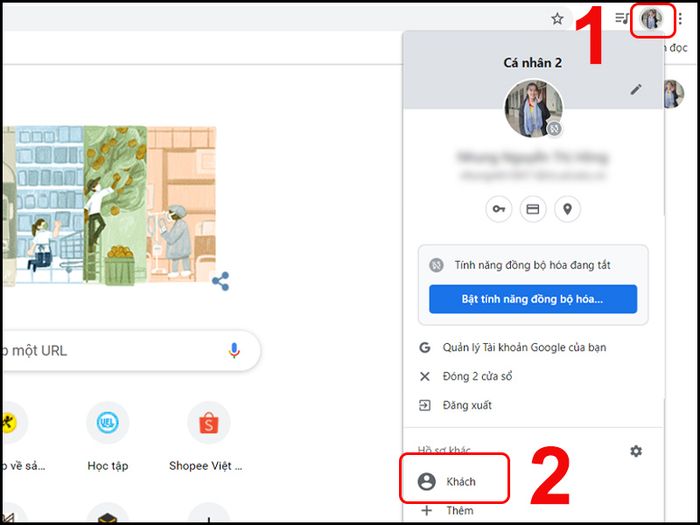
Hình minh họa cho việc kích hoạt chế độ khách trên Chrome
Tạo phím tắt trên Desktop
Dưới đây là video hướng dẫn nhanh cách tạo phím tắt trên Desktop:
Nếu bạn thường xuyên sử dụng chế độ khách trên Google Chrome, hãy tạo phím tắt trên Desktop theo các bước sau:
- Bước 1: Mở thanh tìm kiếm, nhập “Google Chrome” > Nhấp chuột phải và chọn Mở vị trí tệp.
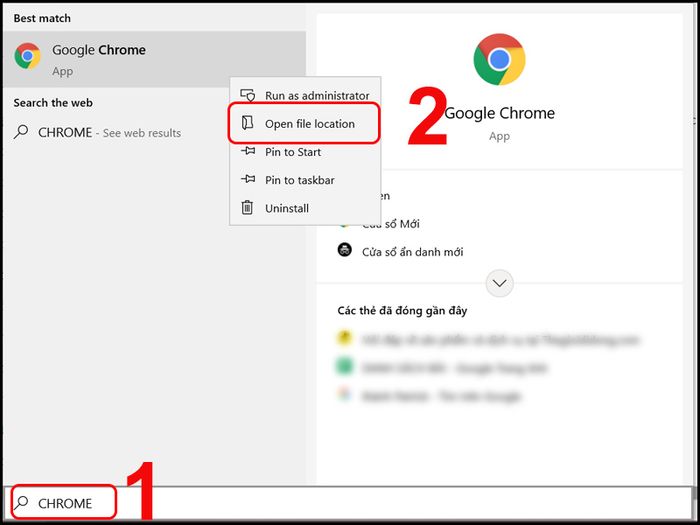
Sử dụng công cụ tìm kiếm để tìm Google Chrome
- Bước 2: Trong File Explorer, tiếp tục nhấp chuột phải và chọn Mở vị trí tệp.
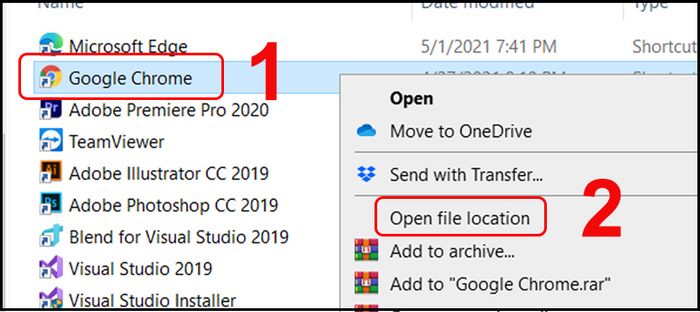
Tiếp tục chọn Mở vị trí tệp cho Google Chrome
- Bước 3: Nhấn chuột phải vào chrome.exe, chọn Gửi tới > Chọn Desktop.
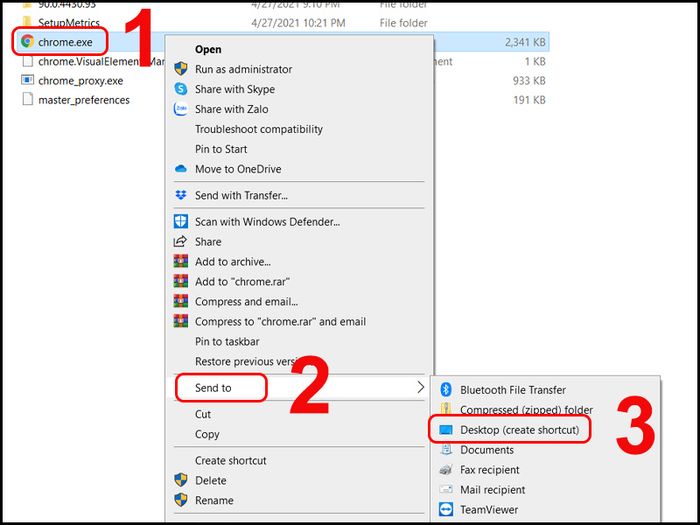
Tạo phím tắt trên Desktop cho Google Chrome
- Bước 4: Trên màn hình Desktop, nhấp chuột phải vào biểu tượng chrome.exe > Chọn Thuộc tính.
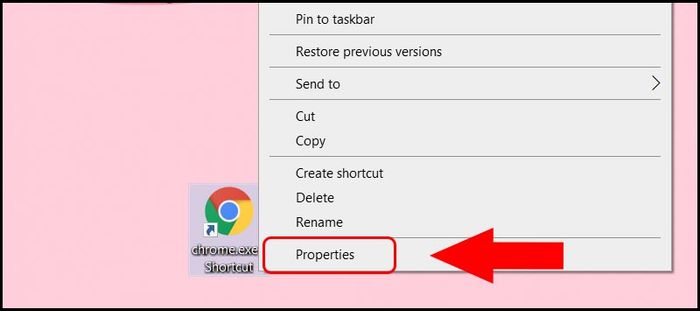
Tùy chỉnh các thuộc tính của Google Chrome
- Bước 5: Trong tab Shortcut, thêm đoạn mã '--guest' vào cuối ô Target > Nhấn Áp dụng.
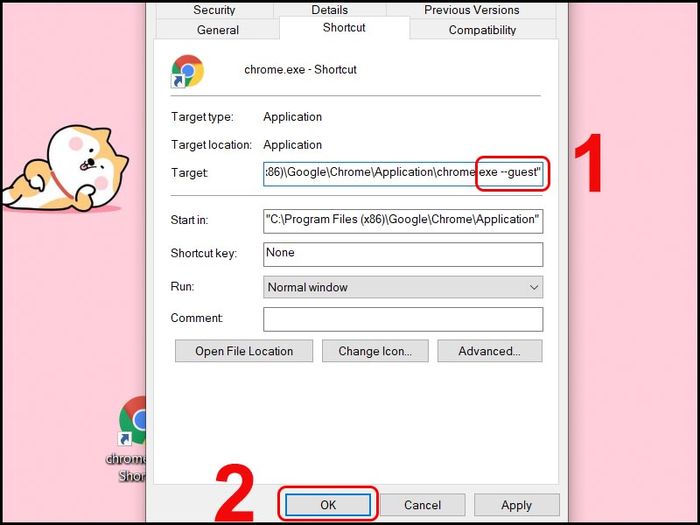
Thay đổi thuộc tính cho chế độ khách
2. Hướng dẫn cách kích hoạt chế độ Khách trên Microsoft Edge
Kích hoạt trực tiếp
Mở Microsoft Edge, nhấp vào ảnh đại diện ở góc phải trên cùng > Chọn Duyệt web dưới dạng khách.
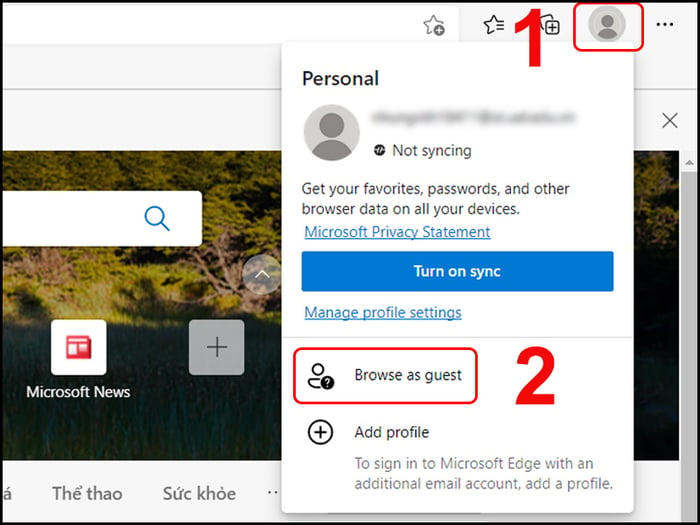
Hình minh họa kích hoạt chế độ khách trực tiếp
Tạo phím tắt trên Desktop
Cách tạo phím tắt cho chế độ khách trên Microsoft Edge tương tự như trên Google Chrome, chi tiết như sau:
- Bước 1: Mở thanh tìm kiếm, nhập “Microsoft Edge” > Nhấp chuột phải và chọn Mở vị trí tệp.
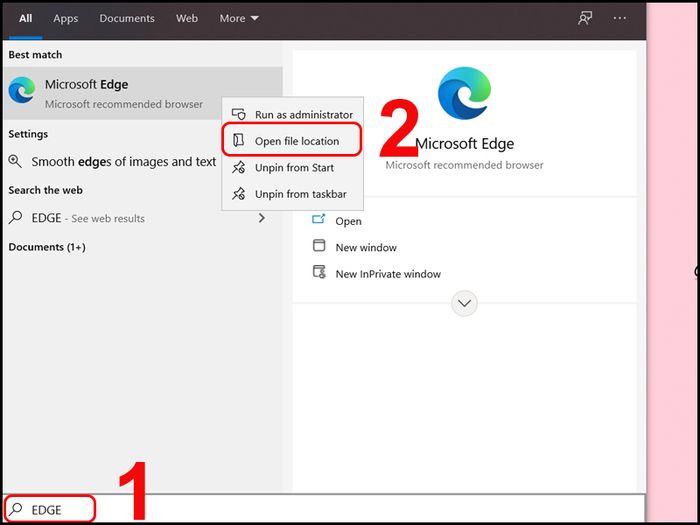
Sử dụng công cụ tìm kiếm để tìm Edge
- Bước 2: Trong File Explorer, tiếp tục nhấp chuột phải và chọn Mở vị trí tệp.
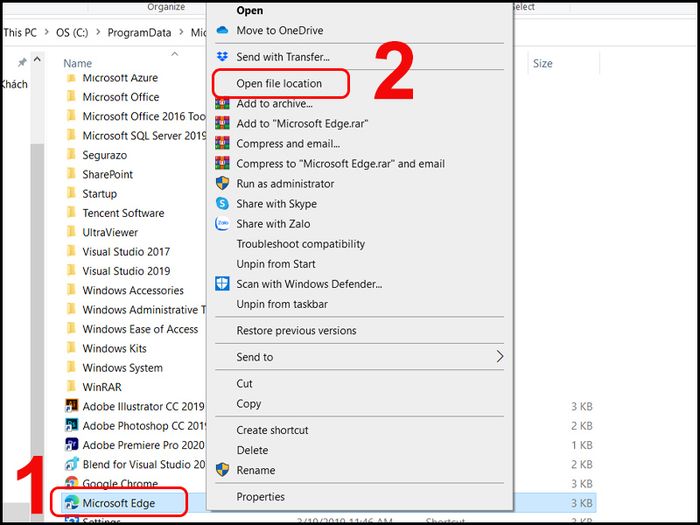
Tiếp tục chọn Mở vị trí tệp cho Edge
- Bước 3: Nhấn chuột phải vào msedge.exe, chọn Gửi tới > Chọn Desktop.
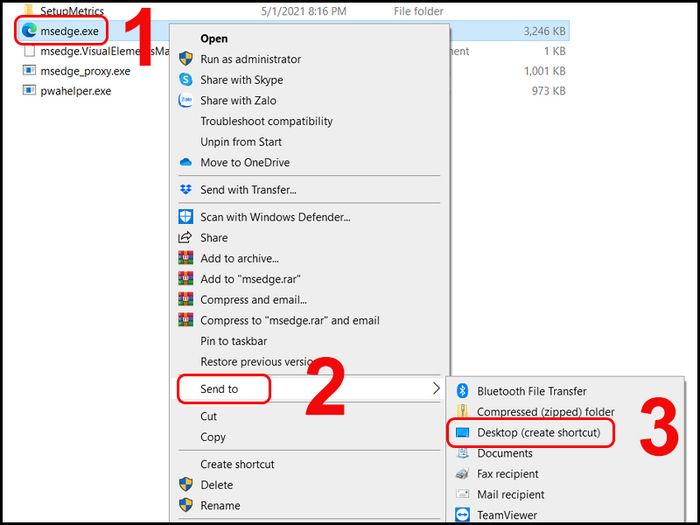
Tạo phím tắt trên Desktop cho Edge
- Bước 4: Trên màn hình Desktop, nhấp chuột phải vào biểu tượng msedge.exe > Chọn Thuộc tính.
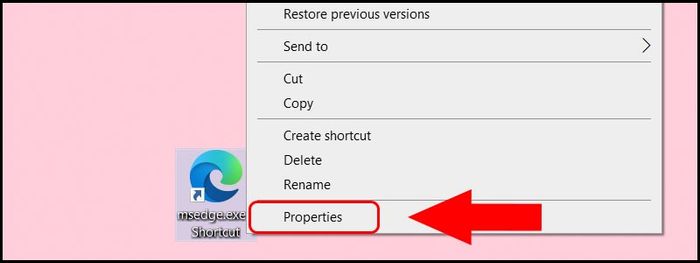
Tùy chỉnh các thuộc tính cho Edge
- Bước 5: Trong tab Shortcut, thêm đoạn mã '--guest' vào cuối ô Target > Nhấn Áp dụng.
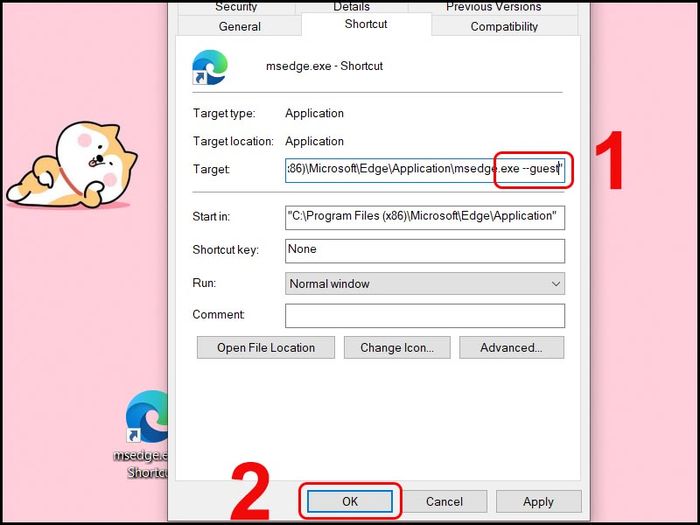
Thay đổi thuộc tính cho chế độ khách
3. Hướng dẫn cách tắt chế độ Khách
Trên Google Chrome
Để thoát khỏi chế độ khách trên Google Chrome, nhấp vào biểu tượng khách ở góc phải trên cùng > Chọn Đóng cửa sổ khách.
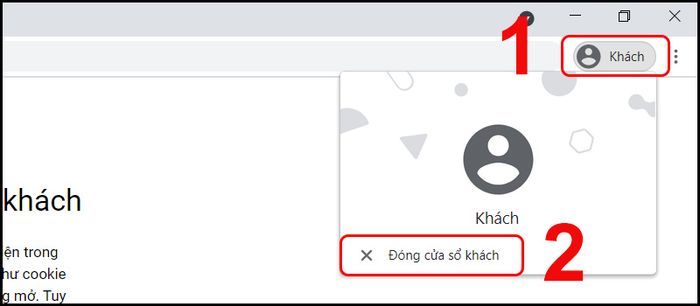
Thao tác để tắt chế độ Khách trên Chrome
Trên Microsoft Edge
Để thoát khỏi chế độ khách trên Microsoft Edge, nhấp vào biểu tượng khách ở góc phải trên cùng > Chọn Personal.
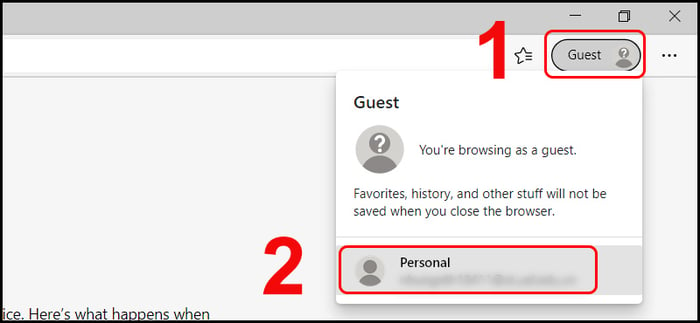
Thao tác để tắt chế độ Khách trên Edge
4. Có thể sử dụng chế độ Khách trên Chrome bằng điện thoại không?
Không thể sử dụng chế độ Khách trên Chrome bằng điện thoại. Thay vào đó, bạn có thể sử dụng Chế độ ẩn danh để duyệt web riêng tư.
5. Sự khác biệt giữa chế độ Khách và chế độ Ẩn danh trên Chrome, Edge
Cả chế độ ẩn danh và chế độ khách đều cho phép người dùng duyệt web mà không lưu lại bất kỳ thông tin lịch sử nào và không sử dụng các tiện ích mở rộng. Tuy nhiên, hai chế độ này có những điểm khác biệt như sau:
Chế độ Khách | Cho phép người dùng duyệt web mà không cần ghi lại lịch sử |
Chế độ Ẩn danh | Cho phép người khác sử dụng trình duyệt mà không truy cập vào thông tin của người dùng chính |
Trên đây là cách kích hoạt chế độ Khách trên Google Chrome và Microsoft Edge rất đơn giản. Hy vọng bài viết này sẽ hữu ích cho bạn.
