Hàm QUERY giúp bạn lọc hoặc kết hợp dữ liệu từ nhiều sheet thành một, còn hàm IF giúp kiểm tra điều kiện trong bảng dữ liệu. Vậy khi kết hợp hàm QUERY và IF, liệu chúng ta có thể lọc dữ liệu theo điều kiện không? Cùng khám phá trong bài viết này!
1. Cách sử dụng hàm QUERY trong Google Sheet
Hàm QUERY trong Google Sheet cho phép bạn thao tác linh hoạt với dữ liệu lớn dựa trên các lệnh như SQL. Các thao tác bao gồm tra cứu, lọc dữ liệu hoặc kết hợp từ nhiều sheet.
Ba thành phần của hàm Query:
Ví dụ minh họa: Tra cứu hoặc lọc danh sách các thành viên trong lớp dựa trên lịch trực bàn tuyển sinh. Bạn có hai cách sử dụng QUERY.
+ Chọn tất cả:
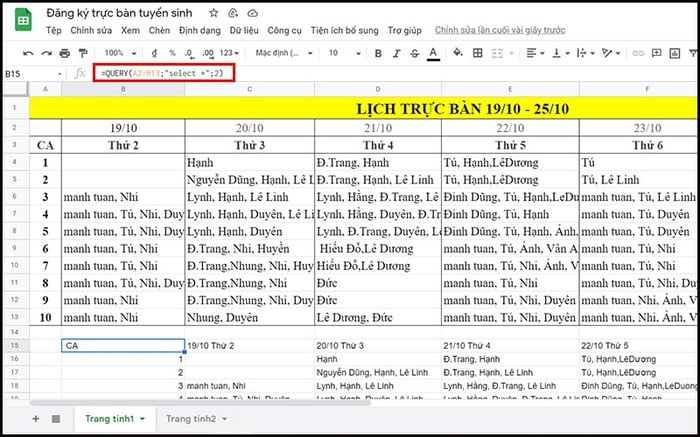
Chọn xuất toàn bộ dữ liệu trong phạm vi được lựa chọn
+ Lựa chọn từng vùng:
=QUERY(A2:H13; 'chọn B, C, D'; 2)
Trong đó:
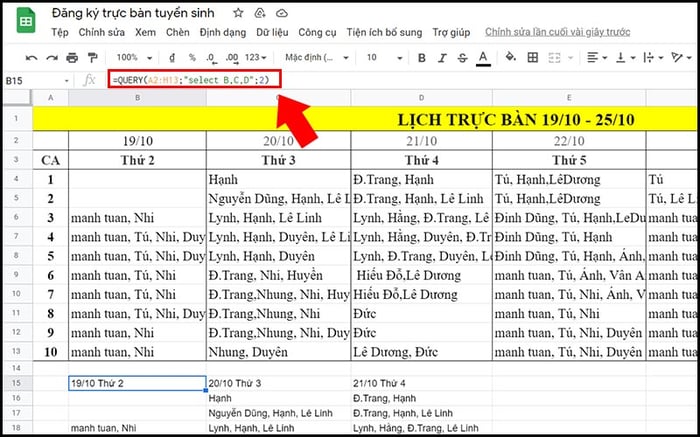
Chọn xuất một phần dữ liệu trong phạm vi vùng dữ liệu đã chọn
2. Cách sử dụng hàm IF trong Google Sheet
Hàm IF là một hàm logic giúp bạn kiểm tra điều kiện và trả về giá trị bạn mong muốn nếu điều kiện đúng, nếu sai thì trả về giá trị khác.
Trong đó:
Ví dụ minh họa: Bạn muốn kiểm tra xem đối tượng nghiên cứu của bạn có phải là nữ không?
Trong đó:
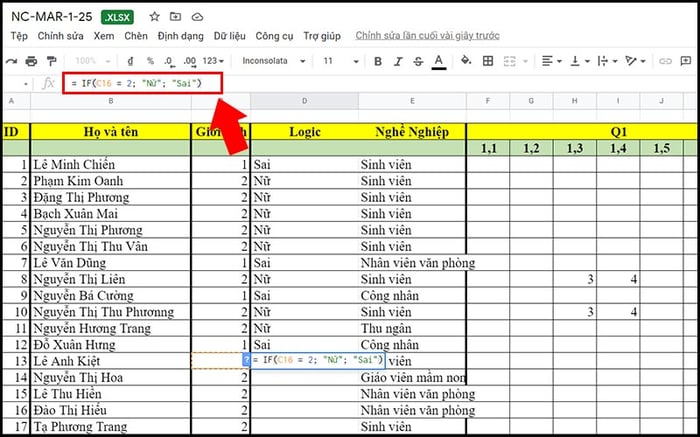
Ví dụ về hàm IF
3. Cách kết hợp hàm QUERY và hàm IF trong Google Sheet
Video hướng dẫn cách sử dụng hàm QUERY và IF trong Google Sheet.
Hàm IF khi kết hợp với hàm QUERY giúp kiểm tra điều kiện tại một vùng dữ liệu cụ thể trong phạm vi đã chọn.
Trong đó:
Ví dụ minh họa: Bạn muốn kiểm tra học lực của học sinh dựa trên điểm trung bình. Nếu điểm trung bình > 5,5 là giỏi, ngược lại là 'trung bình'.
Công thức:
Trong đó:
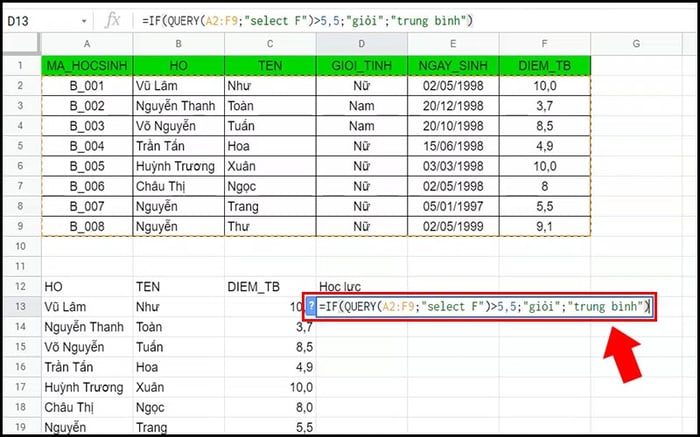
Hàm IF kết hợp với hàm QUERY
4. Một số ví dụ kết hợp giữa hàm IF và hàm QUERY
Video hướng dẫn một số ví dụ về cách kết hợp hàm IF và hàm QUERY.
Kéo dữ liệu từ một tệp khác và lọc theo điều kiện so sánh văn bản
Bước 1: Mở trang tính gốc chứa dữ liệu bạn muốn sao chép sang một tệp khác > Sao chép URL của tệp.
-800x500.jpg)
Sử dụng phím tắt Ctrl + V cho Windows, Command + V cho MacBook để sao chép URL
Bước 2: Sử dụng hàm IMPORTRANGE để kéo dữ liệu từ tệp gốc sang tệp mới.
Công thức:
Trong hàm IMPORTRANGE bao gồm:

Hàm IMPORTRANGE
Bước 3: Sử dụng hàm IF kết hợp QUERY để lọc theo điều kiện so sánh văn bản.
Sử dụng hàm IF kết hợp QUERY để lọc và xác định giới tính của học sinh. Nếu học sinh là nữ, kết quả trả về là 1, ngược lại trả về 0.
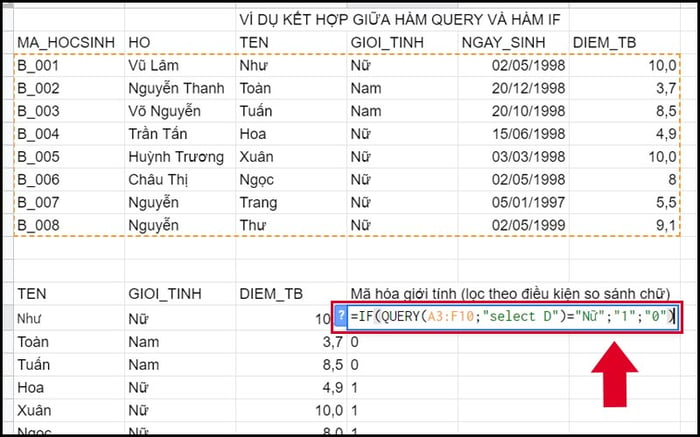
Lọc theo điều kiện so sánh văn bản
Kéo dữ liệu từ một tệp khác và lọc theo điều kiện so sánh số
Bước 1: Mở trang tính gốc chứa dữ liệu bạn muốn sao chép sang một tệp khác > Sao chép URL của tệp.
Sau khi mở trang tính chứa dữ liệu cần sao chép sang tệp mới > Sao chép URL của tệp. Đối với Windows, sử dụng phím tắt Ctrl + V, còn trên MacBook, sử dụng Command + V.

Đây là tệp gốc bạn muốn kéo dữ liệu sang một tệp mới
Bước 2: Sử dụng hàm IMPORTRANGE để kéo dữ liệu từ tệp gốc sang tệp mới.
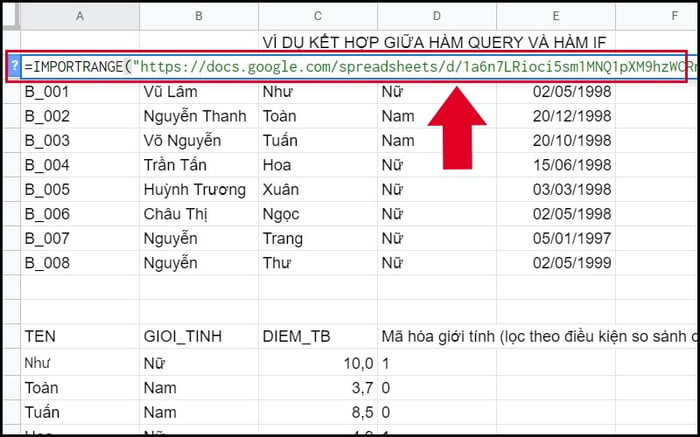
Sử dụng hàm IMPORTRANCE để kéo dữ liệu từ tệp gốc sang.
Bước 3: Sử dụng hàm IF kết hợp QUERY để lọc theo điều kiện so sánh số.
Sử dụng hàm IF kết hợp QUERY để lọc ra các học sinh có điểm trung bình trên 8. Nếu đúng, kết quả trả về là 'chúc bạn thành công'.
Công thức:
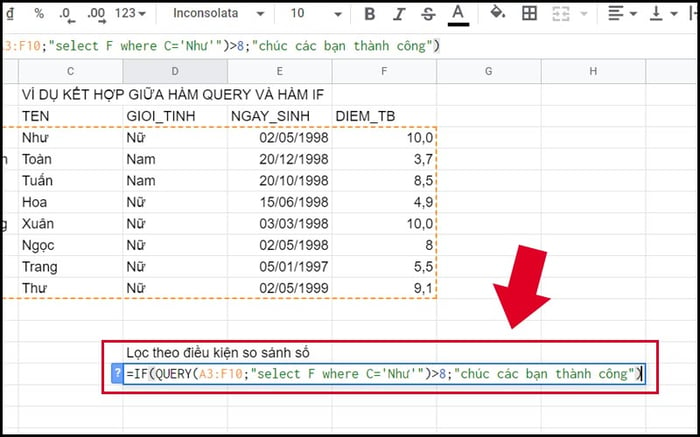
Lọc theo điều kiện so sánh số
5. Các lỗi thường gặp khi kết hợp hàm QUERY và hàm IF
Lỗi #N/A
Lỗi #N/A xuất hiện khi hàm không tìm thấy giá trị tìm kiếm hoặc thiếu số lượng đối số. Để khắc phục lỗi này, bạn cần kiểm tra lại số lượng đối số trong hàm IF hoặc QUERY.
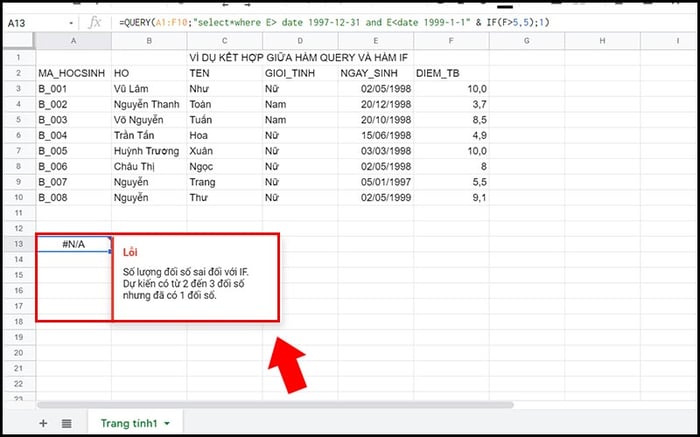
Lỗi #N/A
Lỗi #REF
Lỗi #REF xảy ra khi tệp của bạn chưa được cấp quyền truy cập. Để khắc phục, bạn cần nhấp vào ô và chọn 'Cho phép truy cập', sau đó dữ liệu sẽ hiển thị.
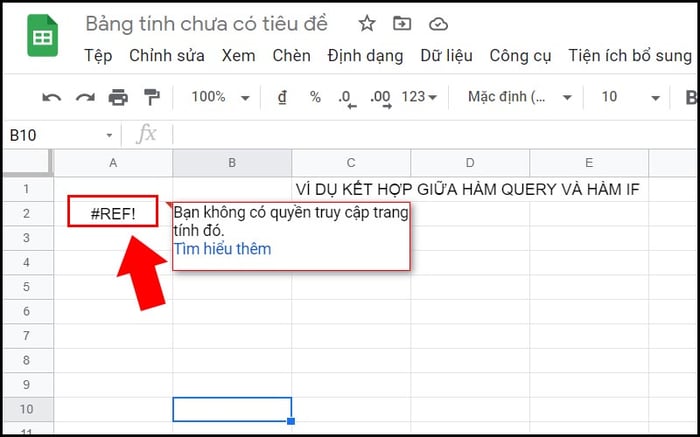
Lỗi #REF
Lỗi #ERROR
Khi nhập sai cú pháp công thức, thường quên dấu ' ' làm gây ra lỗi #ERROR. Thông thường khi gặp lỗi này, màu dữ liệu sẽ chuyển sang màu đen như hình và sau khi sửa lỗi, màu chữ sẽ chuyển thành màu xanh lá cây.
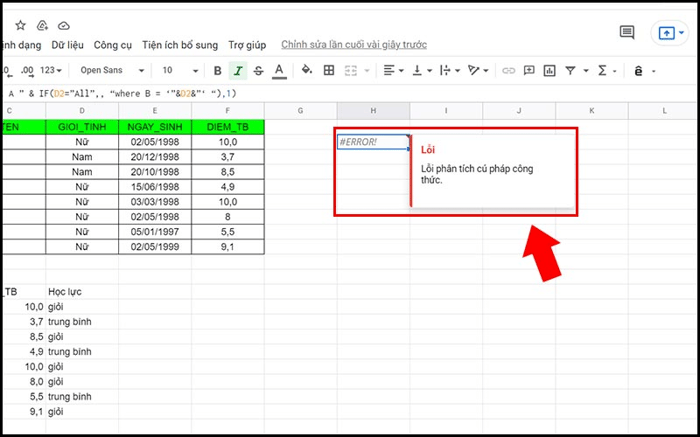
Lỗi #ERROR!
Lỗi #VALUE
Lỗi #VALUE xảy ra khi bạn nhập sai cấu trúc của hàm, khiến cho hệ thống không thể phân tích cú pháp của hàm QUERY hoặc IF.
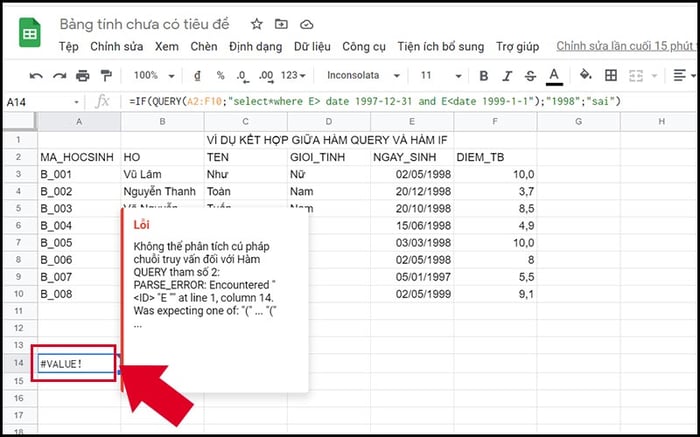
Lỗi #VALUE
Để khắc phục lỗi này, bạn cần kiểm tra xem đã nhập đúng cấu trúc của hàm chưa, có thiếu phần nào hay thừa dữ liệu không, và chỉnh sửa lại cho đúng với cấu trúc của hàm.
6. Một số lưu ý khi kết hợp hàm QUERY và hàm IF
- Hãy chú ý đến các dấu nháy đơn, nháy kép, và ngoặc tròn. Nếu bạn thiếu dấu này, hàm IF và hàm QUERY của bạn có thể gặp lỗi.
- Đối với dữ liệu chữ, khi đặt điều kiện cho hàm IF hoặc QUERY, bạn phải sử dụng dấu nháy đơn.
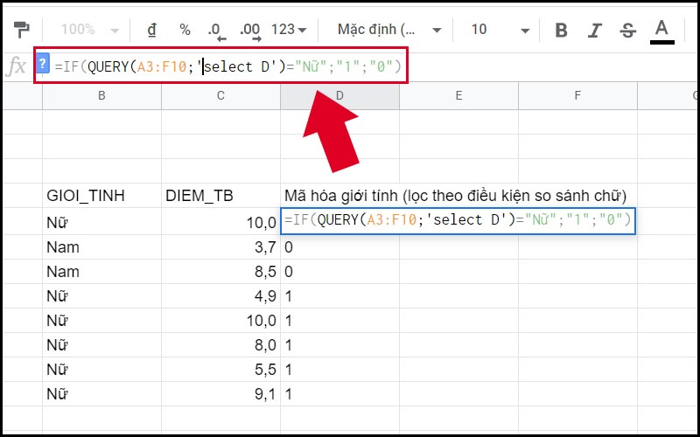
Câu lệnh 'select D' là không đúng, màu chữ sẽ hiển thị màu đen và ngược lại
- Trong khi truy vấn dữ liệu, hãy lưu ý đến khoảng cách. Nếu viết không đúng khoảng cách theo cấu trúc, hàm sẽ báo lỗi.
7. Một số bài tập ví dụ về kết hợp hàm QUERY và hàm IF
Bài tập 1: Sử dụng hàm IF lồng QUERY để lọc ra những đáp viên có nghề nghiệp là 'Sinh viên'. Nếu đúng thì kết quả trả về là 'True', nếu không phải sinh viên thì kết quả trả về là 'False'.
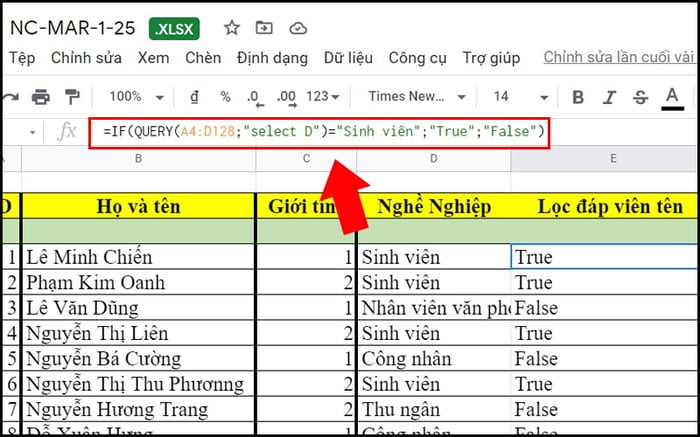
Bài tập 1
Bài tập 2: Dùng hàm IF lồng QUERY để lọc sinh viên tên Huệ có điểm trung bình trên 5, dữ liệu từ Bảng Điểm Trung Bình Học Sinh. Nếu đúng, kết quả sẽ là 'Học lực khá'.
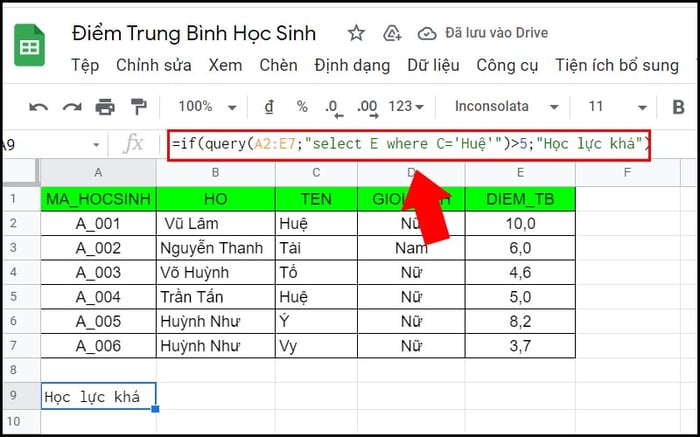
Bài tập 2
8. Những câu hỏi phổ biến khi kết hợp hàm QUERY và hàm IF
Khi nào nên dùng hàm IF lồng QUERY để lọc theo điều kiện so sánh chữ?
Hàm IF lồng QUERY để lọc theo điều kiện so sánh chữ thích hợp cho dữ liệu định tính như: giới tính nam hoặc nữ, kết quả học tập của sinh viên: giỏi, khá, trung bình, yếu, nghề nghiệp…
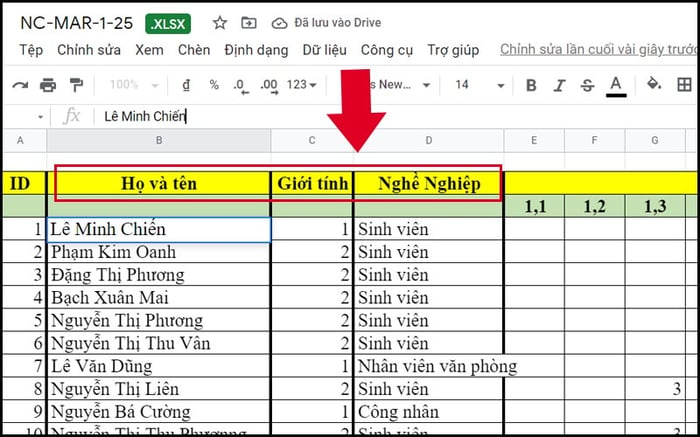
Dữ liệu định tính
Hàm QUERY lồng IF hoặc IF lồng hàm QUERY có ý nghĩa gì?
Là thuật ngữ chỉ việc kết hợp hai hàm trong Google Sheet, tổ hợp các thao tác tính toán với nhau.
Đó là những kiến thức căn bản về việc kết hợp hàm IF và hàm QUERY. Cảm ơn bạn đã theo dõi!
